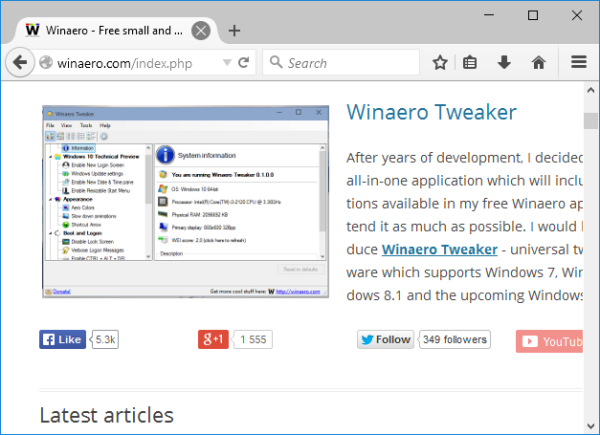Links de dispositivos
Ter acesso a uma rede Wi-Fi de 5 GHz fornece uma conexão de internet extremamente rápida para seus dispositivos. Mas qual é o sentido de tê-lo se ele não aparecer na lista de redes disponíveis do seu dispositivo? Pode ser ainda mais frustrante se você também não encontrar a opção nas configurações do seu roteador.
![Wi-Fi de 5 GHz não aparece [Correções sugeridas]](http://macspots.com/img/wi-fi/69/5ghz-wi-fi-not-showing-up.jpg)
Se você está lutando com esse problema, você não está sozinho. É um problema relativamente comum e a maioria das pessoas não sabe como corrigi-lo.
Neste tutorial, forneceremos dicas e truques para ajudá-lo a corrigir o problema para que você possa voltar ao trabalho ou assistir ao seu programa de TV ou filme favorito sem interrupções.
Algumas razões pelas quais o Wi-Fi de 5 GHz pode não aparecer
Existem vários motivos pelos quais o Wi-Fi de 5 GHz pode não aparecer na sua lista de redes disponíveis:
- Seu computador ou smartphone pode não ser compatível com redes de 5 GHz.
- Seu hardware, incluindo seu roteador, pode não ser compatível com redes de 5 GHz.
- O acesso a redes de 5 GHz pode não estar configurado corretamente em seu dispositivo ou roteador.
- Seus drivers podem estar desatualizados ou corrompidos.
Como corrigir o Wi-Fi de 5 GHz não aparecendo no Windows 10
Nem sempre é fácil encontrar Wi-Fi de 5 GHz no seu computador. Vamos examinar vários métodos de solução de problemas que valem a pena experimentar:
Método 1: Verifique se o seu computador suporta Wi-Fi de 5 GHz
Antes de tentar algo complexo, você deve primeiro estabelecer se seu computador é compatível com redes de 5 GHz. Aqui estão os passos para fazê-lo:
- Abra o Corre caixa de comando pressionando a tecla Tecla Windows + tecla R simultaneamente. Você também pode fazer isso digitando |_+_| na caixa de pesquisa do Windows localizada no canto inferior esquerdo da tela.

- Digite |_+_| no Caixa de execução , isso deve iniciar o prompt de comando do Windows 10.

- Digite o seguinte no prompt de comando:|_+_|
Depois disso, pressione Entrar . se você tiver os níveis de acesso corretos, deverá ver as propriedades do driver Wi-Fi Lan do seu computador.
- Verifica a Tipos de rádio suportados seção.

- Você provavelmente verá um dos três modos de rede possíveis da seguinte forma:

- 11g 802.11n: Isso mostra que seu computador é compatível apenas com redes de 2,4 GHz.
- 11n 802.11g 802.11b: Isso mostra que seu computador é compatível apenas com redes de 2,4 GHz.
- 11a 802.11g 802.11n: Isso mostra que seu computador suporta redes de 2,4 GHz e 5 GHz.
Se o terceiro modo de rede acima estiver presente, seu computador está habilitado para 5G. Isso mostra que o problema de conexão não está no adaptador de rede do seu dispositivo. É algo a ver com suas configurações, e você deve estar pronto para ir assim que corrigir isso. No entanto, se você vir um dos dois primeiros modos de rede, precisará obter um adaptador de rede atualizado que suporte a largura de banda de 5 GHz.
Método 2: Verifique se o seu roteador Wi-Fi suporta a largura de banda de 5 GHz
Para descobrir se o seu roteador suporta a largura de banda 5G, você terá que fazer algumas pesquisas.
Primeiro, confira o manual de instruções do seu roteador. A maioria dos fabricantes incluirá essa informação em algum lugar desse documento. Como alternativa, você pode verificar se as informações de compatibilidade estão impressas na caixa em que o roteador veio.
Se sua pesquisa não for bem-sucedida, o site oficial do fabricante pode ajudar. Você estará procurando um produto com o mesmo nome de modelo do seu roteador. Depois de encontrá-lo, verifique se ele suporta redes de 5 GHz. Se isso não acontecer, você precisará sair e comprar um novo roteador compatível com 5G.
Método 3: Ative o modo 802.11n no adaptador Wi-Fi do seu computador
A outra possibilidade é que as configurações do adaptador de rede do seu computador não estejam configuradas corretamente. Por exemplo, o modo de adaptador sem fio de 5 GHz pode não estar ativado. Felizmente, você pode corrigir isso rapidamente. Veja como:
- aperte o Tecla Windows + tecla X ao mesmo tempo para iniciar o Gerenciador de Dispositivos do Windows.

- Agora, clique em Adaptadores de rede .

- Na lista suspensa, clique com o botão direito do mouse em seu adaptador sem fio e clique em Propriedades .

- Selecione o modo 802.11n.

- Dentro do Valor menu suspenso à direita, selecione Habilitado .

- Clique em OK para salvar suas novas configurações.

Para saber se o problema foi resolvido, reinicie o computador e verifique se o 5G está na lista de conexões Wi-Fi disponíveis.
Método 4: Defina a largura de banda para 5 GHz por meio do Gerenciador de dispositivos
Se o problema persistir, talvez seja hora de definir a largura de banda para Wi-Fi de 5 GHz usando o gerenciador de dispositivos. Aqui estão os passos:
- aperte o Tecla Windows + tecla X ao mesmo tempo para iniciar o Gerenciador de Dispositivos do Windows.

- Clique em Adaptadores de rede .

- Novamente, clique com o botão direito do mouse em seu adaptador sem fio e clique em Propriedades .

- Clique em Avançado e depois selecione Banda preferida .

- Agora, dentro do Valor menu suspenso à direita, selecione 5G primeiro .

- Clique em OK para salvar suas novas configurações.

Se esse método ainda não funcionar, você precisará atualizar seus drivers de Wi-Fi.
Método 5: Atualize seu driver Wi-Fi
Conectar-se à largura de banda de 5 GHz é quase impossível se seus drivers não estiverem atualizados. Felizmente, você pode atualizá-los em apenas algumas etapas:
- aperte o Tecla Windows + tecla X ao mesmo tempo para iniciar o Gerenciador de Dispositivos do Windows.

- Clique em Adaptadores de rede .

- Na lista suspensa, clique com o botão direito do mouse em seu adaptador sem fio e clique em Atualizar driver . Isso deve abrir uma nova janela onde você será solicitado a escolher se deseja pesquisar automaticamente o software do driver ou navegar no seu computador.

- A partir daqui, selecione Pesquise automaticamente por motoristas .

Depois que o driver for atualizado com sucesso, você deve reiniciar o computador e tentar se conectar à Internet novamente usando a largura de banda de 5 GHz.
Método 6: Atualize os drivers Wi-Fi manualmente
Se a atualização automática do driver não funcionar, você pode optar por fazê-lo manualmente, veja como:
- Baixe drivers Wi-Fi de uma fonte confiável, como windowsdrivers.org .

- aperte o Tecla Windows + X ao mesmo tempo para iniciar o Gerenciador de Dispositivos do Windows.

- Agora, clique em Adaptadores de rede .

- Na lista suspensa, selecione clique com o botão direito do mouse no adaptador sem fio e clique em Atualizar driver .

- Selecionar Procurar drivers no meu computador .

- Navegue até os drivers baixados e clique em Instalar .
Como corrigir o Wi-Fi de 5 GHz não aparecendo no Android
Às vezes, problemas de conexão de 5 GHz também estão presentes em dispositivos Android. Você pode ficar preso navegando no ritmo de um caracol ou pode bloquear 5 GHz e navegar em velocidades extremamente rápidas. Se sua navegação estiver rastejando, o culpado pode ser qualquer coisa, desde configurações incorretas, acúmulo de cache ou até mesmo um roteador que não suporta a largura de banda de 5 GHz. Se você encontrou esse problema, talvez queira experimentar os seguintes métodos de solução de problemas:
como fazer uma captura de tela no snapchat sem mostrar
Método 1: Reinicialize seu dispositivo
Às vezes, nem todos os programas pré-instalados do seu telefone ganham vida quando você inicializa o dispositivo. Por esse motivo, você deve sempre considerar a reinicialização como forma de resolver problemas de configuração da Internet. A reinicialização é tão simples quanto pressionar o botão liga / desliga para desligar o dispositivo e ligá-lo novamente após um minuto ou dois.
Método 2: Ajuste as configurações do seu telefone
Veja como definir 5 GHz como sua largura de banda preferida em seu telefone:
- Toque em Configurações .

- Em seguida, toque em Conexões > Wi-Fi . Pode ser diferente no seu dispositivo.

- Toque nas reticências (três pequenos pontos no canto superior direito).

- Toque em Avançado .

- Selecionar Banda de frequência Wi-Fi .
- Selecionar 5 GHz e salve suas novas configurações.
É importante observar que as etapas específicas necessárias para definir 5 GHz como a largura de banda preferida em seu smartphone serão ligeiramente diferentes dependendo do tipo de dispositivo que você estiver usando.
Método 3: Verifique se o seu roteador Wi-Fi suporta a largura de banda de 5 GHz
Quando seu telefone não consegue encontrar a conexão Wi-Fi de 5 GHz em sua casa, existe a possibilidade de seu roteador não suportar essa frequência. Mas há apenas uma maneira de descobrir: você precisa verificar o manual do usuário do seu roteador para obter informações de compatibilidade. Assim como em um PC, você também pode confirmar se o roteador suporta redes de 5 GHz consultando o site do fabricante.
Método 4: Ajuste as configurações do adaptador
O adaptador Wi-Fi é o coração do seu dispositivo sem fio. Se o modo de rede correto não tiver sido definido, você terá problemas para encontrar uma conexão Wi-Fi de 5 GHz. Com a ajuda de um PC com Windows, você pode ajustar as configurações e bloquear no modo de rede correto.
Siga as instruções mostradas acima na seção Windows para fazer isso.
Método 5: Redefinição de fábrica
Se nenhuma das opções de solução de problemas que descrevemos funcionar para você, o último recurso é fazer uma redefinição de fábrica do seu telefone. Ele apagará todos os seus dados do telefone – incluindo qualquer configuração sem fio inadequada ou outras configurações do sistema que possam estar dificultando sua conexão Wi-Fi a 5 GHz – e restaurará as configurações originais de fábrica. No entanto, você deve fazer backup de seus dados antes de iniciar a redefinição.
Há uma pequena chance de que 5GHz não apareça mesmo depois de todos esses ajustes. Se isso acontecer, você precisará entrar em contato com o fabricante do seu dispositivo para obter ajuda.
E habilitando Wi-Fi de 5 GHz em um iPhone
1. Toque em Configurações .
2. Toque em Wi-fi .
3. Toque no nome da rede 5G que você deseja ingressar. Você pode ser solicitado a digitar a senha da rede.
Perguntas frequentes
Como faço para ajustar as configurações no meu roteador?
1. Conecte seu computador à sua rede Wi-Fi.
2. Copie o endereço IP do roteador e cole-o em seu navegador.
3. Insira os detalhes de login padrão para entrar.
4. Navegue até a página de configuração e selecione sua rede preferida.
Até que ponto o Wi-Fi de 5 GHz alcança?
Os roteadores Wi-Fi que operam na banda de 5 GHz podem cobrir apenas um terço da distância coberta pelas bandas tradicionais de 2,4 GHz. Os roteadores com uma saída de 2,4 GHz são conhecidos por atingir até 300 pés (92 metros) em ambientes internos e 150 pés (46 m) em ambientes externos, enquanto os roteadores de 5 GHz podem atingir apenas 100 pés (30 metros) em ambientes internos e 50 pés (15 metros) em ambientes externos .
Transforme sua experiência de navegação
A rede Wi-Fi de 5 GHz apresenta uma ótima maneira de reduzir o congestionamento em sua banda de 2,4 GHz e bloquear velocidades de navegação mais rápidas em seu dispositivo. Mas nem sempre aparece automaticamente na lista de redes disponíveis, situação que pode ser bastante frustrante. Graças a este artigo, agora você tem vários métodos de solução de problemas que provavelmente resolverão o problema.
Você está tendo problemas para conectar seu dispositivo à frequência de 5 GHz? Deixe-nos saber nos comentários abaixo.