Embora os alto-falantes do laptop possam não oferecer o melhor em termos de fidelidade, ainda é incrivelmente frustrante quando eles param de funcionar. Vamos dar uma olhada em quais podem ser os problemas.
As instruções neste artigo se aplicam ao Windows 11, Windows 10, Windows 8 e Windows 7.
O que faz com que os alto-falantes do laptop parem de funcionar
Quando os alto-falantes do laptop não funcionam, pode ser devido a um problema nas configurações ou configurações de som, drivers de dispositivo ou até mesmo defeitos físicos nos alto-falantes ou na fiação.
Para chegar ao fundo da questão e consertar seus alto-falantes, você precisará verificar cada problema potencial, realizar todas as correções disponíveis e, em seguida, verificar se os alto-falantes funcionam.
Aqui estão os problemas mais comuns que podem estar por trás do não funcionamento dos alto-falantes do laptop:
-
Certifique-se de que seu som não esteja silenciado. Os laptops geralmente incluem um botão ou atalho para silenciar que você pode ter pressionado acidentalmente, e você também pode silenciar clicando no ícone do alto-falante na bandeja do sistema do Windows.
Para garantir que seu laptop não seja silenciado acidentalmente, clique com o botão esquerdo no ícone do alto-falante na bandeja do sistema. Se houver um X próximo a ele, clique ou toque nele para ativar o som. Você também pode tentar usar o botão físico de mudo, se o seu laptop tiver um, ou o atalho da tecla de função, se tiver.

-
Experimente um conjunto de fones de ouvido. Conecte um conjunto de fones de ouvido ou fones de ouvido, se os tiver em mãos, e tente pegar um conjunto emprestado, se não tiver. Os laptops são projetados para alternar automaticamente dos alto-falantes para os fones de ouvido, se houver fones de ouvido disponíveis.
Se você ouvir som nos fones de ouvido, há um problema com o software ou driver responsável pela troca de saídas, ou há um problema físico com os alto-falantes do laptop.
-
Certifique-se de que o sensor de áudio não esteja preso. Os laptops usam um sensor para saber se você conectou ou não fones de ouvido na entrada de áudio. Se o seu computador achar que os fones de ouvido estão conectados mesmo quando não estão, ele não enviará som aos alto-falantes.
Tente conectar e desconectar seus fones de ouvido e torcer o plugue ao inseri-lo e removê-lo. Você também pode acionar cuidadosamente o sensor com um palito, mas esteja ciente de que quebrar fisicamente qualquer coisa dentro do macaco pode anular a garantia.
Se o problema for o sensor de entrada de áudio, você precisará levar seu laptop para manutenção.
-
Verifique seu dispositivo de reprodução. Quando você usa dispositivos como fones de ouvido sem fio ou um monitor externo com seu laptop, ele se lembra desses dispositivos para uso futuro. Se um desses dispositivos for definido como seu dispositivo de reprodução, você não ouvirá nenhum som nos alto-falantes. Você também não ouvirá nenhum som se o dispositivo não estiver conectado.
em que linguagem é codificada a liga das lendas

Para definir os alto-falantes do laptop como dispositivo de reprodução no Windows 10, clique com o botão esquerdo no ícone de alto-falante na bandeja do sistema e verifique o que está definido como dispositivo de reprodução. Se não forem os alto-falantes, clique no nome do dispositivo atual e, em seguida, clique nos alto-falantes do laptop no menu.
como abrir um arquivo dmg no windows
Em versões mais antigas do Windows, você precisa definir o dispositivo de áudio padrão. Clique com o botão direito no ícone de alto-falante na bandeja do sistema e clique em Sons . Em seguida, selecione caixas de som , clique Conjunto padrão e finalmente clique OK .
-
Execute o solucionador de problemas de som. O solucionador de problemas de som integrado do Windows verifica e corrige muitos problemas automaticamente. Demora um pouco para funcionar, então deixe-o funcionar e veja se os alto-falantes funcionam.

Para executar o solucionador de problemas de som, clique com o botão direito no ícone de alto-falante na bandeja do sistema, clique em solucionar problemas de som e siga as instruções na tela assim que a solução de problemas aparecer.
-
Tente desativar os aprimoramentos de áudio. Os aprimoramentos de áudio têm menos probabilidade de causar esse problema e nem todos os laptops os possuem, mas é uma solução fácil de tentar.
Para desativar os aprimoramentos de áudio, navegue até o seu painel de controle > hardware e som > som . De reprodução guia, clique com o botão direito no seu dispositivo de alto-falante e selecione Propriedades . Em seguida, selecione o melhorias guia e verifique o desativar todos os aprimoramentos caixa.

Se isso resolver o problema, deixe os aprimoramentos desativados. Atualizar o driver de áudio pode resolver o problema e permitir que você reative os aprimoramentos, mas esteja preparado para desativar esse recurso novamente se o som parar de funcionar no futuro.
Se você não tem o melhorias guia, você pode pular esta etapa.
-
Verifique se há atualizações do driver de áudio . Se o seu driver estiver desatualizado, isso pode impedir que os alto-falantes funcionem corretamente. A mesma coisa pode acontecer se o seu driver estiver corrompido; nesse caso, simplesmente excluir o driver e, em seguida, executar uma busca por novo hardware resolverá o problema.

-
Tente editar seu registro. Em alguns casos raros, problemas com o seu Registro do Windows pode impedir que seus alto-falantes funcionem. Isso é mais comumente visto em laptops Asus com drivers Realtek e é menos provável que se aplique se isso não descrever o seu laptop.
Não faça nenhuma alteração no registro, a menos que saiba o que está fazendo ou siga instruções específicas.

Abra o Editor do Registro e navegue até este chave de registro específica :
ComputadorHKEY_LOCAL_MACHINESOFTWAREMicrosoftWindowsCurrentVersionMMDevicesAudioRender
- Clique com o botão direito Renderizar , então clique Permissões .
- Clique Usuários .
- Clique no Permitir caixas de seleção para Controlo total e Ler .
- Clique OK e verifique se seus alto-falantes funcionam.
-
Verifique se há problemas físicos. Se os alto-falantes ainda não funcionarem, pode haver um problema físico com o hardware. Dependendo do design do seu laptop, do seu nível de conhecimento e se você ainda está ou não dentro do período de garantia do laptop, você pode querer levá-lo para manutenção neste momento.
Se você preferir continuar trabalhando em seu laptop, eis o que você precisa fazer:
Abra cuidadosamente a capa do seu laptop . Alguns laptops são fáceis de abrir e outros são extremamente difíceis. Se você não tiver ferramentas para abrir o gabinete do laptop sem quebrá-lo, considere levá-lo a um profissional.Examine os alto-falantes . Se você notar algum dano físico nos alto-falantes, como cones rasgados, a substituição dos alto-falantes pode resolver o problema. Procure atentamente por quaisquer sinais de danos e tente descobrir o que pode ter causado os danos. As grades dos alto-falantes do seu laptop estão quebradas? Alguma coisa poderia ter ficado presa nas grades e danificado fisicamente os alto-falantes?Examine a fiação do alto-falante . Siga os fios que se conectam aos alto-falantes até onde eles se conectam à placa-mãe. Se os fios estiverem quebrados, consertá-los provavelmente resolverá o problema. Verifique se as conexões no placa-mãe estão soltos ou desconectados. Alguém já abriu seu laptop antes para consertar ou atualizar alguma coisa? Se você suspeitar disso, os conectores dos alto-falantes podem ter sido batidos acidentalmente.Se tudo mais falhar, considere o reparo profissional
Se você ainda não conseguir ver nada de errado com seus alto-falantes, mesmo depois de examiná-los fisicamente, considere levar seu laptop a um profissional. Os alto-falantes podem estar ruins de uma forma que você não consegue ver facilmente apenas olhando para eles, ou pode haver um problema muito raro e complexo para ser resolvido em casa.
Artigos Interessantes
Escolha Do Editor

Como visualizar transmissões ao vivo no Instagram
Primeiro vieram as Histórias do Instagram, e então temos algo ainda melhor - transmissões ao vivo. Desde que apareceu, o Instagram Live tem sido um dos recursos mais usados na plataforma. De pessoas que querem compartilhar seus momentos
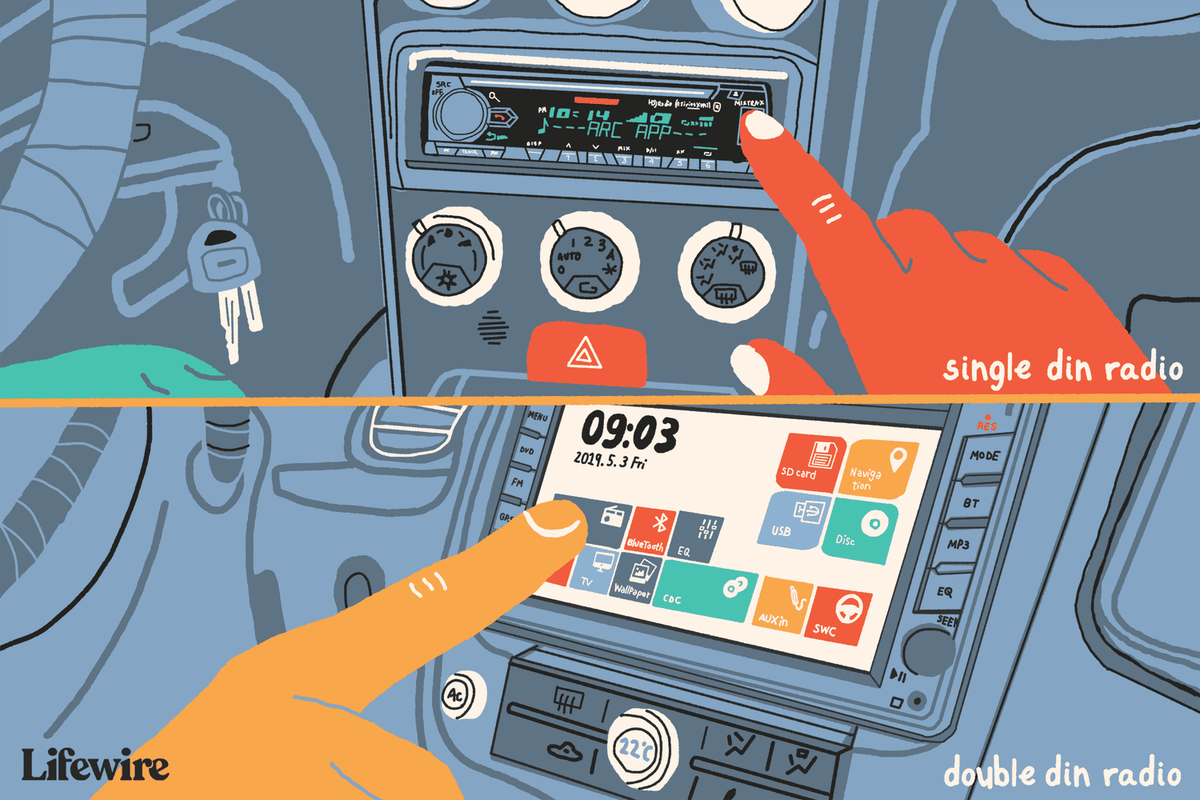
Rádios Double Din explicados
Confira as diferenças entre um rádio 2 DIN ou DIN duplo e uma unidade principal DIN única e por que um DIN duplo oferece opções de atualização.

Como ativar os serviços de localização no iPhone ou Android
Os Serviços de Localização usam a localização do seu smartphone para fornecer instruções e recomendações. Aprenda como funciona e como gerenciá-lo aqui.

Como adicionar uma senha ao Nintendo Switch
Infelizmente, atualmente não há uma maneira oficial de fornecer proteção por senha para o Nintendo Switch. Isso é um problema, especialmente para pessoas que desejam manter seus consoles protegidos contra uso não autorizado. Existem maneiras de contornar essa limitação

A Microsoft pode atualizar a aparência do Windows 10 com WinUI 3
A nova biblioteca WinUI da Microsoft foi criada para turbinar projetos de desenvolvedor com controles Fluent, recursos modernos e outras melhorias UWP / XAML. Parece que a Microsoft está prestes a usá-lo como um substituto para as principais partes da interface do usuário do Windows 10, incluindo o menu Iniciar, Action Center, Desktop e a barra de tarefas. Propaganda A biblioteca permite o uso

Como fazer colmeias no Minecraft
Alguma vez você já sonhou em ser um apicultor? Bem, o Minecraft dá a você a chance de viver essa fantasia sem nenhum risco de picadas dolorosas. É muito fácil montar uma fazenda de abelhas no Minecraft, permitindo que você

PaRappa the Rapper review: 20 anos não embotaram esta jornada bizarra do rap
PaRappa, o Rapper, é quase certamente o único jogo em que você vai gastar seu tempo cuspindo barras e batendo phat com uma cebola de artes marciais, uma vaca instrutora, uma pulga de vendedor e uma galinha cozinhando. Seu
Como consertar alto-falantes de laptop que não funcionam
Alguns problemas nos alto-falantes do laptop podem ser resolvidos em casa, sem ferramentas ou conhecimentos especiais, e outros exigem diagnósticos e reparos mais aprofundados. Se quiser tentar resolver seu problema em casa, siga estas etapas na ordem:








