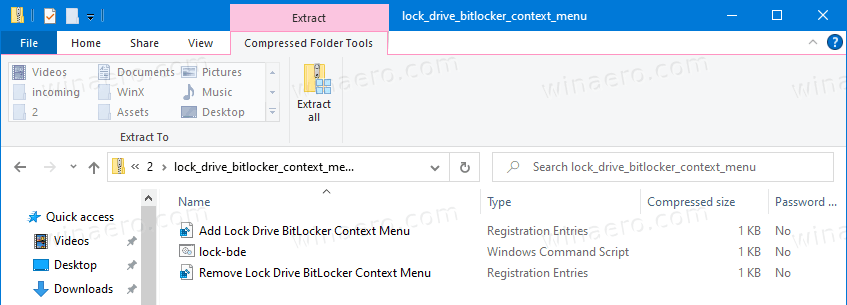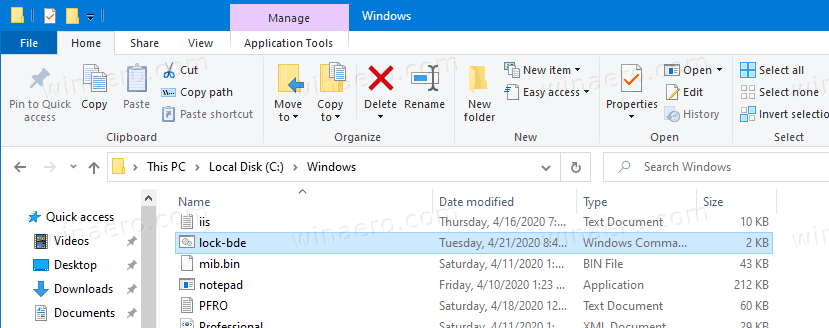Em nosso artigo anterior, revisamos um alguns comandos que você pode usar para bloquear a unidade desbloqueada no Windows 10, em vez de reiniciar o sistema operacional. Como você deve se lembrar, o Windows 10 não inclui uma opção de GUI para essa operação. Bem, vamos adicioná-lo!
Propaganda
O Windows 10 permite habilitar o BitLocker para removível e drives fixos (partições de unidade e dispositivos de armazenamento interno). Ele oferece suporte à proteção com um cartão inteligente ou senha. Você também pode dirigir até desbloquear automaticamente quando você entra em sua conta de usuário.
O BitLocker foi introduzido pela primeira vez no Windows Vista e ainda existe no Windows 10. Ele foi implementado exclusivamente para o Windows e não tem suporte oficial em sistemas operacionais alternativos. O BitLocker pode utilizar o Trusted Platform Module (TPM) do seu PC para armazenar seus segredos de chave de criptografia. Em versões modernas do Windows, como Windows 8.1 e Windows 10, o BitLocker oferece suporte à criptografia acelerada por hardware se determinados requisitos forem atendidos (a unidade deve oferecer suporte, a inicialização segura deve estar ativada e muitos outros requisitos). Sem a criptografia de hardware, o BitLocker muda para a criptografia baseada em software para que haja uma queda no desempenho da sua unidade. O BitLocker no Windows 10 oferece suporte a um número de métodos de criptografia e suporta a alteração da intensidade da cifra.

adicionar calendário do outlook ao google calendar android
Nota: No Windows 10, o BitLocker Drive Encryption está disponível apenas no Pro, Enterprise e Education edições . O BitLocker pode criptografar a unidade do sistema (a unidade em que o Windows está instalado) e discos rígidos internos . oBitLocker To Gorecurso permite proteger arquivos armazenados em um drives removíveis , como uma unidade flash USB. O usuário pode configurar o método de criptografia para BitLocker .
Vamos adicionar uma nova entrada no menu de contexto paraunidades desbloqueadas criptografadas com BitLocker. O novo comando não aparecerá para unidades bloqueadas e para unidades não criptografadas com BitLocker. Isso é muito útil, pois não permanecerá visível quando não for necessário!

como visualizar o histórico de compras no Steam
Para adicionar o menu de contexto da unidade de bloqueio do BitLocker no Windows 10,
- Baixe os seguintes arquivos do Registro (em um arquivo ZIP): Baixar arquivos de registro .
- Extraia seu conteúdo para qualquer pasta. Você pode colocar os arquivos diretamente na área de trabalho.
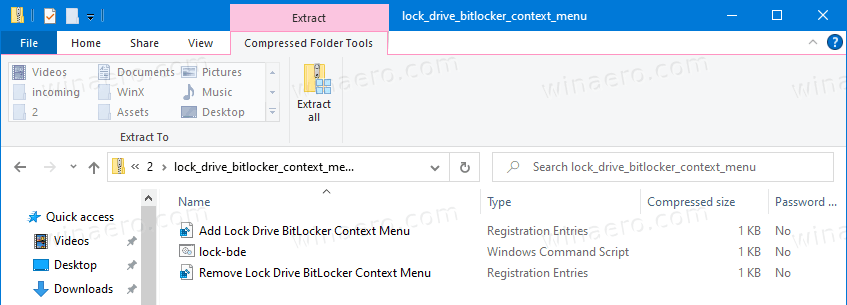
- Desbloquear os arquivos .
- Clique duas vezes no
Adicionar Lock Drive BitLocker Context Menu.regarquivo para mesclá-lo. - Mova o
lock-bde.cmdarquivo na pasta C: Windows .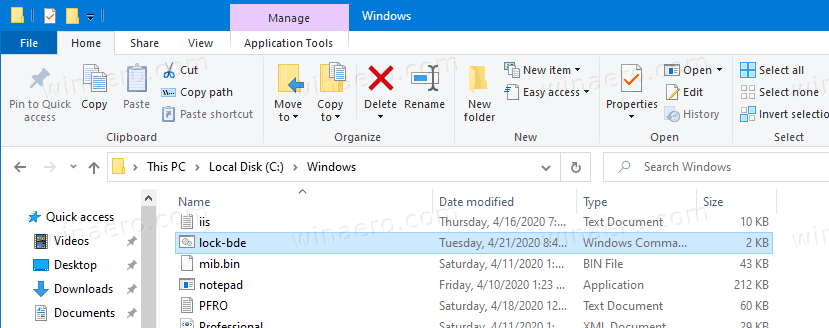
- Clique em 'Continuar' quando / se solicitado a aprovar.
Você terminou! Agora, clique com o botão direito na unidade desbloqueada e selecione 'Bloquear unidade' no menu de contexto. A unidade será bloqueada com BitLocker.

Como funciona
O arquivo em lote executa omanage-bde -lock: -ForceDismountcomando nós revisamos antes . A entrada do menu de contexto usa PowerShell para iniciá-lo como Administrador .
Para remover o menu de contexto da unidade de bloqueio do BitLocker no Windows 10,
- Clique duas vezes no arquivo
Remover Lock Drive BitLocker Context Menu.regincluído no arquivo ZIP acima. - Exclua o arquivo
c: Windows lock-bde.cmd.
É isso aí!