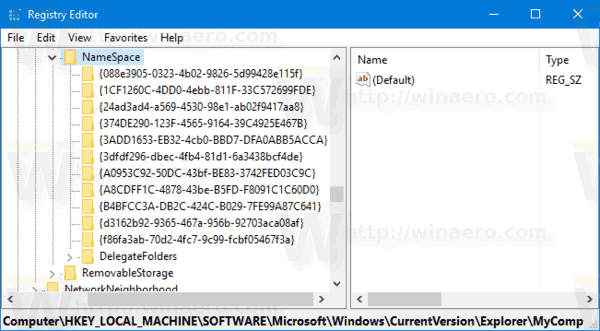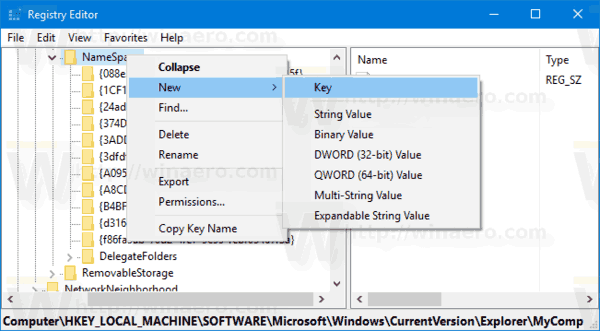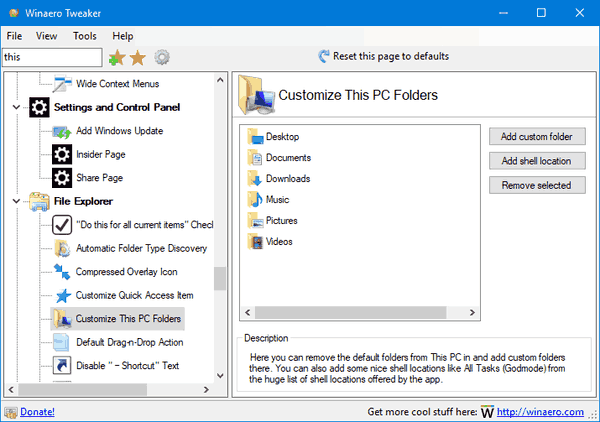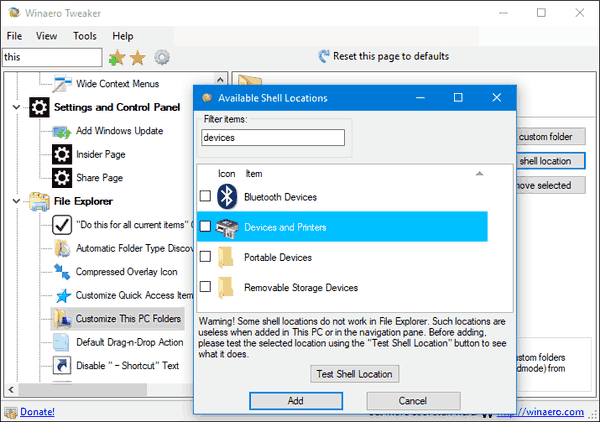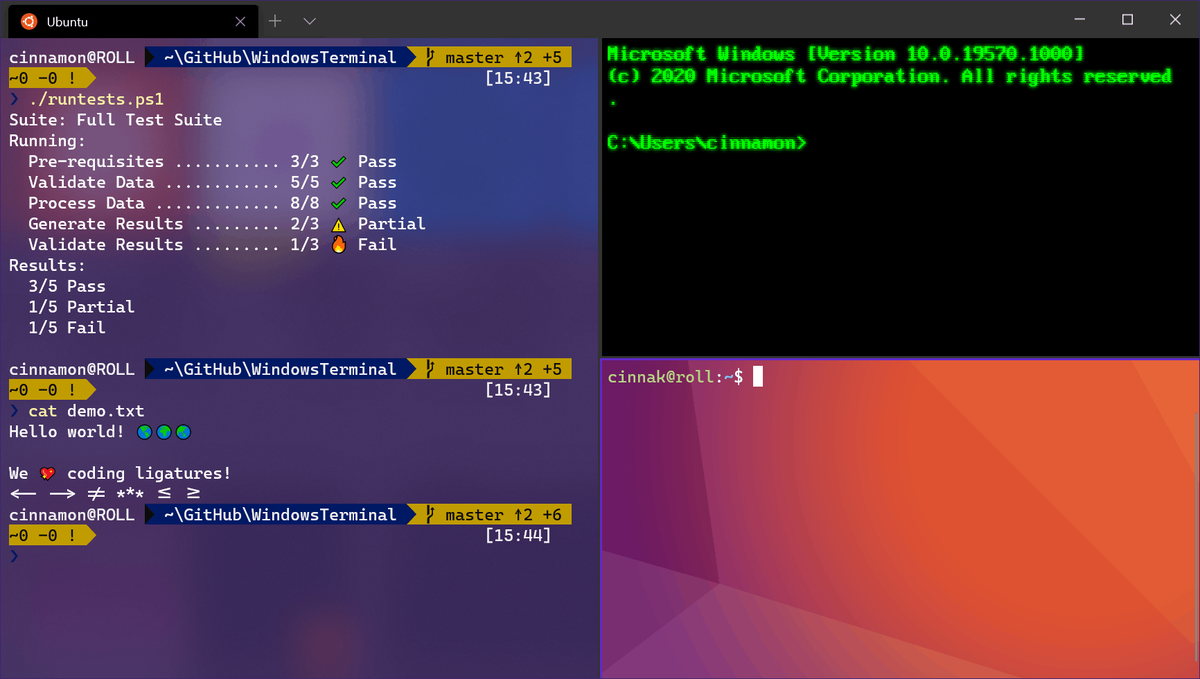Dispositivos e Impressoras é uma pasta especial do sistema que mostra os dispositivos importantes conectados ao seu computador com ícones sofisticados. Esta pasta foi introduzida pela primeira vez no Windows 7. O Windows 10 vem com esta pasta no Painel de Controle clássico.
Propaganda
A pasta Dispositivos e Impressoras fornece uma interface de usuário útil para acessar e gerenciar seus dispositivos periféricos. Ele mostra propriedades avançadas de dispositivos e é capaz de baixar imagens realistas para impressoras, câmeras, mouses e teclados. Ele também contém uma série de ações rápidas no menu de contexto de um dispositivo. Ele também substitui a pasta clássica da impressora.
Para acesso rápido a esta pasta útil, você pode querer adicioná-la a Este PC. Ele aparecerá em Unidades e dispositivos ou em Pastas, dependendo do que você precisa. Você precisa entrar como administrador antes de proceder.
morto à luz do dia, casando com amigos

Como adicionar dispositivos e impressoras a este PC no Windows 10
Primeiramente, vamos ver como fazer a pasta aparecer em Drives and devices.
Para adicionar dispositivos e impressoras a este PC no Windows 10 , faça o seguinte.
- Abra o Aplicativo Editor de registro .
- Vá para a seguinte chave do Registro.
HKEY_LOCAL_MACHINE SOFTWARE Microsoft Windows CurrentVersion Explorer MyComputer NameSpace
Veja como acessar uma chave do Registro com um clique .
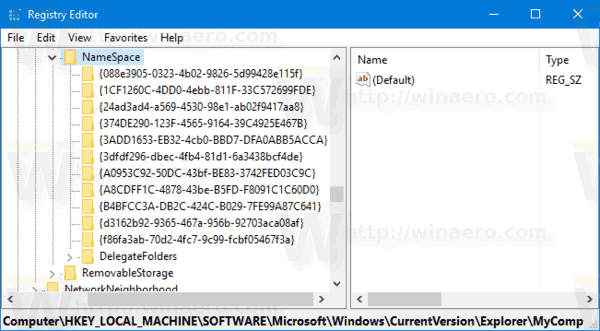
- Crie uma nova subchave chamada{A8A91A66-3A7D-4424-8D24-04E180695C7A}sob a chave NameSpace.
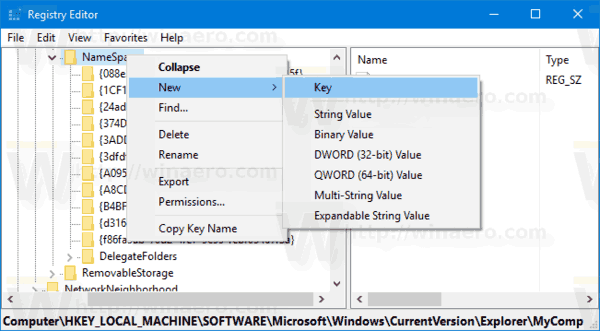
- Se você é executando Windows de 64 bits , repita a mesma etapa sob a chave
HKEY_LOCAL_MACHINE SOFTWARE Wow6432Node Microsoft Windows CurrentVersion Explorer MyComputer NameSpace
- Para que as alterações feitas pelo ajuste do Registro tenham efeito, você precisa Sair e faça login em sua conta de usuário.
Antes:
Depois de:
Para economizar seu tempo, você pode usar os seguintes arquivos do Registro prontos para usar:
Baixar arquivos de registro
O ajuste de desfazer está incluído.
Adicionar dispositivos e impressoras a este PC em pastas
Para adicionar dispositivos e impressoras a este PC no Windows 10 em Pastas, faça o seguinte.
- Baixar Winaero Tweaker .
- Execute o aplicativo e vá para File Explorer - Customize This PC Folders. É o seguinte.
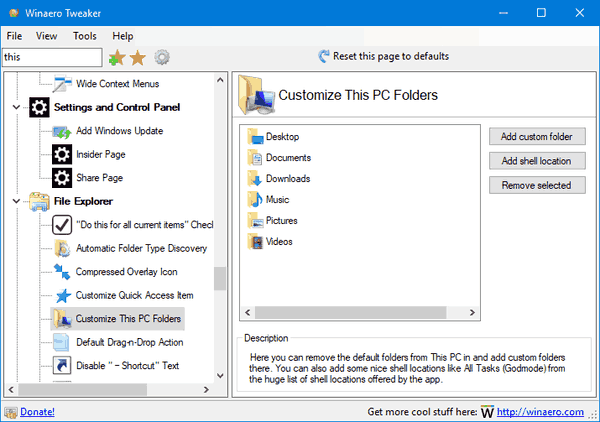
- Clique no botãoAdicionar localização de shell.
- Na próxima caixa de diálogo, procure o item Dispositivos e Impressoras na lista. Selecione-o e clique noAdicionarbotão.
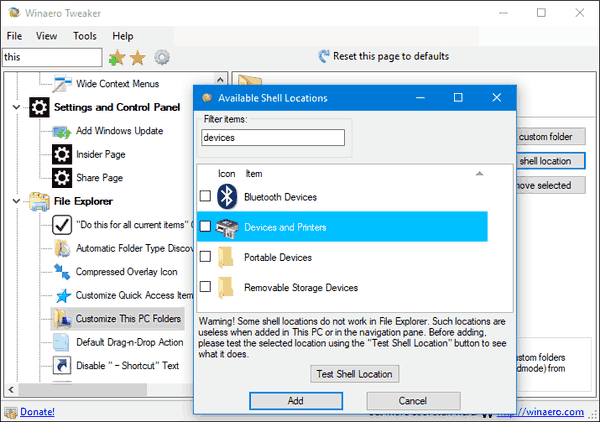
O resultado será o seguinte:
É isso aí.
escapar de Tarkov brincando com amigos