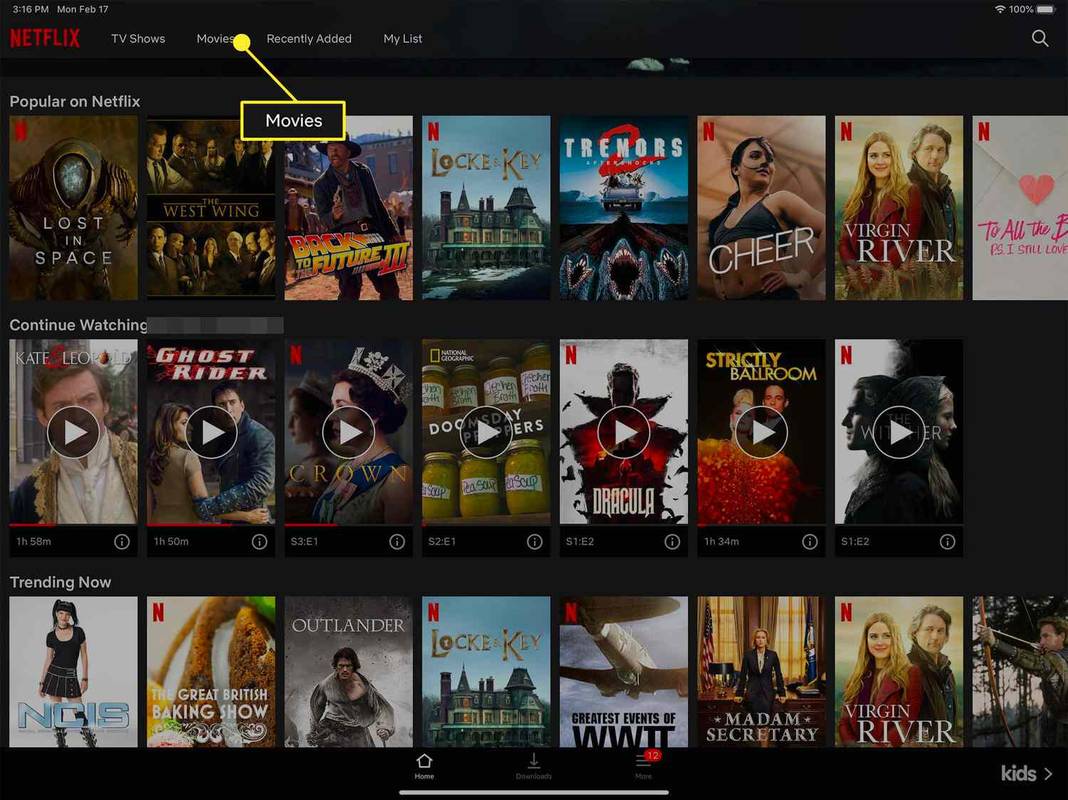Você pode adicionar um menu de contexto do Grupo Doméstico útil à área de trabalho do Windows 10. Ele permitirá que você gerencie suas opções de Grupo Doméstico, visualize senhas, compartilhe bibliotecas ou solucione problemas de conexão e compartilhamento. Vamos ver como.
Propaganda
 Você pode adicionar um submenu especialGrupo Domésticoao menu de contexto do Desktop no Windows 10. Inclui os seguintes itens:
Você pode adicionar um submenu especialGrupo Domésticoao menu de contexto do Desktop no Windows 10. Inclui os seguintes itens:- Junte-se ao Grupo Doméstico
- Local da pasta do seu grupo doméstico
- Alterar opções do grupo doméstico
- Ver senha
- Compartilhe bibliotecas e dispositivos
- Iniciar solucionador de problemas
Isso pode ser feito com um simples ajuste no Registro. Certifique-se de que sua conta de usuário tenha privilégios administrativos antes de prosseguir. O menu estará disponível para todos os usuários cadastrados no Windows 10 em seu computador.
como inserir o símbolo de grau no mac
Para adicionar o menu de contexto do Grupo Doméstico no Windows 10 , faça o seguinte.
Aplique o ajuste de registro listado abaixo. Cole seu conteúdo dentro do Bloco de notas e salve como um arquivo * .reg.
Editor de registro do Windows versão 5.00 [HKEY_CLASSES_ROOT DesktopBackground Shell HomeGroup] 'MuiVerb' = 'Grupo doméstico' 'Posição' = 'Fundo' 'Ícone' = 'imageres.dll, -1013' 'SubCommands' = '' [HKEY_CLASSES_ROOT DesktopBackground Shell HomeGroup Shell HomeGroupLocation] 'Icon' = 'imageres.dll, -1013' 'MuiVerb' = 'Local da pasta do grupo doméstico' [HKEY_CLASSES_ROOT DesktopBackground Shell HomeGroup Shell HomeGroupLocation command] @ = 'explorer. exe shell ::: {B4FB3F98-C1EA-428d-A78A-D1F5659CBA93} '[HKEY_CLASSES_ROOT DesktopBackground Shell HomeGroup Shell Windows.HomeGroupJoin]' CommandStateSync '=' '' ExplorerCommandHandler '=' '' '' '' '' '' '' '' BD02-8BA595200BCF} '' Icon '=' imageres.dll, -1013 '[HKEY_CLASSES_ROOT DesktopBackground Shell HomeGroup Shell Windows.HomeGroupCPL]' CommandStateSync '=' '' ExplorerCommandHandler '=' {AA2E2C5B-0B0C-4C-4 B32B-3935269E0588} '' Icon '=' imageres.dll, -5364 '[HKEY_CLASSES_ROOT DesktopBackground Shell HomeGroup Shell Windows.HomeGroupPassword]' CommandStateSync '=' '' ExplorerCommandHandler '= '{C98F3822-3658-4D75-8A25-6621665ECD56}' 'Ícone' = 'imageres.dll, -5360' [HKEY_CLASSES_ROOT DesktopBackground Shell HomeGroup Shell Windows.HomeGroupSharing] 'CommandStateSync' = '' 'ExplorerHandler' = '' ' '{ED8C22CA-7722-464A-A522-7967ABF63C35}' 'Ícone' = 'imageres.dll, -1010' [HKEY_CLASSES_ROOT DesktopBackground Shell HomeGroup Shell Windows.HomeGroupTroubleshooter] 'CommandStateSync' = '' 'ExplorerHandler' = '' 'Explorer '{7B90DAE3-4AD0-4F0D-BE80-A26B296C3156}' 'Ícone' = 'imageres.dll, -5365'
No Bloco de notas, pressione Ctrl + S ou execute o item Arquivo - Salvar no menu Arquivo. Isso abrirá a caixa de diálogo Salvar. Lá, digite ou copie e cole o nome 'HomeGroup.reg' incluindo as aspas.

As aspas duplas são importantes para garantir que o arquivo terá a extensão '* .reg' e não * .reg.txt. Você pode salvar o arquivo em qualquer local desejado, por exemplo, você pode colocá-lo na pasta Desktop.
Clique duas vezes no arquivo que você criou, confirme a operação de importação e pronto!
Para economizar seu tempo, criei arquivos do Registro prontos para usar. Você pode baixá-los aqui:
Baixar arquivos de registro
O ajuste de desfazer está incluído.
Você pode economizar seu tempo e usar o Winaero Tweaker. Ele vem com o seguinte recurso:

Você pode baixá-lo aqui: Baixe o Winaero Tweaker .
A maioria dos comandos neste menu de contexto são apenas comandos normais da faixa de opções que podem ser rapidamente adicionados ao menu de contexto com um ajuste ou usando o aplicativo Context Menu Tuner.
Consulte meu artigo anterior, onde expliquei como adicionar qualquer comando da faixa de opções ao menu de contexto no Windows 10:
Como adicionar qualquer comando da faixa de opções ao menu do botão direito no Windows 10
Resumindo, todos os comandos da Faixa de Opções são armazenados nesta chave do Registro
como pilotar um helicóptero sem virar
HKEY_LOCAL_MACHINE SOFTWARE Microsoft Windows CurrentVersion Explorer CommandStore shell
Você pode exportar o comando desejado e modificar o * .Reg exportado para adicioná-lo ao menu de contexto de arquivos, pastas ou qualquer outro objeto visível no Explorador de Arquivos.
Alternativamente, você pode usar o sintonizador de menu de contexto. Isso permitirá que você adicione qualquer comando da faixa de opções ao menu de contexto.

Baixar sintonizador de menu de contexto
O item do menu de contexto Local da pasta do grupo doméstico é um comando especial de 'shell'. Existem muitos locais de shell no Windows 10, que você pode acessar através dos comandos shell ::: {GUID} da caixa de diálogo 'Executar'. Eles também são conhecidos como 'Pastas Shell'. As pastas Shell são objetos ActiveX que implementam uma pasta virtual especial ou um miniaplicativo virtual. Em alguns casos, eles fornecem acesso a pastas físicas em seu disco rígido ou até mesmo a uma funcionalidade especial do sistema operacional, como 'Minimizar todas as janelas' ou o alternador Alt + Tab. Consulte o seguinte artigo para obter mais detalhes:
Lista de locais do shell CLSID (GUID) na atualização de aniversário do Windows 10
É isso aí.