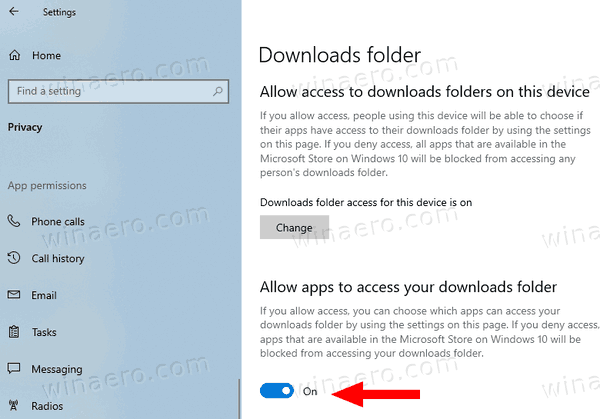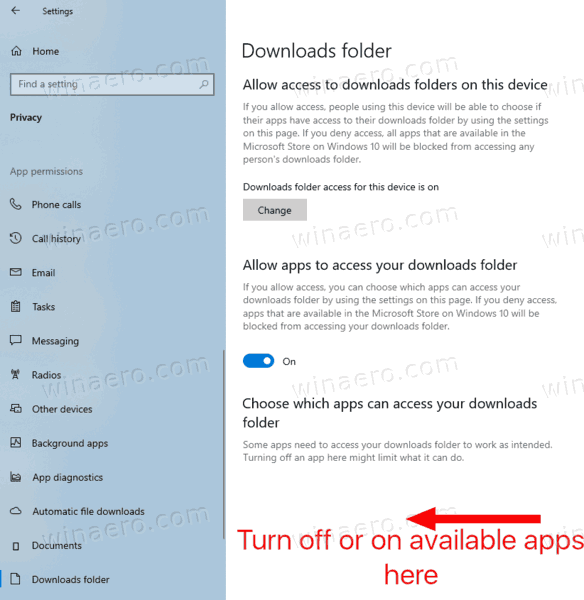Como permitir ou negar o acesso do aplicativo à pasta de downloads no Windows 10
Começando com o Windows 10 build 17063, o sistema operacional tem uma série de novas opções em Privacidade. Isso inclui a capacidade de controlar as permissões de uso para o seu Biblioteca / pastas de dados , microfone , calendário , informações da conta do usuário , sistema de arquivo , localização , Contatos , histórico de chamadas , o email , e Mensagens . Windows 10 versão 1903 ' Atualização de maio de 2019 ' características ' Ativação por Voz ', e Windows 10 compilação 19536 adiciona opções de restrição de acesso à 'pasta de downloads' para aplicativos instalados.
Propaganda
A nova página de privacidade 'Pasta de downloads' controla se os aplicativos podem acessar os arquivos armazenados na pasta Downloads, que geralmente está localizada em C: Usuários \ Downloads. A opção vem com uma opção administrativa global que pode ser usada para desligar o acesso da pasta Downloads a todos os aplicativos de uma vez. Quando habilitado, o usuário pode personalizar opções de acesso para aplicativos individuais instalados da Microsoft Store. Certos aplicativos podem ser impedidos de ler os arquivos baixados, enquanto outros podem ter permissão para acessá-los.
Hoje, veremos como personalizar essas permissões. Começaremos com a opção administrativa global que afeta todos os usuários.
Para permitir ou negar o acesso do aplicativo à pasta de downloads no Windows 10,
- Abra o App de configurações .
- Vamos paraPrivacidade-Pasta de downloads.
- À direita, clique no botãomudança.
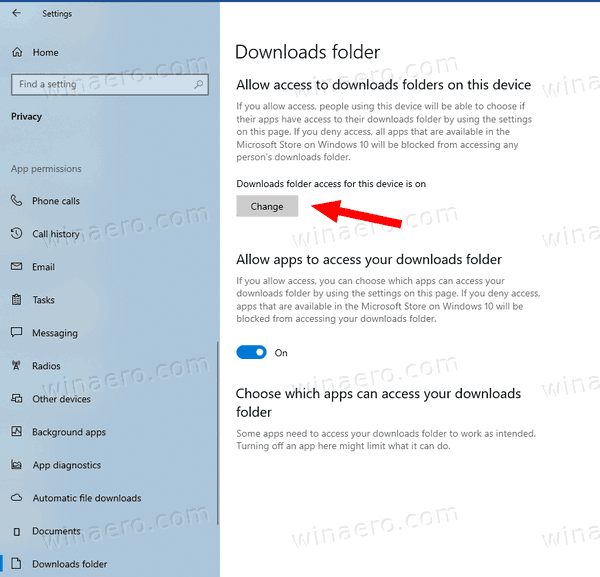
- Na próxima caixa de diálogo, desative a opção de alternância emAcesso à pasta de downloads para este dispositivo.
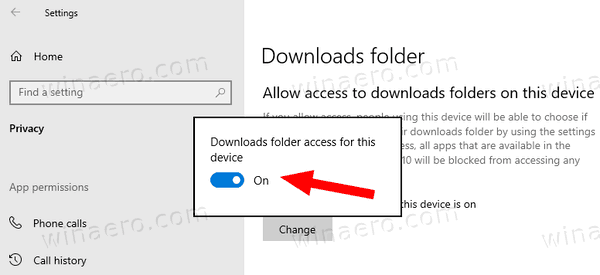 Isso negará o acesso do aplicativo à pasta de downloads para todos os usuários.
Isso negará o acesso do aplicativo à pasta de downloads para todos os usuários. - Ativar a opção permitirá personalizar opções de acesso para aplicativos individuais.
Você terminou. Se você desabilitar essa opção, os aplicativos da Windows 10 Store não poderão mais ler seus arquivos baixados. Nenhum de seus aplicativos da Microsoft Store instalados será capaz de processar seus dados.
Além disso, você pode alterar essa opção com um ajuste no Registro.
Permitir ou negar acesso do aplicativo à pasta de downloads para todos os usuários no registro
- Abra o Aplicativo Editor de registro .
- Vá para a seguinte chave do Registro.
HKEY_LOCAL_MACHINE SOFTWARE Microsoft Windows CurrentVersion CapabilityAccessManager ConsentStore downloadsFolder
Veja como acessar uma chave do Registro com um clique . - À direita, modifique ou crie um novo valor de string (REG_SZ) simplesmente nomeadoValor.
- Defina seus dados de valor paraNegarpara negar o acesso do aplicativo à pasta Downloads.
- Um dado de valor dePermitirdesbloqueia o acesso do aplicativo Store a essa pasta.
- Para que as alterações feitas pelo ajuste do Registro tenham efeito, você precisa reinicie o Windows 10 .
Para economizar seu tempo, você pode baixar e usar os seguintes arquivos do Registro:
streamers ganham dinheiro com bits
Baixar arquivos de registro
Quando a opção administrativa está habilitada, os usuários podem personalizar o acesso do aplicativo a essa pasta para aplicativos individuais.
Permitir ou negar acesso do aplicativo à pasta de downloads por usuário
- Abra o App de configurações .
- Vamos paraPrivacidade-Pasta de downloads.
- À direita, ative ou desative a opçãoPermitir que os aplicativos acessem sua pasta de downloads.
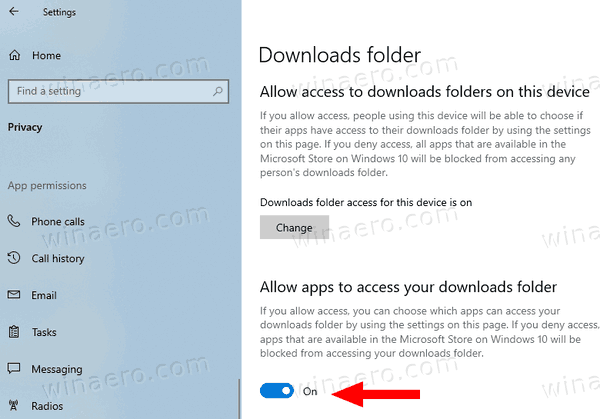
- Você terminou.
Esta opção se aplica apenas à conta do usuário atual. Ele permite ou nega acesso à pasta Downloads para aplicativos instalados da Microsoft Store. Quando o acesso é negado, todos os aplicativos da Store são proibidos de ler os arquivos baixados.
Observação: a opção de alternância pode ser alterada com um ajuste do Registro, modificando o valor da string (REG_SZ) denominadoValorsob a chaveHKEY_CURRENT_USER Software Microsoft Windows CurrentVersion CapabilityAccessManager ConsentStore downloadsFolder. Defina seus dados de valor para um dos seguintes valores
- Permitir- permite personalizar o acesso do aplicativo Store à pasta Downloads.
- Negar- negarTransferênciasacesso à pasta para todos os aplicativos.
Você pode baixar os arquivos do Registro prontos para uso aqui:
Baixar arquivos de registro
como olhar para a lista de desejos de amigos
Por fim, você pode permitir ou negar acesso à pasta Downloads para aplicativos individuais da Loja. A opçãoPermitir que os aplicativos acessem sua pasta de downloadsmencionado acima deve serativado.
Permitir ou negar acesso à pasta de downloads por aplicativo da loja
- Abra o App de configurações .
- Vamos paraPrivacidade-Pasta de downloads.
- No lado direito, verifique a lista de aplicativos emEscolha quais aplicativos podem acessar sua pasta de downloads.
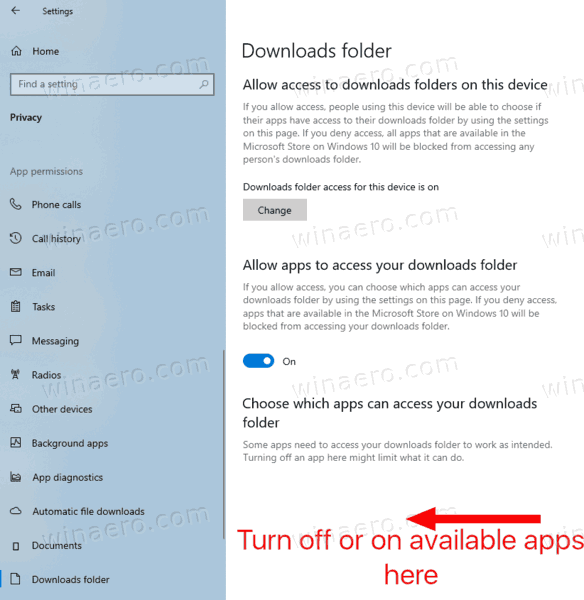
- Cada aplicativo listado tem sua própria opção de alternar que você pode ativar ou desativar.
As opções são armazenadas no Registro sob a chaveHKEY_CURRENT_USER Software Microsoft Windows CurrentVersion CapabilityAccessManager ConsentStore downloadsFolder. Cada aplicativo é representado como uma subchave.
É isso aí.
Artigos relacionados:
- Desative o acesso do aplicativo a contatos no Windows 10
- Desative o acesso do aplicativo ao histórico de chamadas no Windows 10
- Desative o acesso do aplicativo ao e-mail no Windows 10
- Desative o acesso de aplicativos a mensagens no Windows 10
- Desative o acesso do aplicativo à ativação por voz no Windows 10
- Gerenciar o acesso do aplicativo a documentos, imagens e vídeos no Windows 10
- Desative o acesso do aplicativo ao microfone no Windows 10
- Desative o acesso do aplicativo ao calendário no Windows 10
- Desative o acesso do aplicativo às informações da conta no Windows 10
- Desative o acesso do aplicativo ao sistema de arquivos no Windows 10
- Desative o acesso do aplicativo à localização no Windows 10

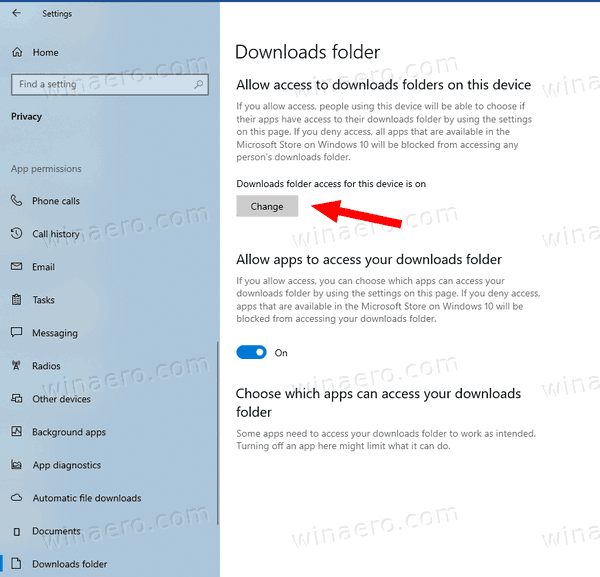
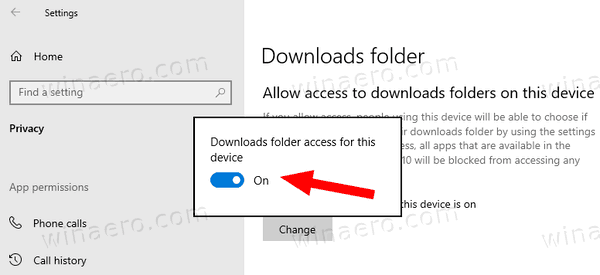 Isso negará o acesso do aplicativo à pasta de downloads para todos os usuários.
Isso negará o acesso do aplicativo à pasta de downloads para todos os usuários.