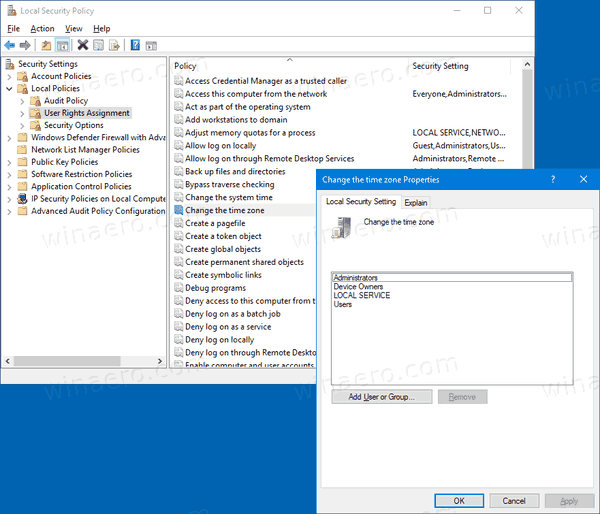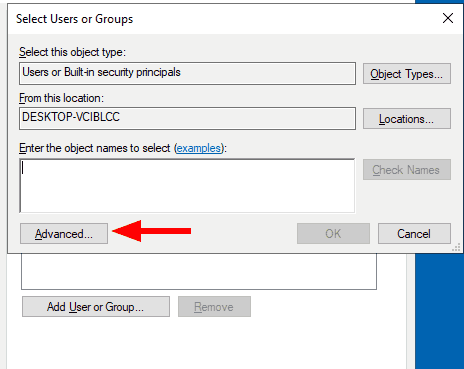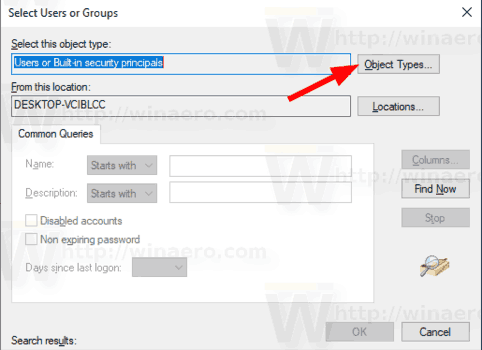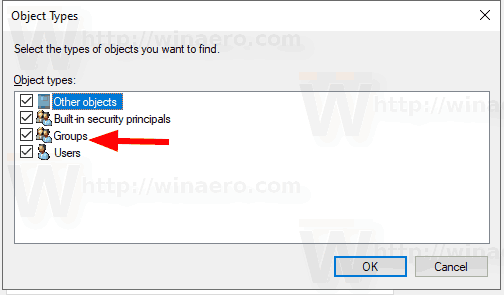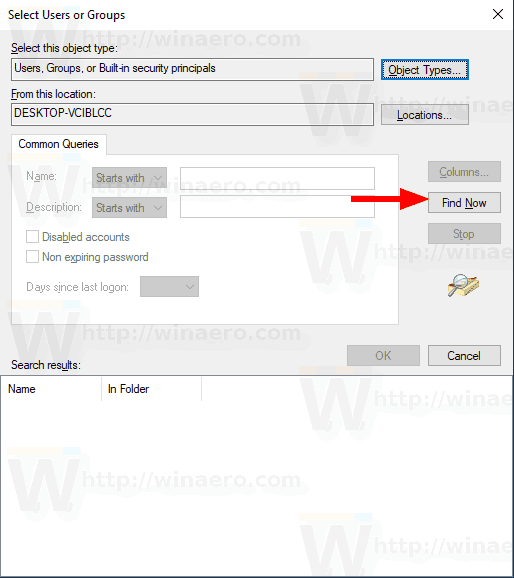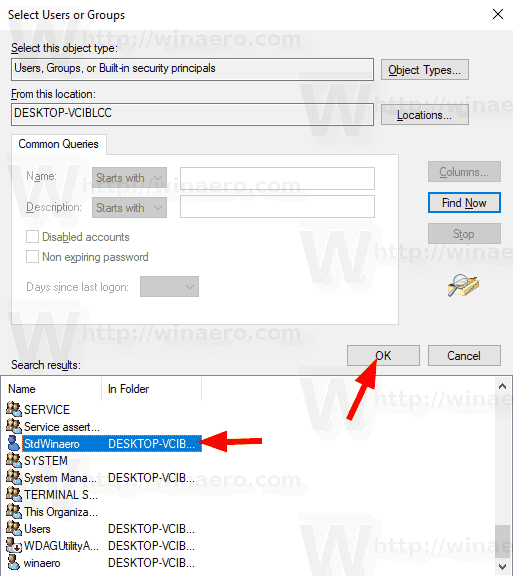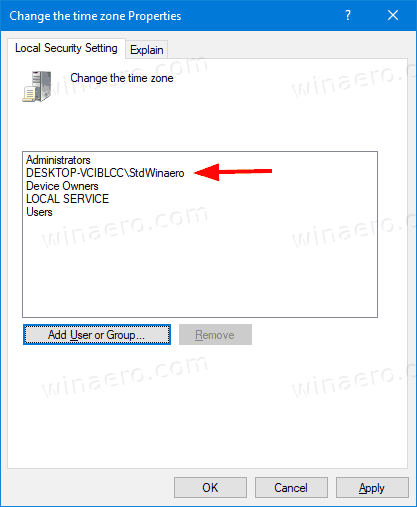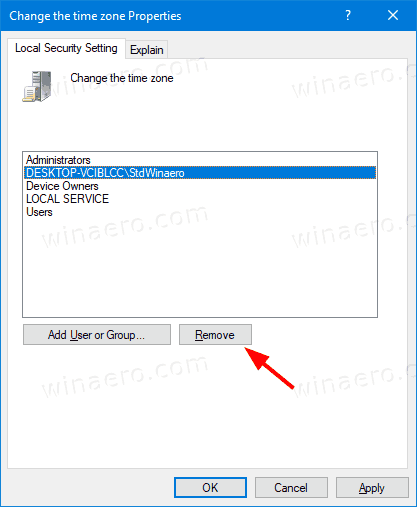Como permitir ou impedir que usuários ou grupos alterem o fuso horário no Windows 10
O Windows 10 suporta a configuração de um fuso horário para o relógio do PC. O fuso horário é uma região do globo que observa um horário padrão uniforme para fins legais, comerciais e sociais. Os fusos horários tendem a seguir as fronteiras dos países e suas subdivisões porque é conveniente que as áreas comerciais próximas a eles sigam o mesmo horário. Por padrão, as contas de membro noAdministradoreseComercialos grupos podem configurar o fuso horário no Windows 10, mas você pode alterar isso.
Propaganda
entrega de comida que aceita dinheiro perto de mim
Você pode permitir ou impedir que determinados usuários ou grupos alterem o fuso horário em um dispositivo Windows 10. Veja como isso pode ser feito.
Há uma política de segurança especial que determina quais usuários podem ajustar o fuso horário usado pelo dispositivo para exibir a hora local, que inclui a hora do sistema do dispositivo mais a diferença de fuso horário.
Se você estiver executando o Windows 10 Pro, Enterprise ou Education edição , você pode usar o aplicativo Política de segurança local para alterar a política. Todas as edições do Windows 10, incluindo o Windows 10 Home, podem usar uma solução alternativa mencionada abaixo.
Para permitir que usuários ou grupos alterem o fuso horário do Windows 10,
- Pressione as teclas Win + R juntas no teclado e digite:
secpol.msc
Pressione Enter.

- A política de segurança local será aberta. Vamos paraPolíticas locais do usuário -> Atribuição de direitos do usuário.

- À direita, clique duas vezes na opçãoAlterar o fuso horário.
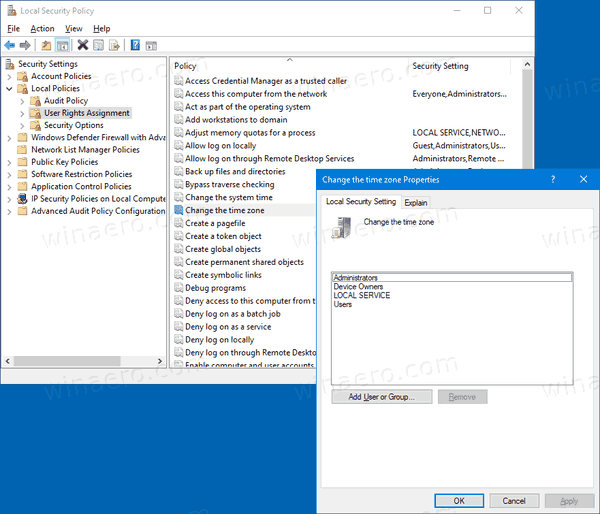
- Na próxima caixa de diálogo, clique emAdicionar usuário ou grupo.
- Clique noAvançadobotão.
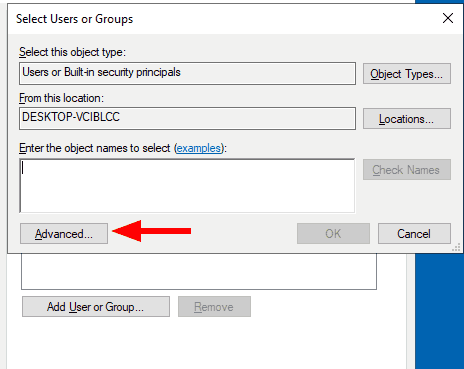
- Agora, clique noTipos de Objetobotão.
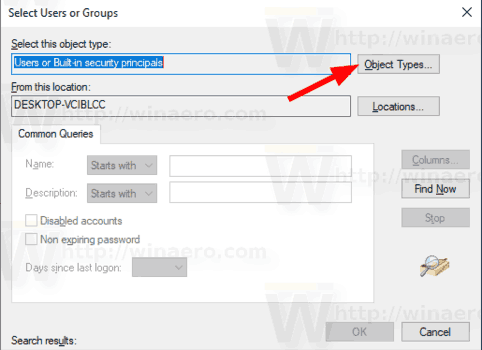
- Certifique-se de ter oComercialeGrupositens verificados e clique noEstá bembotão.
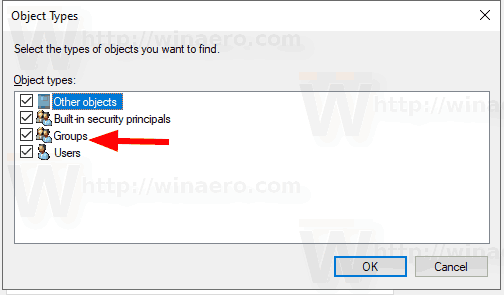
- Clique noEncontre agorabotão.
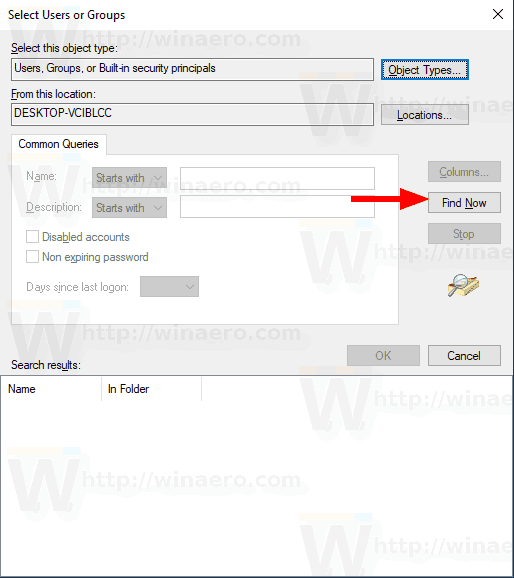
- Na lista, selecione a conta de usuário ou grupo para permitir que eles alterem o fuso horário. Você pode selecionar mais de uma entrada de uma vez segurando as teclas Shift ou Ctrl e clicando nos itens da lista.
- Clique noEstá bempara adicionar os itens selecionados à caixa Nomes de objetos.
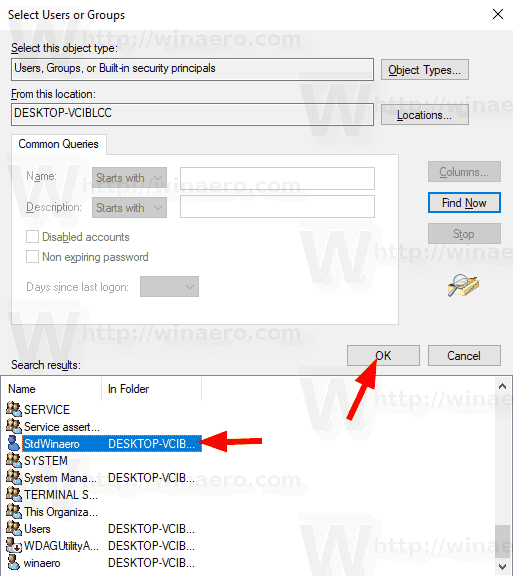
- Clique noEstá bembotão para adicionar os itens selecionados à lista de políticas.
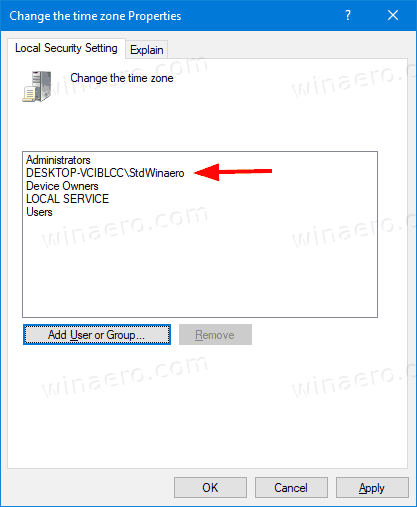
Você terminou.
Para evitar que usuários ou grupos mudem o fuso horário do Windows 10,
- Pressione as teclas Win + R juntas no teclado e digite:
secpol.msc
Pressione Enter.

- A política de segurança local será aberta. Vamos paraPolíticas locais do usuário -> Atribuição de direitos do usuário.

- À direita, clique duas vezes na opçãoAlterar o fuso horário.
- Selecione uma entrada, use oRetirarbotão na caixa de diálogo de política.
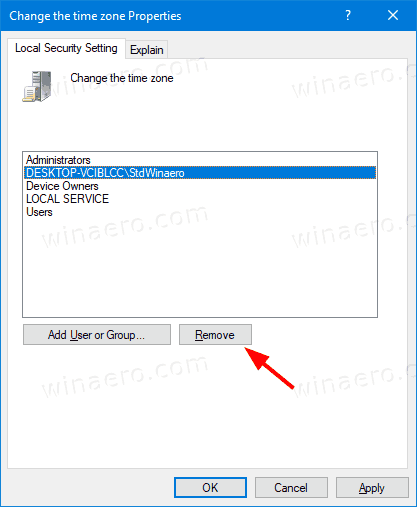
Se a sua edição do Windows não inclui osecpol.mscferramenta, aqui está uma solução alternativa.
Se a sua edição do Windows não inclui osecpol.mscferramenta, você pode usar ontrights.exeferramenta de Windows 2003 Resource Kit . Muitas ferramentas de kit de recursos lançadas para versões anteriores do Windows serão executadas com êxito no Windows 10.Ntrights.exeé um deles.
A ferramenta ntrights
A ferramenta ntrights permite editar os privilégios da conta do usuário no prompt de comando. É uma ferramenta de console com a seguinte sintaxe.
- Conceda um direito:
ntrights + r Right -u UserOrGroup [-m \ Computer] [-e Entry] - Revogar um direito:
ntrights -r Right -u UserOrGroup [-m \ Computer] [-e Entry]
A ferramenta suporta muitos privilégios que podem ser atribuídos ou revogados de uma conta de usuário ou grupo. Os privilégios sãomaiúsculas e Minúsculas. Para saber mais sobre os privilégios com suporte, digitentrights /?.
Para adicionar ntrights.exe ao Windows 10 , faça o seguinte.
- Faça o download do seguinte arquivo ZIP .
- Desbloquear o arquivo baixado.
- Extraia o arquivontrights.exepara a pasta C: Windows System32.
Revogar Criar arquivo de paginação à direita com ntrights
- Abra um prompt de comando elevado .
- Digite o seguinte comando para conceder o privilégio 'Alterar o fuso horário':
ntrights -u SomeUserName + r SeTimeZonePrivilege
Substitua oSomeUserNameparte com o nome de usuário real ou nome de grupo. O usuário especificado poderá alterar o fuso horário no Windows 10.
- Para desfazer a alteração e negar ao usuário a alteração do fuso horário, execute
ntrights -u SomeUserName -r SeTimeZonePrivilege
É isso aí.
hrome: // settings / content
Artigos relacionados.
- Como definir o fuso horário no Windows 10
- Adicionar relógios para fusos horários adicionais no Windows 10
- Sincronizar o tempo com o servidor da Internet manualmente no Windows 10
- Criar atalho de data e hora no Windows 10