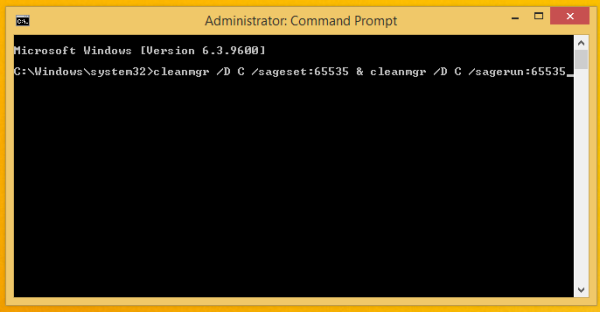As novas tecnologias permitem imprimir fotos, documentos e páginas da web, bem como digitalizá-los, usando a conexão com a internet. É muito mais prático do que transferir arquivos para a impressora por meio de cabos.

A tecnologia AirPrint da Apple permite imprimir sem fio, sem instalar drivers ou aplicativos adicionais. As impressoras Brother são compatíveis com a maioria dos dispositivos Apple e você pode usar o aplicativo iPrint & Scan para imprimir diretamente de seu dispositivo iOS. Mas você pode usar o AirPrint com uma impressora Brother? Descubra aqui.
O AirPrint funciona com impressoras Brother?
A resposta curta para essa pergunta é: sim. A tecnologia AirPrint da Apple é compatível com a maioria dos modelos de impressora Brother. No entanto, antes de comprar uma impressora Brother, você deve verificar se ela possui o emblema Works with Apple AirPrint. Para verificar quais impressoras Brother são compatíveis com AirPrint, você pode visitar o site oficial da Brother.
AirPrint está disponível no iPhone, iPod Touch, iPad, Mac e outros dispositivos Apple. Isso significa que você pode usar qualquer um deles para imprimir arquivos em uma impressora Brother por meio da tecnologia AirPrint. A única condição é que ambos os dispositivos estejam na mesma rede Wi-Fi.

Como usar o AirPrint com iPad, iPod Touch e iPhone
Para começar a imprimir, você precisa conectar sua impressora Brother ao Wi-Fi. No seu roteador, encontre o botão WPS ou AOSS e pressione-o. Em seguida, encontre o botão Wi-Fi na impressora e pressione-o para conectar a impressora ao roteador.
Em seguida, conecte seu dispositivo móvel à impressora fazendo o seguinte:
- Abra o aplicativo Configurações em seu dispositivo iOS.
- Vá para as configurações de Wi-Fi e ative o Wi-Fi.
- Selecione sua impressora Brother na lista de dispositivos disponíveis.
Se você estiver tendo problemas para conectar seus dispositivos, certifique-se de que ambos estejam dentro do alcance. É melhor mover o telefone e a impressora para perto do roteador. Em seguida, você pode prosseguir para a impressão seguindo estas etapas:
- Ligue a impressora.
- Encontre a página que deseja imprimir em seu dispositivo móvel. Você pode imprimir de quase qualquer aplicativo.
- Toque no ícone de compartilhamento. Geralmente é um pequeno quadrado e um ícone de seta.
- Escolha Imprimir ou toque no ícone da impressora.
- Toque em Selecionar impressora.
- Selecione sua impressora e ajuste todas as opções necessárias, como o número de cópias ou páginas específicas que deseja imprimir.
- Selecione Imprimir no canto superior direito para concluir a ação.

Se você cometer um erro, poderá cancelar o trabalho de impressão. Veja como.
- Abra o App Switcher e toque em Centro de impressão.
- Nesta tela, você pode verificar os detalhes do seu trabalho de impressão.
- Para interromper a impressão dos arquivos, selecione a opção vermelha Cancelar impressão na parte inferior.
Como usar o AirPrint com um computador Mac
Você também pode usar o AirPrint com computadores Mac. Você não precisa de cabos ou software - basta adicionar sua impressora Brother à lista de dispositivos reconhecidos e pronto.
- No menu principal, clique em Preferências do sistema.
- Encontre a opção Imprimir e digitalizar (ou Impressoras e scanners, dependendo do modelo).
- Selecione o ícone de adição à esquerda para adicionar sua impressora Brother.
- Selecione Adicionar impressora ou scanner e aguarde a exibição da nova tela.
- Clique na sua impressora e escolha AirPrint na lista pop-up.
- Selecione Adicionar para concluir o processo.
Depois de adicionar a impressora ao computador Mac, você pode prosseguir com a impressão.
como comprar peles enferrujadas
- Ligue a impressora e certifique-se de que o botão Wi-Fi também esteja ligado.
- No seu computador, abra o arquivo que deseja imprimir.
- Selecione Arquivo e escolha Imprimir no menu suspenso.
- Na próxima tela, selecione a impressora correta.
- Ajuste o número de páginas que deseja imprimir e outras opções.
- Selecione Imprimir.
Se você estiver enfrentando problemas
Às vezes, tudo correrá bem. Outras vezes, entretanto, você pode não conseguir emparelhar a impressora com o seu dispositivo. Ou você pode ter problemas para conectá-lo ao Wi-Fi ou experimentar algum outro problema.
Nesse caso, você pode reiniciar um ou ambos os dispositivos, bem como o roteador. Outra solução é certificar-se de que seus dispositivos estão executando o firmware mais recente, atualizando-o. Além disso, atualizar o sistema operacional em seu dispositivo iOS ou Mac pode funcionar. Finalmente, você pode querer verificar os drivers da impressora em seu computador.

Tornando a impressão rápida e fácil
Com o AirPrint, você poderá imprimir o que quiser, sempre que quiser, sem complicações. A primeira vez pode exigir um pouco mais de trabalho porque você precisará emparelhar seu dispositivo móvel e sua impressora, mas depois disso, é fácil navegar. Muitas impressoras Brother funcionam perfeitamente bem com AirPrint, portanto, cabe a você escolher um modelo adequado e começar.
Qual impressora Brother você escolherá? Deixe-nos saber na seção de comentários abaixo.