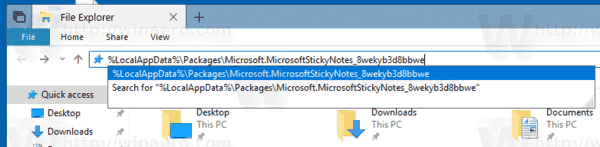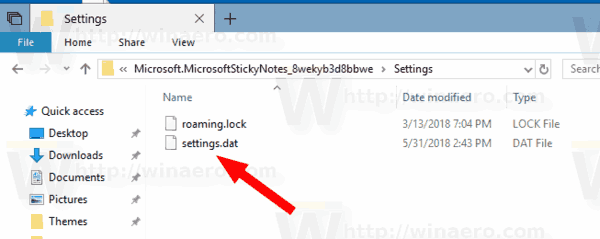Sticky Notes é um aplicativo da Plataforma Universal do Windows (UWP) que é fornecido com o Windows 10 a partir da 'Atualização de aniversário' e vem com vários recursos que o aplicativo de desktop clássico não tinha. É possível fazer backup e restaurar suas opções. Isso é muito útil, porque você pode restaurá-los quando necessário ou transferi-los para outro PC ou conta de usuário.
Propaganda

Sticky Notes é um aplicativo da Plataforma Universal do Windows (UWP) que estreou na Atualização de Aniversário do Windows 10 e vem com vários recursos que o aplicativo de desktop clássico não tinha. Com a atualização de aniversário do Windows 10, a Microsoft descontinuou o aplicativo clássico da área de trabalho 'Sticky Notes'. Agora, seu lugar é ocupado por um novo aplicativo com o mesmo nome. O novo aplicativo permite que você crie lembretes da Cortana a partir de suas notas. Você pode digitar um número de telefone e fazer com que ele o reconheça e também reconheça URLs que você pode abrir no Edge. Você pode criar listas de verificação e usá-las com o Windows Ink.
como mudar o nome no twitter
Nota: Se você não gosta do aplicativo Sticky Notes Store, pode obter o bom e velho aplicativo Sticky Notes clássico. Esta é a página para obtê-lo: Old Classic Sticky Notes para Windows 10
Para muitos usuários, o aplicativo Desktop clássico é a opção mais preferível. Funciona mais rápido, inicia mais rápido e não tem integração com a Cortana.
Para fazer backup das configurações do Sticky Notes no Windows 10 , faça o seguinte.
Alguém pode ver se eu removo uma tag do facebook
- Feche o aplicativo Sticky Notes. Você pode encerrá-lo em Configurações .
- Abra o Explorador de arquivos aplicativo.
- Vá para a pasta% LocalAppData% Packages Microsoft.MicrosoftStickyNotes_8wekyb3d8bbwe. Você pode colar esta linha na barra de endereço do File Explorer e pressionar a tecla Enter.
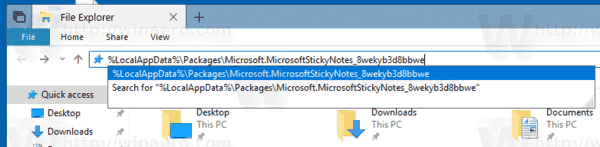
- Abra a subpasta Configurações. Lá, você verá um conjunto de arquivos. Selecione-os.
- Clique com o botão direito nos arquivos selecionados e selecione 'Copiar' no menu de contexto ou pressione a sequência de teclas Ctrl + C para copiar os arquivos.
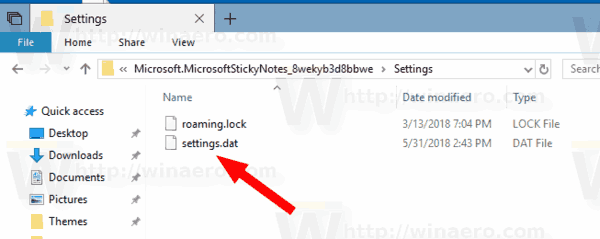
- Cole-os em algum local seguro.
É isso aí. Você acabou de criar uma cópia de backup das configurações do aplicativo Weather. Para restaurá-los ou mover para outro PC ou conta de usuário, você precisa colocá-los na mesma pasta.
Restaurar notas adesivas no Windows 10
- Feche as notas adesivas. Você pode encerrá-lo em Configurações .
- Abra o Explorador de arquivos aplicativo.
- Vá para a pasta% LocalAppData% Packages Microsoft.MicrosoftStickyNotes_8wekyb3d8bbwe. Você pode colar esta linha na barra de endereço do File Explorer e pressionar a tecla Enter.
- Aqui, cole os arquivossettings.dateroaming.lock.
Agora você pode iniciar o aplicativo. Ele deve aparecer com todas as configurações salvas anteriormente.
Observação: o mesmo método pode ser usado para fazer backup e restaurar opções para outros aplicativos do Windows 10. Veja os artigos
como receber pagamento através do paypal
- Backup e restauração de alarmes e relógio no Windows 10
- Opções de backup e restauração do aplicativo de fotos no Windows 10
- Faça backup e restaure as configurações do Groove Music no Windows 10
- Faça backup e restaure as configurações do aplicativo Weather no Windows 10
É isso aí.