Painel de controle e configurações são dois aplicativos que você pode usar no Windows 10 para alterar a maioria das configurações disponíveis no sistema operacional. Configurações é um aplicativo universal fornecido com o Windows 10. Ele foi criado para substituir o Painel de controle clássico . No momento em que este livro foi escrito, o painel de controle clássico ainda vem com uma série de opções e ferramentas que não estão disponíveis em Configurações. Neste artigo, veremos como alterar seu ícone.
como baixar sims 4 cc
Propaganda
O Painel de controle tem uma interface de usuário familiar que muitos usuários preferem em vez do aplicativo Configurações. Você pode usar ferramentas administrativas, gerenciar contas de usuário no computador de forma flexível, manter backups de dados, alterar a funcionalidade de hardware e muitas outras coisas. Você pode fixe miniaplicativos do Painel de Controle na barra de tarefas para acessar as configurações usadas com mais rapidez . Além disso, você pode mostrar apenas alguns miniaplicativos do Painel de Controle ou ocultar miniaplicativos desejados no Windows 10 .
Como você já deve saber, o Windows 10 permite ao usuário alterar ícones como Este PC, Rede, Lixeira e o ícone da pasta de perfil do usuário. Existe uma caixa de diálogo especial que você pode usar.
![]()
Para referência, veja o artigo Impedir que os temas do Windows 10 mudem de ícones .
No entanto, esta caixa de diálogo não fornece nenhum método para alterar o ícone do Painel de Controle. Isso pode ser feito com um ajuste no Registro.
Para alterar o ícone do Painel de Controle no Windows 10 , faça o seguinte.
como faço para desinstalar e reinstalar o google chrome?
- Abra o Aplicativo Editor de registro .
- Vá para a seguinte chave do Registro.
HKEY_CURRENT_USER Software Microsoft Windows CurrentVersion Explorer CLSID {26EE0668-A00A-44D7-9371-BEB064C98683} DefaultIconVeja como acessar uma chave do Registro com um clique .
Se você não tiver a subchave {26EE0668-A00A-44D7-9371-BEB064C98683}, crie as subchaves {26EE0668-A00A-44D7-9371-BEB064C98683} e DefaultIcon manualmente.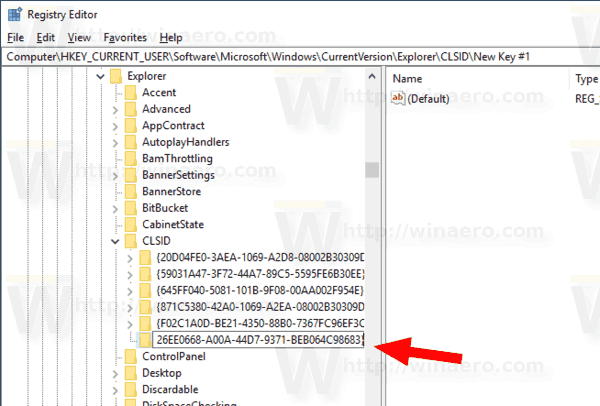
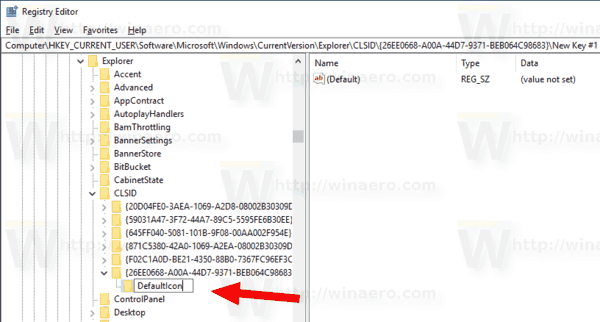
- À direita, clique duas vezes no parâmetro de string padrão (sem nome). Defina seus dados de valor para o caminho completo para o arquivo * .ico que você deseja usar como seu novo ícone do Painel de Controle.
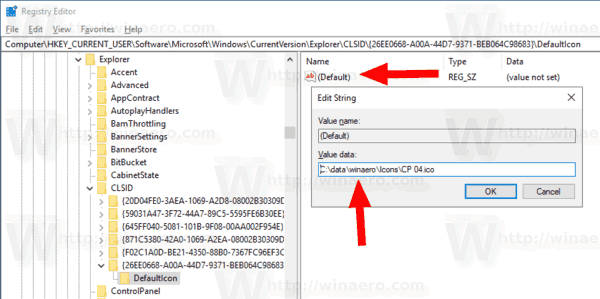
- Para que as alterações feitas pelo ajuste do Registro tenham efeito, você precisa Sair e faça login em sua conta de usuário. Alternativamente, você pode reinicie o shell do Explorer . Se isso não ajudar, redefina o cache de ícones .
Dica: Em vez de um arquivo * .ico, você pode especificar o caminho para um arquivo DLL que contém o ícone e seu número de recurso de ícone. o valor padrão é% SystemRoot% system32 imageres.dll, -27.
No meu caso, o resultado será o seguinte.
![]()
![]()
Nota: Para alterar o ícone no menu Iniciar e na barra de tarefas, altere o ícone do Control Panel.lnk atalho:
% appdata% Microsoft Windows Menu Iniciar Programas Ferramentas do Sistema
Copie a linha acima e cole-a na barra de endereço do Explorador de Arquivos. Em seguida, modifique o atalho.
![]()
Isso mudará o ícone do Painel de Controle para o usuário atual.
Altere o ícone do painel de controle para todos os usuários
Se você precisar alterar o ícone do painel de controle para todos os usuários, modifique osem nomevalor doDefaultIconsubchave na seguinte ramificação.
HKEY_CLASSES_ROOT CLSID {26EE0668-A00A-44D7-9371-BEB064C98683} DefaultIcon
![]()
Pré requisitos
como limpar sua fila no aplicativo spotify
- Você deve estar conectado com uma conta administrativa continuar.
- Faça o download do Freeware ExecTI e começarregedit.exeusando isso. Isso irá abrir o Aplicativo Editor de registro com o nível de privilégio mais alto. Caso contrário, você não poderá modificar a chave do Registro mencionada.
Depois de definir o novo ícone no Registro, Sair e faça login em sua conta de usuário. Alternativamente, você pode reinicie o shell do Explorer . Se isso não ajudar, reinicie o Windows 10 e depois redefina o cache de ícones .
Não se esqueça de alterar o ícone de atalho do menu Iniciar.
Tudo acima funciona no Windows 10, Windows 8 e Windows 7.
É isso aí.
Artigos relacionados.
- Alterar o ícone da unidade de DVD no Windows 10 com um arquivo * .ico personalizado
- Alterar o ícone da unidade no Windows 10 com um arquivo * .ico personalizado
- Alterar ícones de pasta do Windows 10 com arquivo * .ico
- Como alterar os ícones das pastas deste PC no Windows 10
- Como mudar o ícone de uma pasta dentro de uma Biblioteca
- Alterar o ícone de atalho de um aplicativo fixado na barra de tarefas do Windows 10
- Alterar ícone de pasta fixada em Acesso rápido no Windows 10
- Alterar o ícone de acesso rápido no Explorador de arquivos do Windows 10
- Alterar ícone da pasta Bibliotecas no Windows 10









