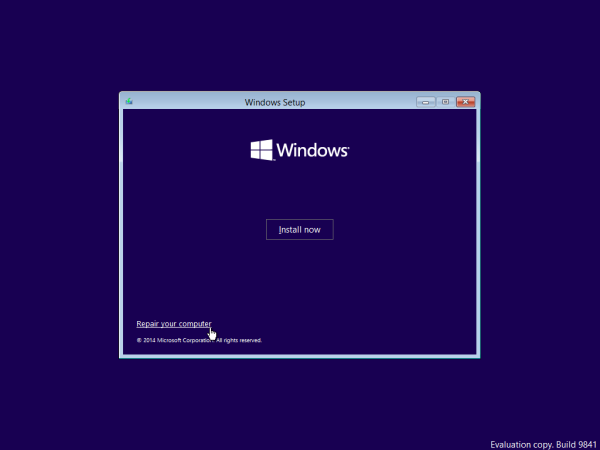Hoje, veremos como alterar o ícone doBibliotecaspasta visível no File Explorer. O Windows 10 não vem com uma opção para alterá-lo, mas ainda é possível.
Propaganda
como ver o mapa do snapchat
Bibliotecas é uma pasta especial do Windows, introduzida no Windows 7. Ela permite que você crie bibliotecas - pastas especiais que podem agregar arquivos de várias pastas diferentes e exibi-los em uma única exibição unificada. Uma biblioteca é um local indexado, o que significa que a Pesquisa do Windows será concluída mais rapidamente em uma biblioteca em comparação com uma pasta não indexada normal. No Windows 7, ao abrir o Explorer com o mouse, ele abre a pasta Bibliotecas.
Por padrão, o Windows 10 vem com as seguintes bibliotecas:
- Documentos
- Música
- As fotos
- Vídeos
- Rolo da câmera
- Imagens salvas
![]()
Observação: se a pasta Bibliotecas não estiver visível em seu Explorador de arquivos, consulte o artigo:
Habilite Bibliotecas no painel de navegação do File Explorer no Windows 10
Se você está entediado com o ícone padrão da pasta de bibliotecas, faça o seguinte para alterá-lo.
Para alterar o ícone da pasta Bibliotecas no Windows 10 , faça o seguinte.
- Abrir Editor de registro .
- Vá para a seguinte chave do Registro:
HKEY_CURRENT_USER Software Classes CLSID {031E4825-7B94-4dc3-B131-E946B44C8DD5}Dica: Como pular para a chave de registro desejada com um clique . Se você não tiver essa chave, poderá criá-la manualmente.
O nome do caminho é um GUID que descreve a pasta virtual Bibliotecas, portanto, depois de criá-lo aqui, você poderá personalizar a pasta. Quaisquer alterações que você fizer aqui, por exemplo um ícone personalizado que iremos definir afetará apenas a sua conta de usuário. Outras contas de usuário não terão essa alteração. - Aqui, você pode ter a subchaveDefaultIcon. Se estiver faltando, crie você mesmo.
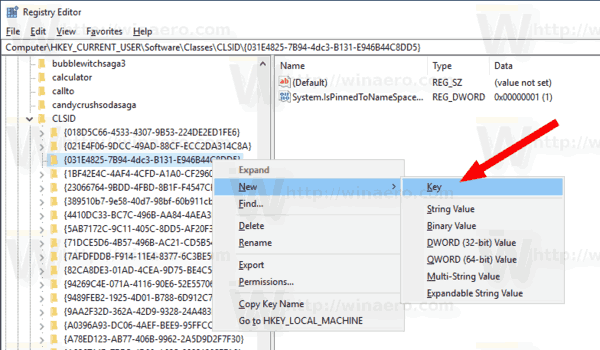
- Sob a chave
HKEY_CURRENT_USER Software Classes CLSID {031E4825-7B94-4dc3-B131-E946B44C8DD5} DefaultIcon, defina o valor de string padrão (vazio) à direita para o caminho completo para o arquivo de ícone que você deseja definir.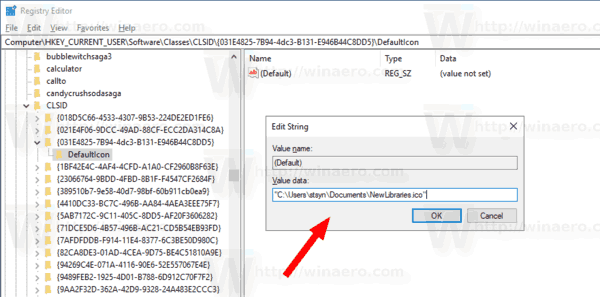
- Para que as alterações feitas pelo ajuste do Registro tenham efeito, você precisa Sair e faça login em sua conta de usuário. Alternativamente, você pode reinicie o shell do Explorer .
Voila, o aplicativo File Explorer usará seu ícone personalizado em vez do padrão.
Antes:![]()
Depois de:
quantos dispositivos podem transmitir disney plus
![]()
![]()
Em vez do caminho completo para o arquivo de ícone, você pode usar ícones de arquivos de sistema. Por exemplo, se você definir o parâmetro string com o seguinte valor:
imageres.dll, -1024
Em seguida, o ícone será definido para o bom e velho ícone de Favoritos. Veja a imagem:
como adicionar alguém de volta ao snapchat
![]()
![]()
É isso aí.
Artigos de interesse:
- Alterar ícones de bibliotecas padrão no Windows 10
- Como adicionar bibliotecas para acesso rápido no Windows 10
- Como Adicionar Ícone da Área de Trabalho de Bibliotecas no Windows 10
- Como mover bibliotecas acima deste PC no Windows 10
- Faça o Explorer abrir bibliotecas em vez de acesso rápido no Windows 10
- Definir local de salvamento padrão para biblioteca no Windows 10
- Como reordenar pastas dentro de uma biblioteca no Windows 10
Você pode adicionar ou remover os seguintes menus de contexto da biblioteca:
- Remover Incluir no Menu de Contexto da Biblioteca do Windows 10
- Adicionar ícone de mudança ao menu de contexto da biblioteca no Windows 10
- Adicionar Optimize Library For ao menu de contexto no Windows 10
- Adicionar Definir Local para Salvar ao Menu de Contexto da Biblioteca no Windows 10