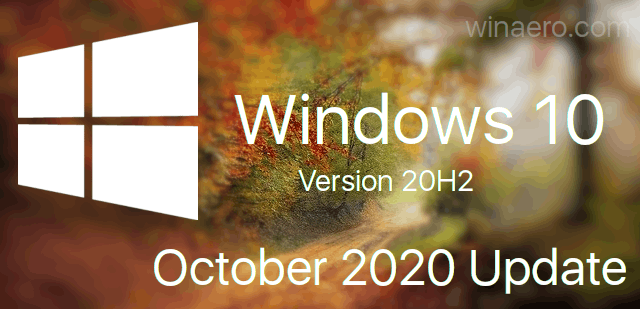O serviço de gerenciamento de identidade da Okta ajudou milhares de equipes de RH e TI a aumentar a produtividade e a segurança. O software Okta funciona bem em dispositivos Android e iOS, mas configurar um novo telefone pode ser um desafio. Como o Okta não concederá automaticamente acesso aos seus aplicativos e dados, é necessário configurar sua conta no novo telefone. Felizmente, o processo é relativamente simples.

Continue lendo para aprender mais.
Como adicionar um novo telefone Android
A instalação do Okta pode não conectar o dispositivo à sua conta de usuário se você tiver um novo telefone. Antes de se reconectar à sua conta Okta, verifique se você saiu do aplicativo Okta Verify em seu telefone antigo. Você também pode sair do painel da empresa acessando a guia 'Configurações'.
como ser invisível na discórdia
Depois de fazer os preparativos necessários, você pode vincular o novo telefone à sua conta Okta. O processo consiste em três etapas. Primeiro, você deve acessar o aplicativo Okta Verify ou garantir que possui um método de segurança pré-estabelecido. Depois de receber um código de segurança, você precisa baixar o aplicativo no novo dispositivo e vinculá-lo à sua conta de usuário.
PASSO 1
Adicionar um novo smartphone requer acesso ao painel de controle do usuário final do Okta. Se você atender a um dos seguintes critérios, não deverá ter dificuldade em acessar o painel:
- O aplicativo Okta Verify funciona em seu smartphone antigo.
- Embora você tenha baixado o aplicativo Okta Verify, você também configurou outro método de segurança. Pode ser SMS, Autenticador Biométrico, e-mail, etc.
Os usuários que não tiverem certeza se possuem outros métodos de segurança podem verificar colando o endereço URL de login em seu navegador de Internet. Ao fazer login e pressionar a pequena seta ao lado do ícone 'Verificar', você verá quais métodos de proteção adicionais estão disponíveis. Se você não conseguir identificar a seta, clique em “Verificar com outra coisa” para ver possíveis medidas de segurança.
- Os usuários que não atenderem aos critérios acima devem entrar em contato com a equipe de suporte de sua empresa. Dependendo da empresa, alguns usuários podem adicionar apenas um dispositivo móvel à sua conta Okta.
PASSO 2
Quando tiver certeza de que pode acessar o Okta Dashboard, você pode seguir em frente e receber uma nova senha de registro do Okta Verify. Para fazer isso:
- Entre no painel Okta do seu navegador de internet. Se estiver com problemas para fazer login com suas credenciais, entre em contato com a equipe de suporte da sua empresa para resolver o problema.
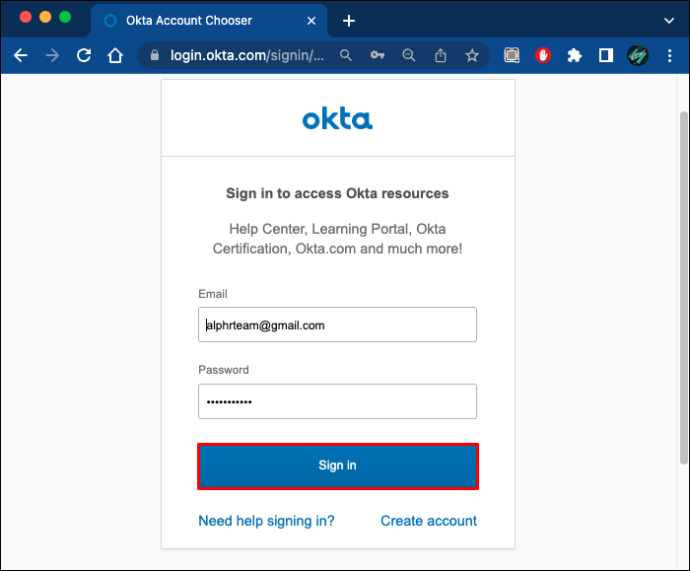
- Pressione a pequena seta ao lado do seu nome de usuário e navegue até 'Configurações'.
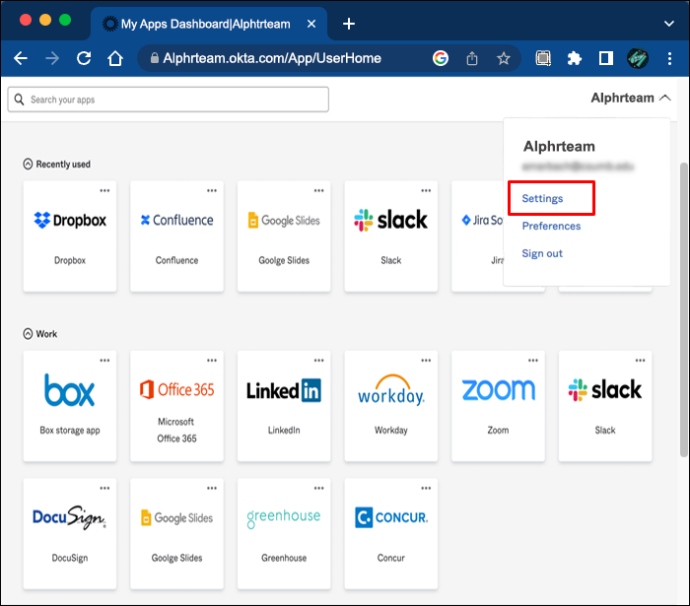
- Se você vir a opção “Editar perfil”, clique nela. Digite sua senha se o Okta solicitar que você o faça.
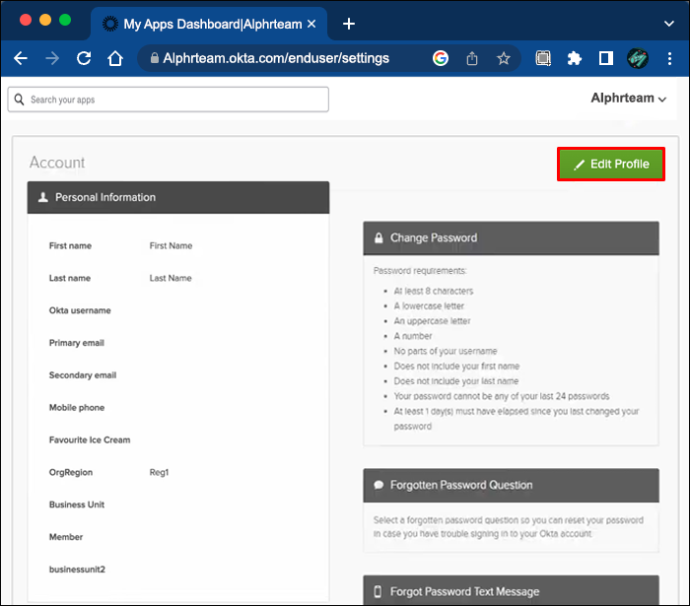
- Role para baixo até chegar a “Verificação Extra”. Às vezes, esta seção pode aparecer como 'Métodos de segurança'. Ele aparecerá apenas se sua empresa tiver ativado esta opção. Se Okta Verify aparecer em “Métodos de segurança, clique em “Configurar outro” e selecione “Configurar”.
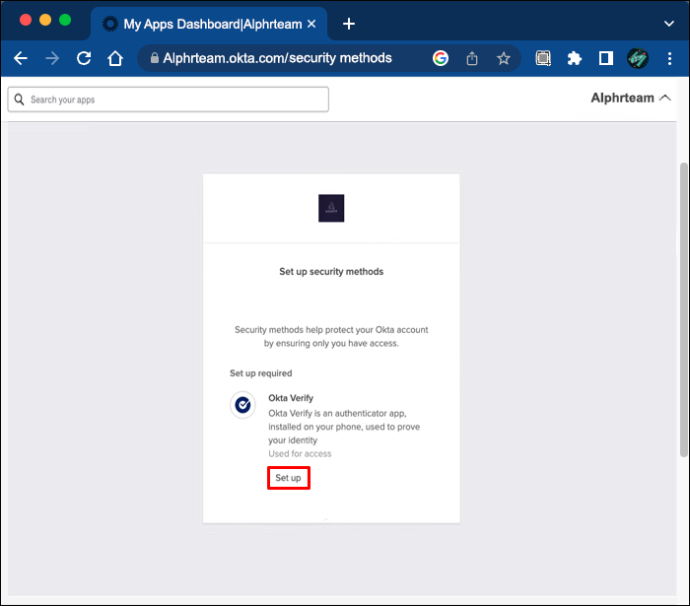
- Se Okta Verify aparecer em “Verificação Extra”, toque em “Remover” e pressione o botão “Sim” para confirmar a decisão.
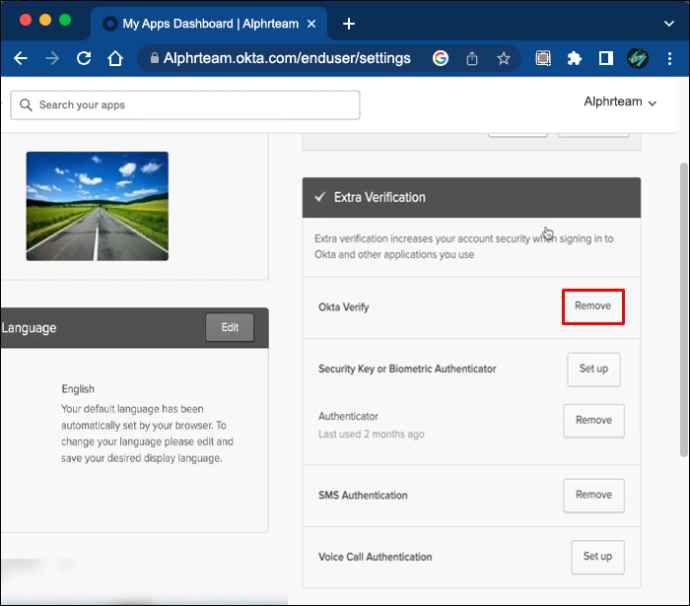
- Siga as instruções na tela.
- Navegue até a guia Verificação do Okta e selecione 'Configurar'.
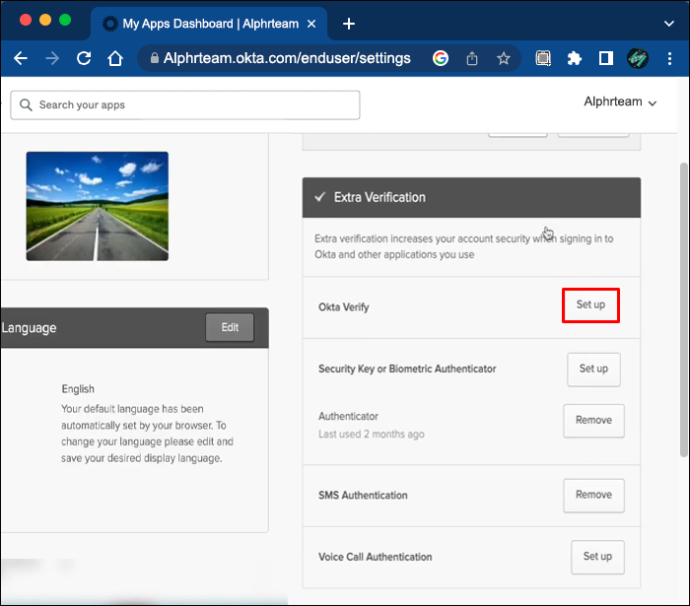
- Escolha o seu dispositivo e toque no botão 'Avançar'.
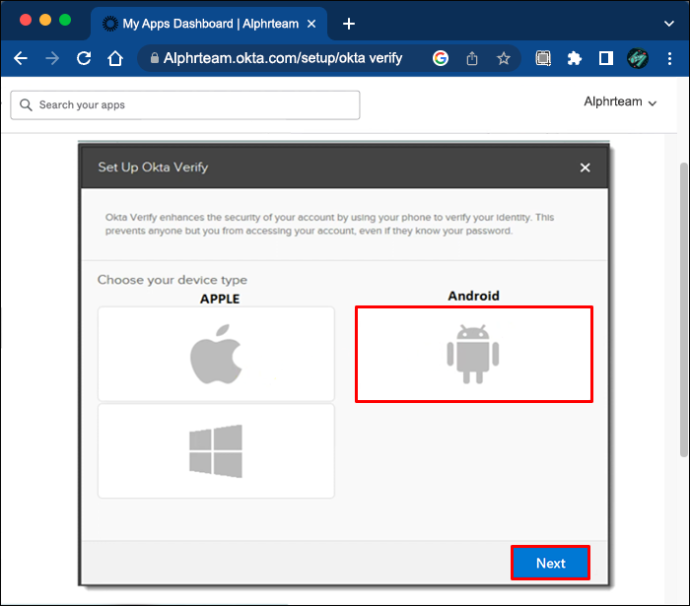
A senha de inscrição aparecerá na tela quando você concluir esta ação.
ETAPA 3
Quando você tiver o código, poderá conectar seu novo dispositivo ao Okta.
- Download o aplicativo Okta Verify da Google Play Store em seu novo telefone.
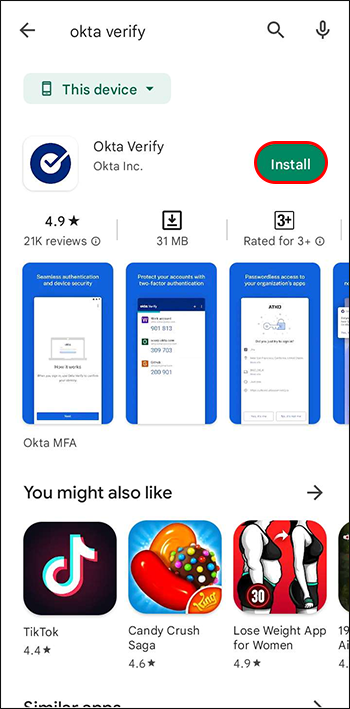
- Inicie o Okta Verify e siga as instruções na tela.
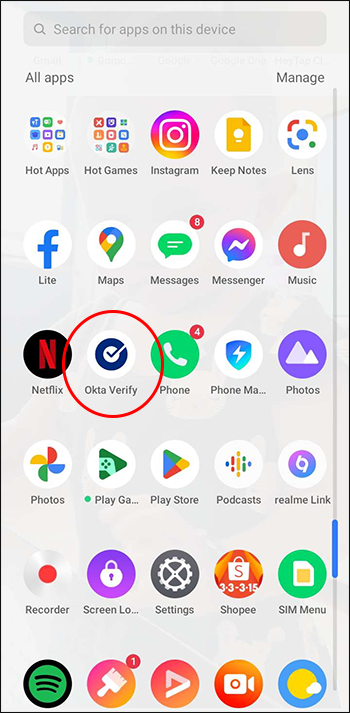
- Selecione “Adicionar conta”, toque no tipo de conta que deseja adicionar e clique em “Organização”.
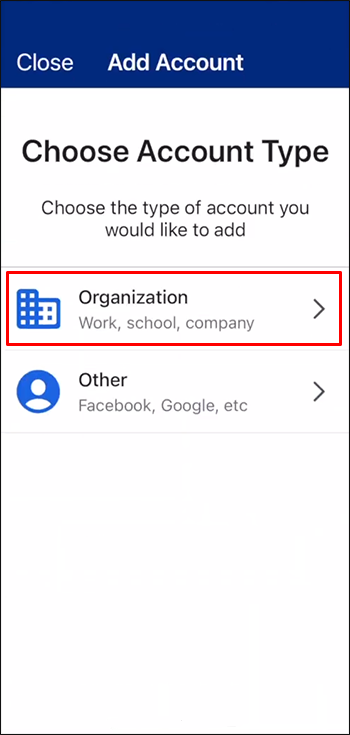
- Escolha o método de configuração.
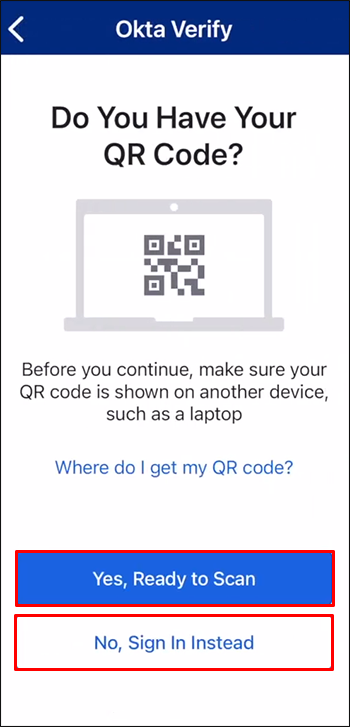
- Digitalize o código de inscrição do seu telefone ou PC antigo.
- Ative a biometria se solicitado pelo aplicativo.
- Clique no botão “Concluído” para concluir a conexão do novo telefone e sua conta Okta.
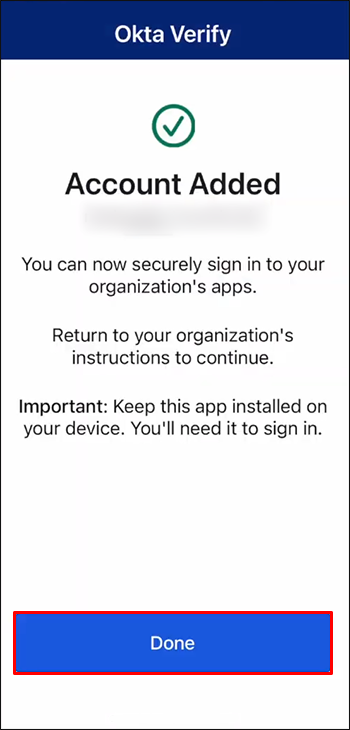
Como adicionar um novo telefone iOS
Se você mudou para um novo iPhone, provavelmente perdeu o acesso aos recursos de trabalho, pois o Okta não reconhece novos dispositivos. Antes de adicionar o dispositivo iOS à sua conta Okta, saia do aplicativo de verificação Okta em seu dispositivo antigo. Se você não tiver mais o telefone, pode sair usando a guia 'Configurações' do painel da sua empresa.
Adicionar um novo iPhone ao Okta é um processo de três etapas. Primeiro, você verificará se atende aos critérios de medida de segurança e receberá um código QR. O código permitirá que você ative o Okta Verify em seu novo dispositivo.
PASSO 1
Conectar um novo celular ao Okta requer acesso ao Okta Dashboard. Antes de instalar o aplicativo Okta em seu novo iPhone, certifique-se de atender a pelo menos um dos seguintes critérios:
- Você baixou o Okta Verify no seu iPhone anterior e o aplicativo está funcionando.
- Você tem outro método de proteção. Pode ser SMS, Chave de Segurança, e-mail, etc.
Os usuários que não tiverem certeza se estabeleceram uma verificação de segurança adicional devem colar o URL de login em um navegador da web. Depois de fazer login, pressione a pequena seta ou escolha “Verificar com outra coisa” para ver as medidas de segurança disponíveis.
- Se você não estabeleceu outras medidas de segurança ou está com dificuldades para avaliar o painel, entre em contato com a equipe de suporte da sua empresa. Algumas empresas permitem que os funcionários adicionem apenas um telefone à sua conta Okta.
PASSO 2
Quando tiver certeza de que pode acessar o painel, você pode passar para a próxima etapa e obter um código de inscrição.
- Entre no painel do Okta a partir do seu navegador da web. Se o software não aceitar suas credenciais, entre em contato com a equipe de suporte da sua empresa para corrigir o problema.
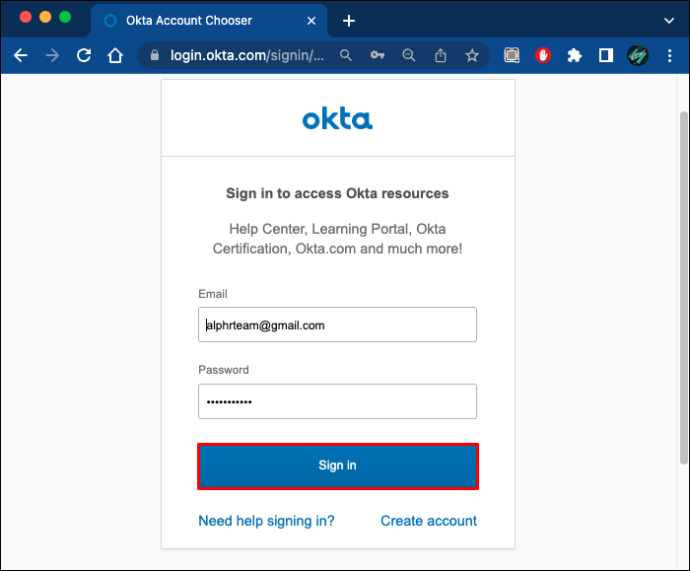
- Pressione a pequena seta ao lado do seu nome de usuário e vá para “Configurações”.
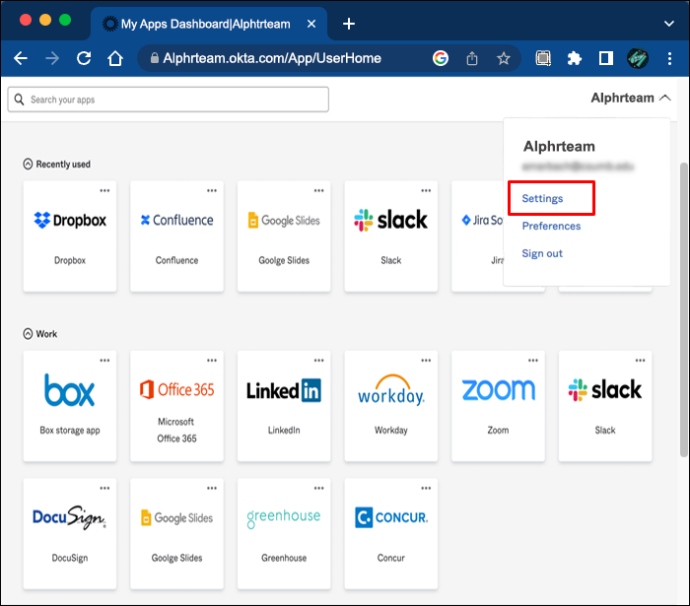
- Toque em “Editar perfil” e digite suas informações de login, se solicitado pelo Okta.
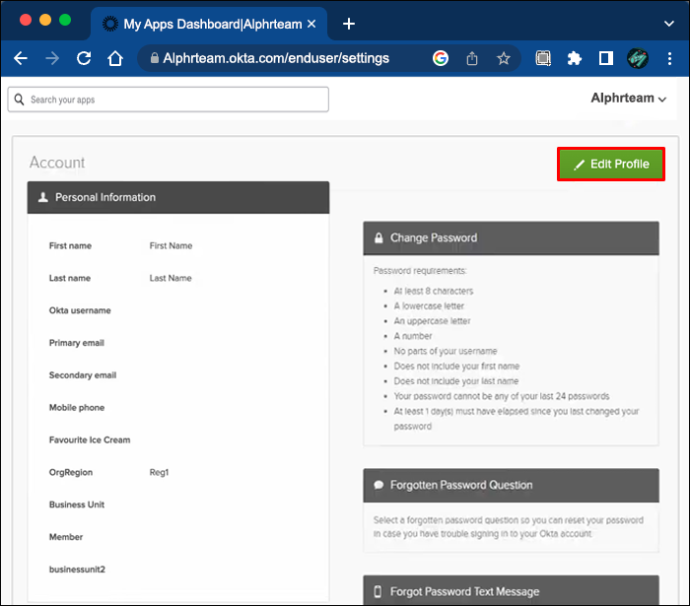
- Role até a parte inferior da tela e encontre 'Verificação extra'. Esta seção também pode aparecer como 'Métodos de segurança'.
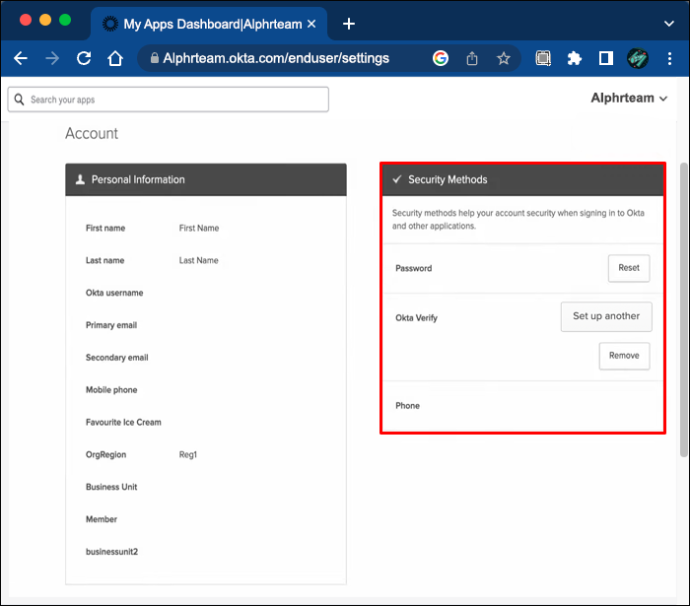
- Se a opção “Okta Verify” aparecer em “Métodos de segurança”, escolha “Configurar outro” e pressione “Configurar”.
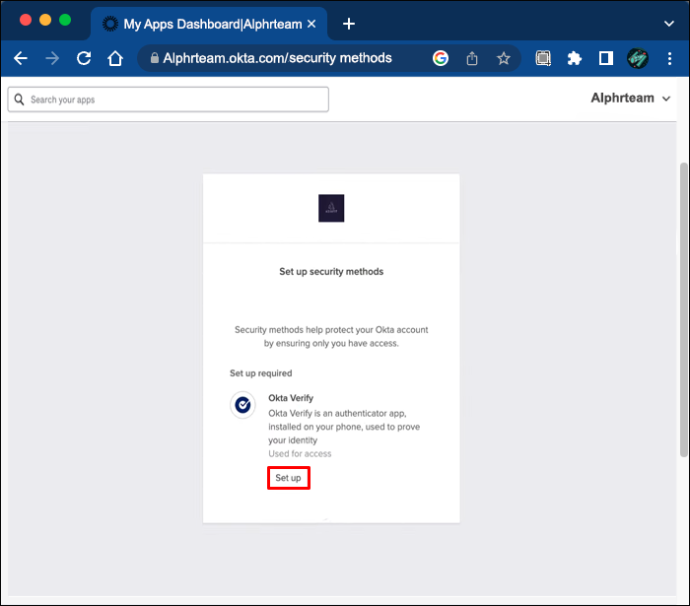
- Se a opção “Okta Verify” aparecer em “Verificação Extra”, selecione “Remover” e clique em “Sim”.
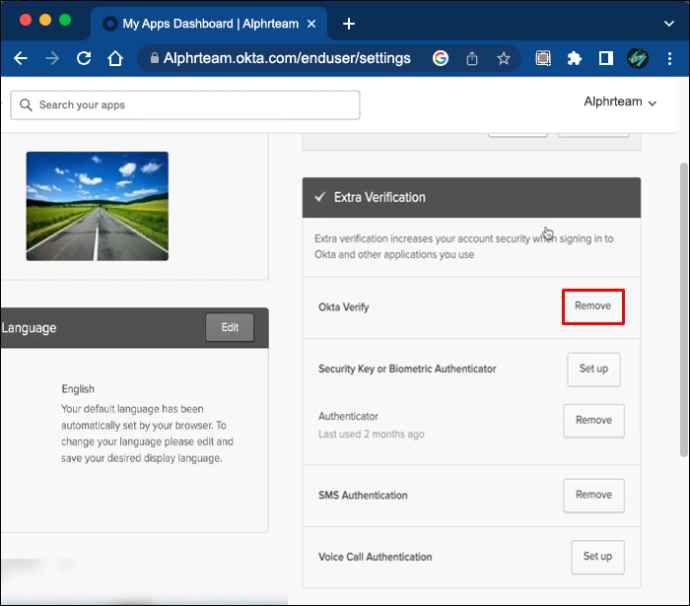
- Siga as instruções na tela.
- Navegue até a seção Okta Verify e escolha “Configurar”.
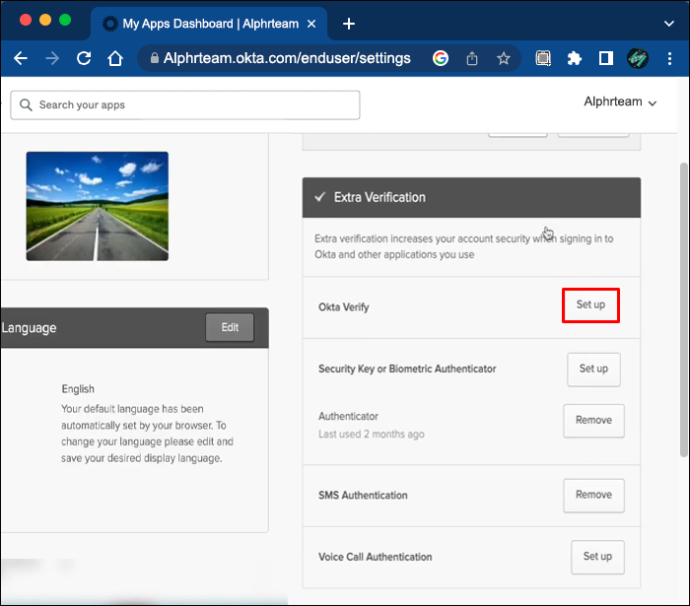
- Selecione seu dispositivo na lista de opções e clique em “Avançar” para visualizar a senha.
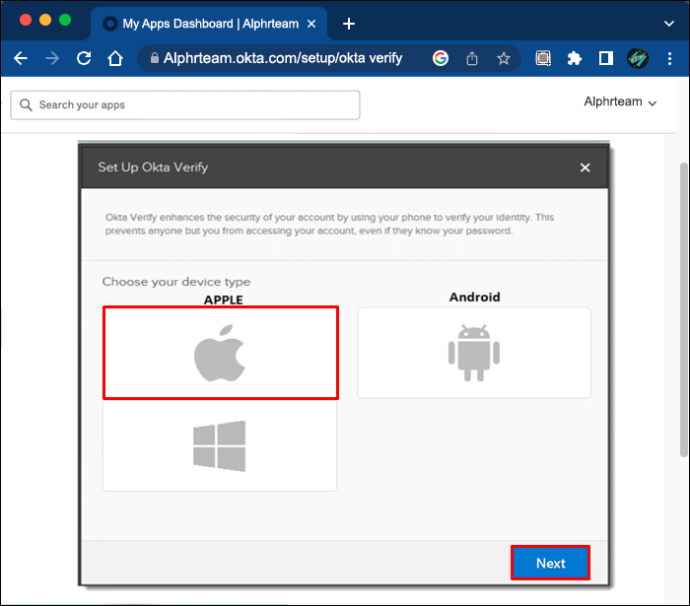
ETAPA 3
Você pode adicionar o novo dispositivo ao Okta quando receber o código.
- Download o aplicativo Okta Verify da Apple Store em seu novo telefone.
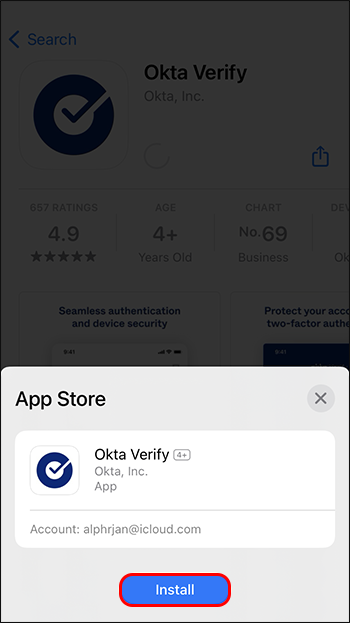
- Abra o aplicativo e siga as instruções na tela.
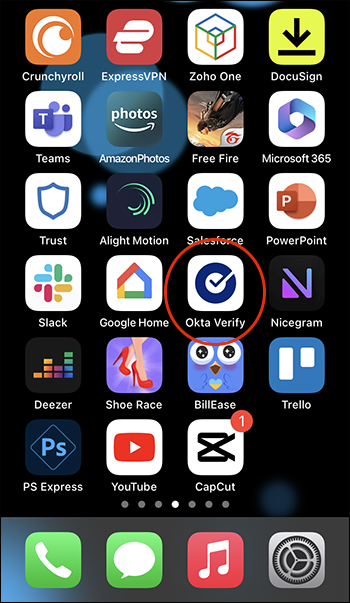
- Selecione 'Adicionar contas' e selecione a conta que você está adicionando.
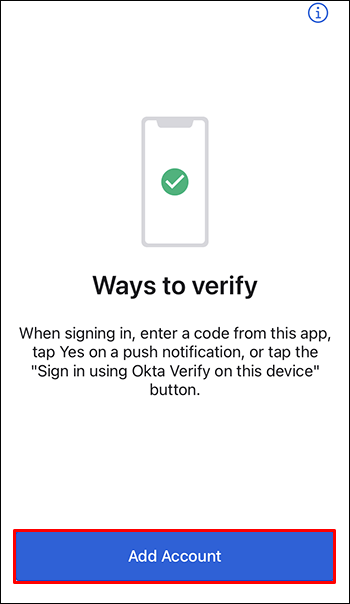
- Pressione “Organização” e escolha seu método de configuração preferido.
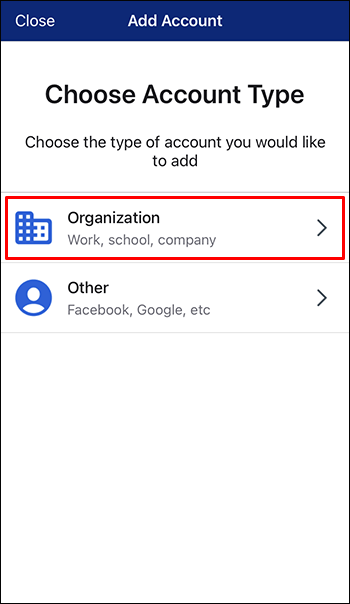
- Escaneie o código de registro com a câmera do seu iPhone.
- Ativar Face ou Touch ID é solicitado pelo aplicativo.
- Se a tela “Configurar autenticação multifator” aparecer, clique em “Concluir”. Nem todos os usuários verão esta tela.
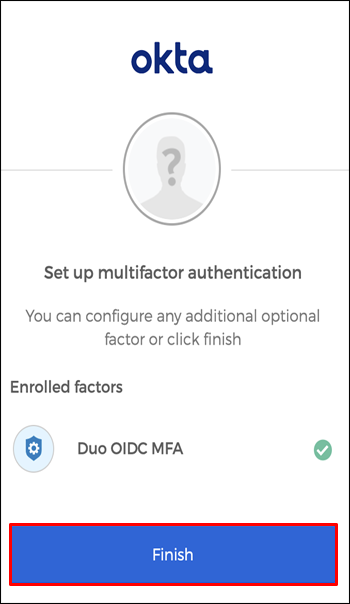
Agora você pode usar o Okta Verify em seu novo dispositivo móvel sem problemas.
Perguntas frequentes adicionais
Posso adicionar meu novo telefone ao Okta se não tiver meu dispositivo antigo?
Sem o seu dispositivo antigo, é difícil conectar um novo telefone à sua conta Okra. Só é possível se você tiver configurado outra medida de verificação, como SMS ou e-mail. Se você não estabeleceu outro método, entre em contato com a equipe de suporte da sua empresa para obter orientações adicionais.
Por que não consigo adicionar um novo telefone ao aplicativo Okra Verify?
Se estiver com problemas para configurar um novo dispositivo móvel, volte à Google Play Store ou à Apple Store e verifique se baixou a versão mais recente do Okta Verify. Além disso, vá para 'Configurações' do telefone e verifique se a hora e a data estão definidas como 'automáticas'.
Adicione um novo dispositivo móvel com facilidade
O Okta simplifica o acesso aos recursos de trabalho e a mudança para um novo dispositivo móvel não deve ser complicada. Seja você um usuário Android ou iOS, você pode adicionar seu dispositivo à sua conta Okta e concluir qualquer tarefa com sucesso.
Você já usou Okta antes? Se sim, em qual dispositivo? Você trocou de telefone enquanto usava o software? Deixe-nos saber na seção de comentários abaixo.