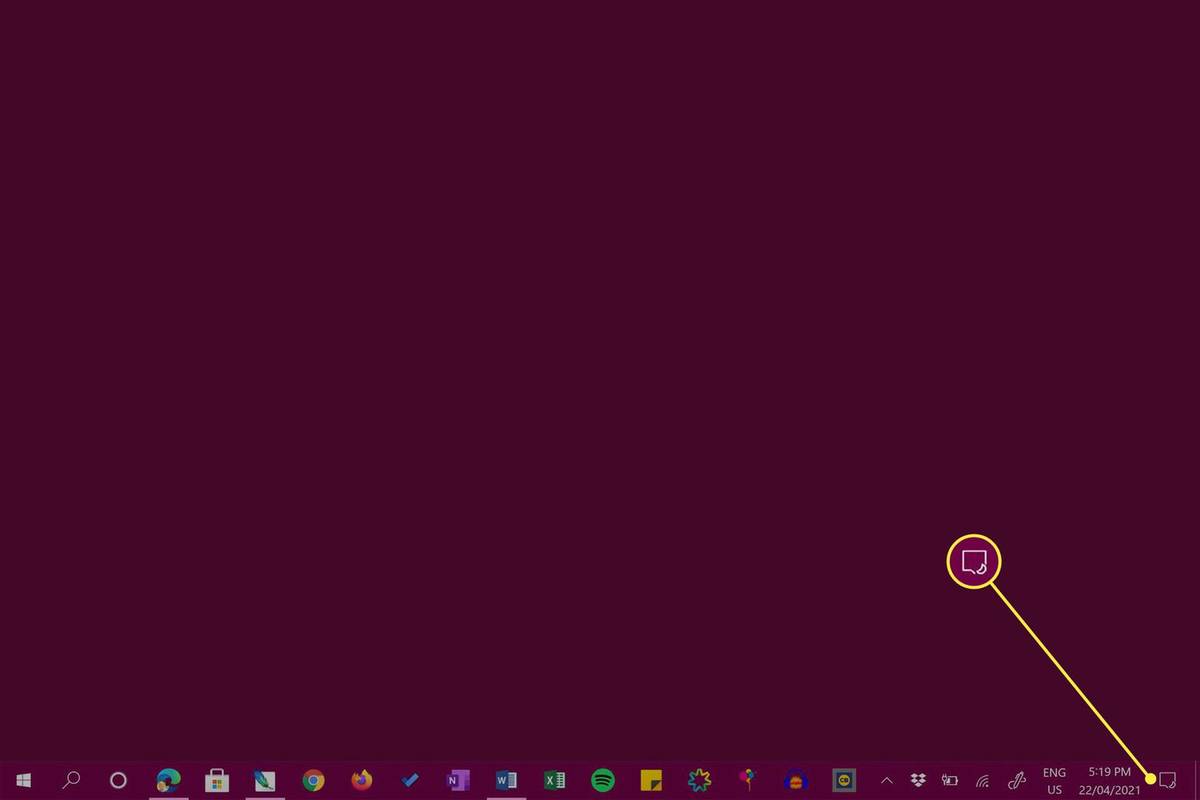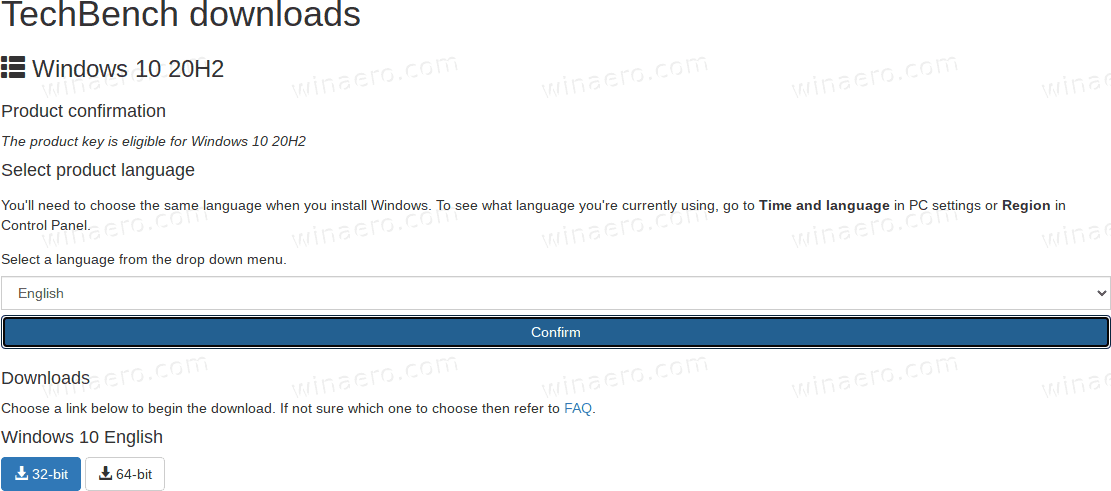Todos os jogadores sabem da importância de manter seus equipamentos, e isso inclui garantir que os controladores estejam em perfeitas condições. Alguns problemas muitas vezes podem atrapalhar sua mira ou até mesmo o movimento, já que os atiradores competitivos exigem as ações mais precisas. Felizmente, existem maneiras de redefinir os eixos do controlador no Windows 10.

Se você quer aprender a calibrar um controlador no Windows 10, este artigo vai te ajudar. Há muitas opções a seguir. Também responderemos a algumas perguntas urgentes que você possa ter.
Como calibrar seu controlador PS ou Xbox no Windows 10
Todos os PCs com Windows 10 vêm com um programa chamado Calibration Tool. Funciona com todos os controladores USB, incluindo controladores PlayStation e Xbox. Você pode até usá-lo para o seu controlador Nintendo Switch Pro, se quiser.
Antes de entrarmos nas etapas, vamos tentar outra coisa.
Redefinir a calibração do controlador para o padrão
Este método é ótimo para lidar com questões menores. Ele essencialmente atualiza a calibração do controlador, assim como você atualizaria uma página da Web com defeito ou lenta em seu navegador. As etapas são extremamente simples e você pode concluir todo esse processo em menos de um minuto.
Estas são as etapas para redefinir a calibração do controlador:
- Certifique-se de que seu controlador esteja conectado e legível pelo seu PC com Windows 10.

- Vá para sua 'Dispositivos e Impressoras' definições.

- Encontre o seu controlador e clique com o botão direito nele. Selecione “Configurações do controlador de jogo” no menu suspenso.

- Selecione “Propriedades” da nova janela.

- No 'Definições' guia, selecione 'Restaurar ao padrão.'

- Quando terminar, selecione 'OK' para terminar.

- Faça o mesmo para a janela do controlador original.

- Seu controlador deve estar na calibração de fábrica agora e você pode fechar 'Dispositivos e Impressoras' Se você quiser.
Essa correção rápida é eficaz na eliminação de configurações estranhas de sensibilidade e calibração. No entanto, pode não funcionar às vezes. Se o método de redefinição rápida não funcionar, você pode tentar o próximo método.
Calibre seu controlador de jogo com a ferramenta de calibração
A ferramenta de calibração é confiável para colocar seu controlador de volta em forma. Este processo leva mais tempo, pois você terá que seguir as instruções. No entanto, a ferramenta irá dizer-lhe o que fazer.
Veja como você usa a ferramenta de calibração para calibrar seu controlador de jogo manualmente:
- Vamos para 'Dispositivos e Impressoras.'

- Localize seu controlador no hardware. Clique com o botão direito do mouse no controlador e selecione “Configurações do controlador de jogo.”

- Certifique-se de selecionar o controlador certo e, em seguida, escolha “Propriedades”.

- Vou ao 'Definições' guia na nova janela.

- Selecione 'Calibrar.'

- A ferramenta de calibração será executada e basta selecionar 'Próximo' começar.

- Deixe o D-pad (Xbox) ou o botão esquerdo (PS) centralizado e pressione qualquer botão.

- Mova o D-pad (Xbox) ou o botão esquerdo (PS) para os quatro cantos e pressione qualquer botão.

- Repita a Etapa 8 para o botão direito. Quando terminar, selecione 'Terminar' para concluir o processo.

- Teste se está tudo funcionando. Selecione “OK” quando terminar.

- Selecione “OK” para a janela de configurações do controlador original.

A calibração manual pode ser capaz de resolver problemas que a redefinição não pode. Normalmente, seu controlador ficará como novo após a sessão de recalibração.
Se você quiser aprender a calibrar com o Steam, consulte a seção a seguir.
Calibre seu controlador de jogo com o Steam
Você sabia que o Steam vem com sua própria função de calibração do controlador? É mais aprofundado e ainda permite ajustar as zonas mortas. Você pode até ajustar as configurações do seu controlador jogo a jogo, mesmo que o jogo não suporte controladores USB.
como desbloquear um bastão de fogo amazônico
Veja como realizar algumas calibrações básicas com o Steam:
- Inicie o cliente Steam.

- Abra o modo Big Picture clicando na barra superior.

- Clique na engrenagem de configurações.

- Vamos para 'Controlador' e depois “Configurações do controlador”.

- Selecione seu controlador e, em seguida, selecione 'Calibrar.'

- Primeiro, habilite “Bloquear navegação por joystick.”

- Depois disso, selecione “Iniciar calibração automática completa.”

- Siga as instruções e mova os sticks analógicos 10 vezes cada um em direções diferentes.

Depois disso, você precisa voltar e seguir estas etapas:
- Selecione “ Calibrar' novamente.

- Desta vez, desative “Bloquear navegação por joystick.”

- Ajuste as zonas mortas de ambos os sticks até se sentir confortável com as configurações.

- Quando terminar, volte para o “Configurações do controlador” tela.

Para ajustar as configurações de jogos individuais, selecione Suporte de configuração do Xbox ou Suporte de configuração do PlayStation de acordo com o seu controlador. Depois disso, selecione o jogo que deseja ajustar e vá à loucura nas configurações, se desejar.
Calibre seu controlador de jogo usando um terceiro
Alguns sites permitem que você calibre seu controlador. Uma delas é Testador de gamepad , e é totalmente gratuito para usar. É muito difícil, mas ainda funciona bem quando você o usa para calibrar seu controlador.
vizio tv desliga sozinha

O Gamepad Tester possui alguns recursos experimentais, mas eles não são particularmente relevantes se você não estiver depurando um controlador. O processo simples deve funcionar para você.
Testando a calibração
Você conseguiu testar a calibração usando a ferramenta de calibração anteriormente, mas não há melhor maneira de testá-la do que jogar um jogo que exige precisão. Por exemplo, você pode carregar um jogo de tiro em primeira pessoa (FPS) ou um jogo de corrida. Ambos os gêneros requerem entradas muito precisas para se destacar na jogabilidade.

Experimente e veja se suas entradas e movimentos parecem mais suaves. Normalmente, a calibração pode restaurar a sensação do controlador à condição de fábrica. Claro, isso não significa que suas configurações de sensibilidade e zona morta no jogo foram apagadas, pois são específicas do jogo.
Alguns videogames ainda têm a opção de calibrar o controlador. Isso geralmente é o mesmo em todas as plataformas, para que você possa calibrar seu controlador em um videogame, esteja jogando no PC, PS5 ou Xbox One.
Perguntas frequentes adicionais
Por que eu precisaria fazer isso?
Há momentos em que um controlador desenvolve leituras e configurações estranhas, principalmente se você o estiver usando em plataformas que não deveria. Usar um controlador PS4 ou PS5 em um PC pode resultar em algumas configurações abaixo do ideal e zonas mortas, por exemplo.
Com a calibração, você faz com que se sinta melhor na plataforma que está usando. É claro que ajustar as configurações do jogo pode ajudar, mas há momentos em que a calibração é melhor.
Normalmente, os controladores do Xbox são pré-calibrados para funcionar bem no PC, mas se você perceber que está estranho, pode sempre calibrá-lo para garantir que funcione bem.
Os controladores mais antigos também podem se tornar menos precisos quando você os usa por muito tempo. A calibração ajuda a dar uma nova vida, embora não corrija todos os problemas. Se nem mesmo a calibração intensiva estiver funcionando para o seu controlador, é hora de comprar um novo.
O que é o eixo Z em um controlador?
O eixo Z é o eixo dos botões de gatilho no controle do Xbox. Quando ambos os gatilhos estão em posição neutra, o valor deve estar em 50%. O gatilho esquerdo reduz para 0% enquanto o gatilho direito aumenta o valor até 100%.
Quais controladores o Steam suporta?
Há uma variedade de controladores diferentes que você pode usar no Steam. Aqui estão os mais comuns:
• O Controle Steam
• Todos os controladores do Xbox, novos ou antigos, com ou sem fio
• Controlador PS4, com ou sem fio
minecraft não perde itens na morte
• Controlador PS5, com ou sem fio
• Controle Nintendo Switch Pro com fio
Para um banco de dados muito detalhado de controladores suportados, visite este página para saber se o seu está na lista. Em geral, quase todos os controladores USB ou sem fio funcionariam com o Steam. É raro encontrar algo que o Steam não suporte hoje em dia.
Você pode usar um controlador de GameCube com um adaptador e algum software extra também. Pode demorar um pouco, mas você é mais do que bem-vindo para tentar encontrar algumas boas configurações.
Finalmente parece bom
Após a calibração, seu controlador certamente funcionará muito melhor do que antes. Agora que você sabe como fazer isso em vários softwares, pode ajustar as configurações para obter a melhor experiência de jogo. Você é tão bom quanto se sente confortável.
Você prefere zonas mortas grandes ou pequenas em seu controlador? Qual controlador é o seu favorito? Conte-nos na seção de comentários abaixo.