Ao mudar sua plataforma de streaming de música do YouTube para o Spotify, uma preocupação que você pode ter é perder suas playlists selecionadas. Isso é compreensível porque o YouTube não oferece uma maneira integrada de transferi-los. Pode ser assustador imaginar quanto tempo você precisará para recriar playlists envolvendo centenas de suas músicas favoritas. Mas isto não precisa de ser um problema porque os entusiastas da tecnologia inventaram várias soluções.

Continue lendo este artigo se quiser aprender como transferir suas playlists do YouTube para o Spotify.
Como transferir músicas do YouTube para o Spotify
O YouTube não pode distribuir playlists porque isso violaria o acordo de licenciamento e direitos autorais com os artistas. Portanto, ao mudar para uma nova plataforma de música como o Spotify, você terá que recriar sua playlist ou usar ferramentas de terceiros para transferi-la. Esta última pode ser a maneira mais fácil de fazer isso.
Você pode encontrar on-line muitas ferramentas pagas e gratuitas de terceiros que ajudam a transferir sua playlist do YouTube para o Spotify. Vamos discutir os cinco melhores que você deve considerar.
1. TunemyMusic
TunemyMusic é uma ferramenta online que suporta transferência de música em todas as plataformas de streaming de música, incluindo YouTube, Spotify, TIDAL, iTunes e Deezer. Possui um plano gratuito e um pago. O plano gratuito não possui sincronização automática e limita a conversão de 500 faixas. Por outro lado, a versão premium possui até 20 sincronizações automáticas e conversões ilimitadas.
Veja como você transfere playlists do YouTube para o Spotify:
- Inicie seu navegador e vá para TunemyMusic local na rede Internet.
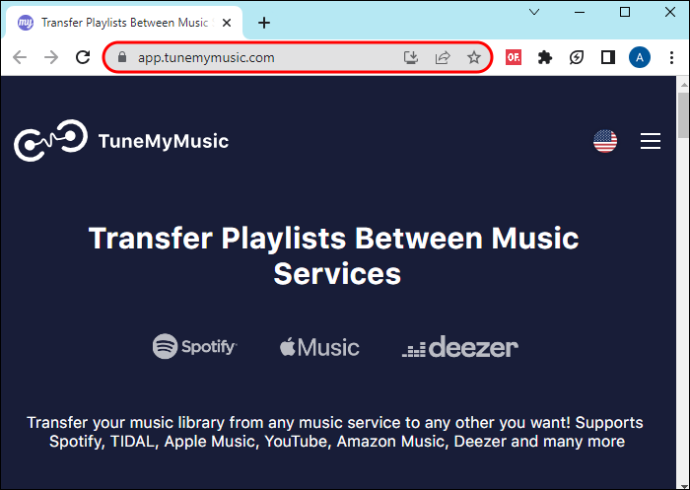
- Selecione o botão “Vamos começar” na página inicial do TunemyMusic.
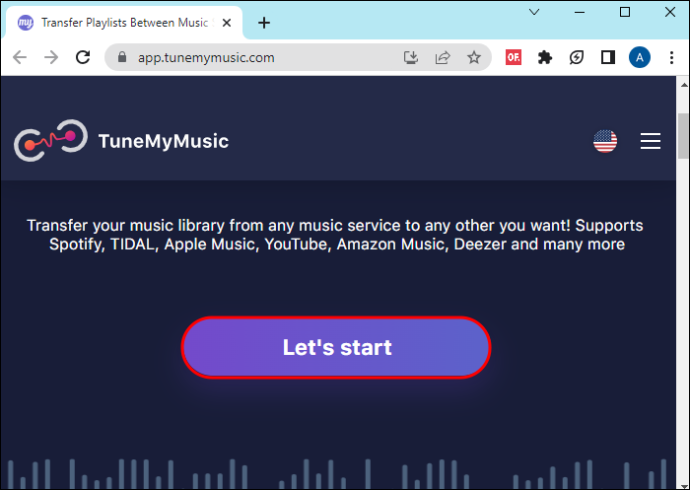
- A etapa acima solicita que você selecione onde obter sua lista de reprodução de músicas. Toque no ícone “YouTube”.
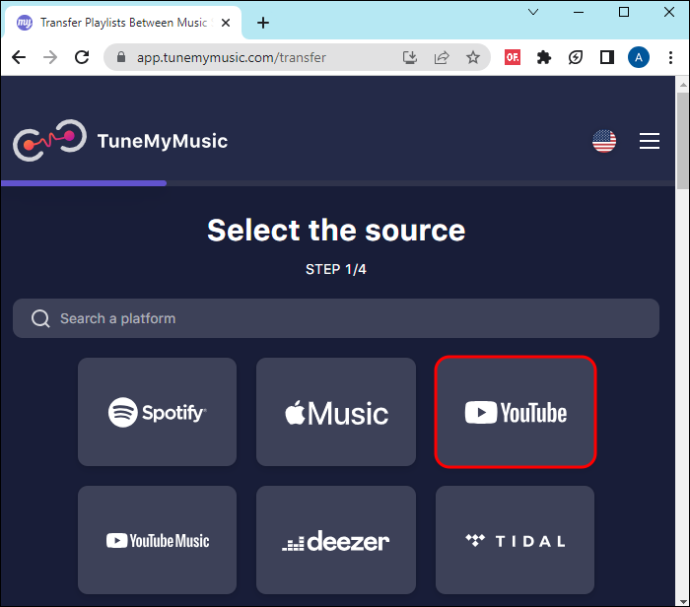
- Na nova página, você precisa selecionar a lista de reprodução para mover. Você pode tocar em “Carregar do YouTube” ou copiar o URL da lista de reprodução do YouTube. Se você escolher a primeira opção, uma nova minijanela será aberta para você fazer login na sua conta do YouTube e selecionar a playlist. Para este último, copie o URL da lista de reprodução da sua conta do YouTube, cole-o na caixa vazia e toque em “Carregar do URL”.
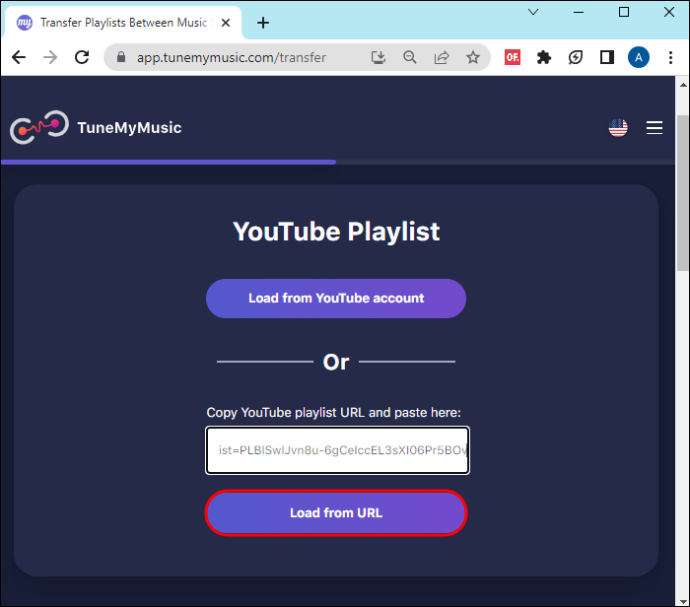
- Selecione “Escolher destino” na nova página e escolha “Spotify”.
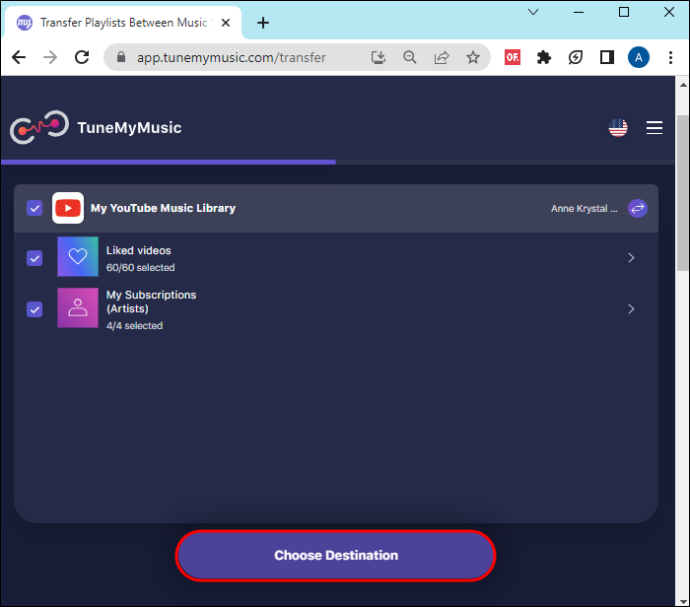
- Faça login na sua conta do Spotify para começar a mover sua playlist. Quando o processo de transferência for concluído, você receberá um relatório das músicas adicionadas à lista de reprodução. Se uma música não estiver disponível no Spotify, ela não aparecerá na sua playlist.
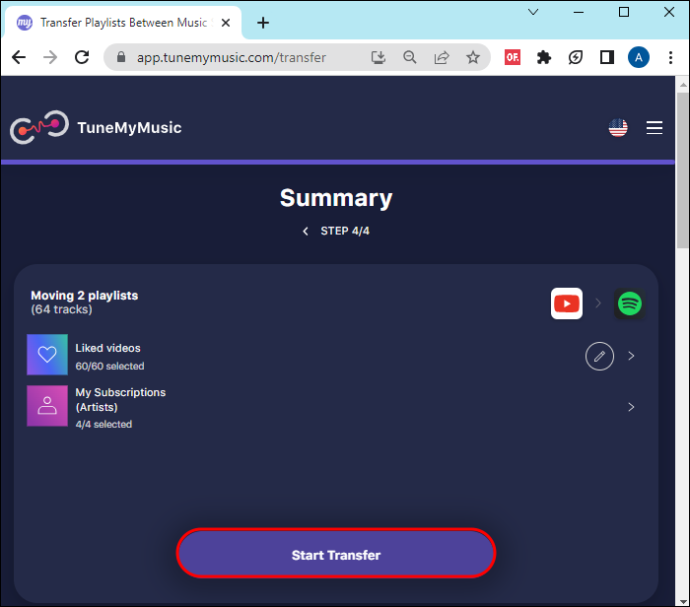
A vantagem desta ferramenta é que você pode sincronizar seu YouTube e Spotify para que, ao criar uma nova playlist, ela apareça em ambas as plataformas de streaming de música.
2. Grátis sua música
Grátis sua música é um aplicativo multiplataforma para Windows, Android, iOS, Linux e OSX. Ele permite que você mova suas playlists e álbuns de e para todas as plataformas de streaming de música. Com sua versão básica, você pode transferir músicas e playlists ilimitadas e salvá-las em um backup na nuvem. Além desses recursos, você terá acesso a um recurso de sincronização automática e suporte dedicado se escolher a versão premium.
como fazer spoiler em discord
Para transferir suas músicas do YouTube para o Spotify usando este aplicativo, siga estas etapas:
- Em qualquer dispositivo que você esteja usando, baixe o aplicativo FreeYourMusic e siga as instruções na tela para instalá-lo.
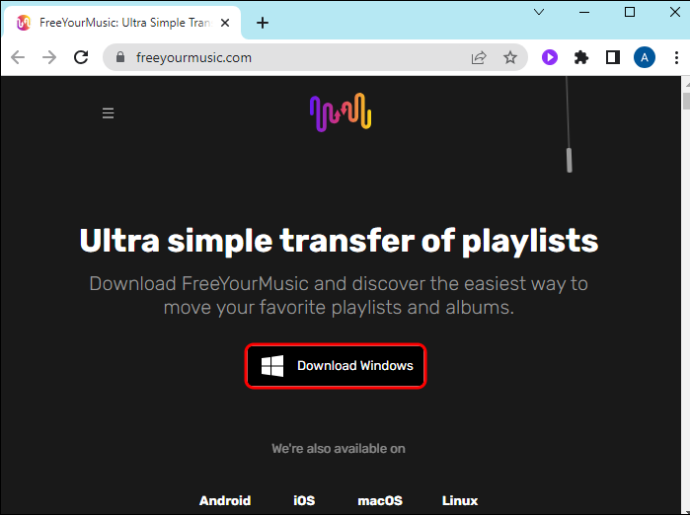
- Abra o aplicativo e selecione “Transferir”. Isso o levará a uma nova janela para selecionar a fonte da sua lista de reprodução.
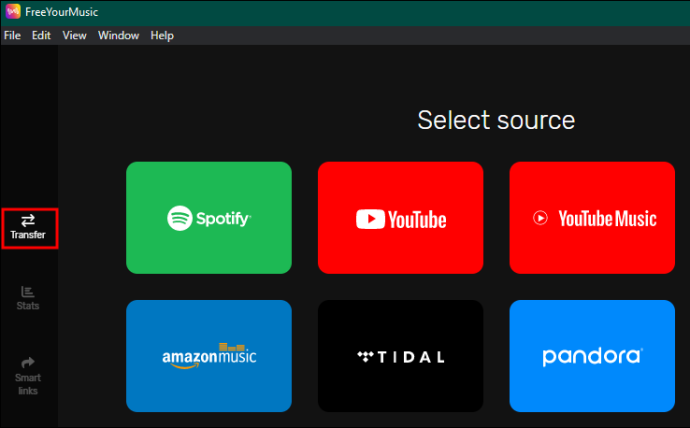
- Selecione “YouTube” ou “YouTube Music” nas opções exibidas. Isso solicitará que você faça login em sua conta do YouTube.
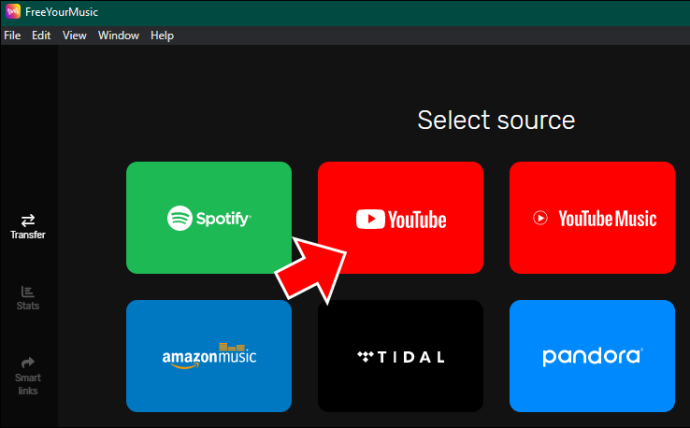
- Na página “Selecionar destino”, selecione “Spotify” e faça login em sua conta.
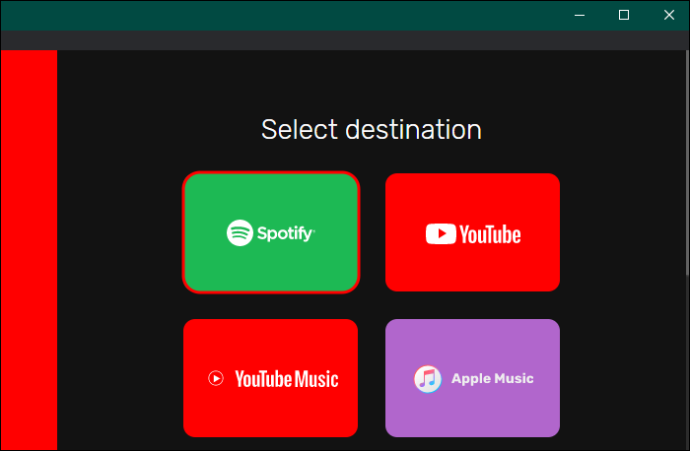
- Após fazer login, selecione a playlist que deseja transferir do YouTube para o Spotify e aguarde a conclusão do processo de transferência.
3. Som
Soundiiz é uma ferramenta baseada na web que pode ajudá-lo a transferir sua playlist entre várias plataformas. Sua versão gratuita permite transferir playlists com 200 faixas e possui apenas uma sincronização ativa. Você pode optar pelas versões premium ou de criador para recursos ilimitados. Você pode transferir suas playlists do YouTube para o Spotify seguindo estas etapas:
- Abra seu navegador e carregue Site Soundiiz .
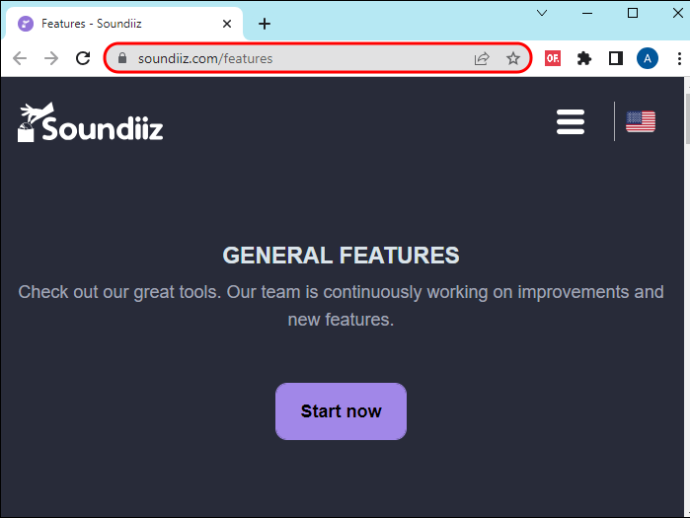
- Selecione o botão “Iniciar agora” para iniciar o processo de transferência.
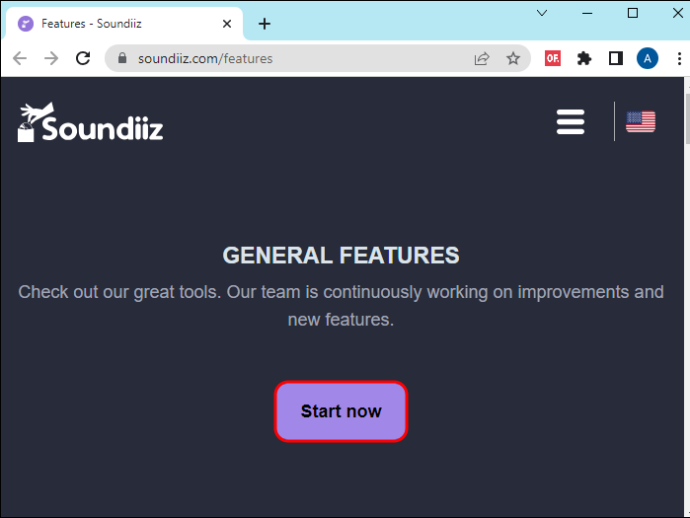
- Na página de login, selecione “Entrar com Spotify”.
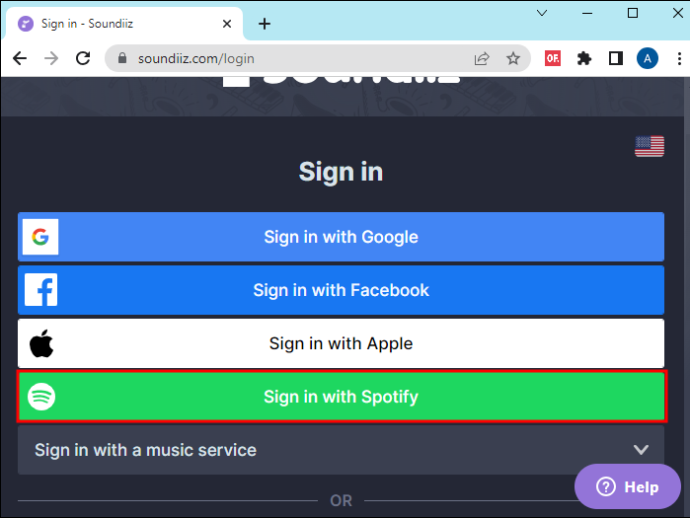
- Navegue até o final da nova página e escolha “Concordo” para dar ao Soundiiz acesso às informações da sua conta Spotify.
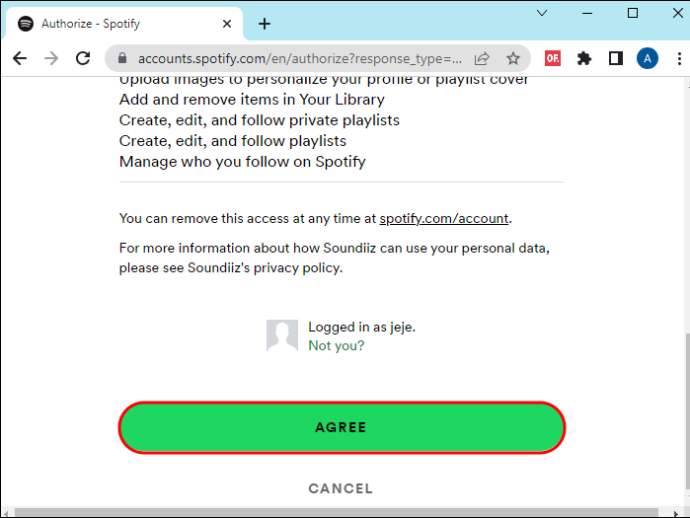
- Vá para a barra lateral esquerda e selecione “YouTube Music”. Toque em “Conectar” e faça login em sua conta do YouTube Music.
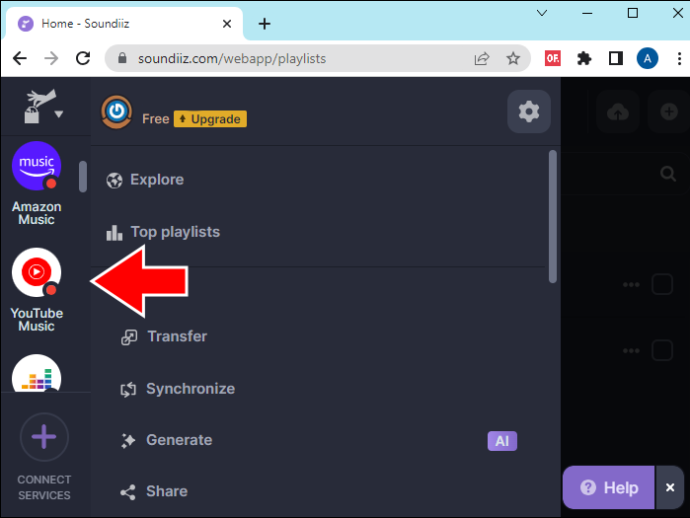
- Escolha “Transferir” na tela principal e selecione “YouTube Music” como fonte da lista de reprodução.
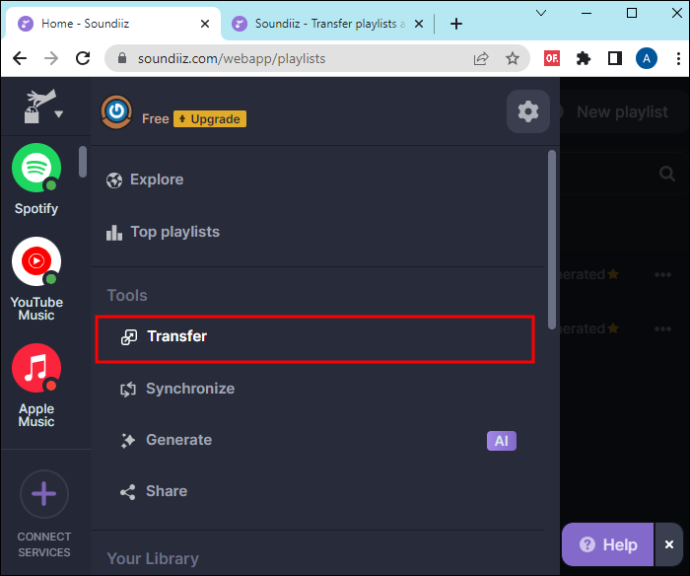
- Toque no “botão Playlists” e escolha a playlist que deseja transferir. Toque em “Confirmar e continuar”.
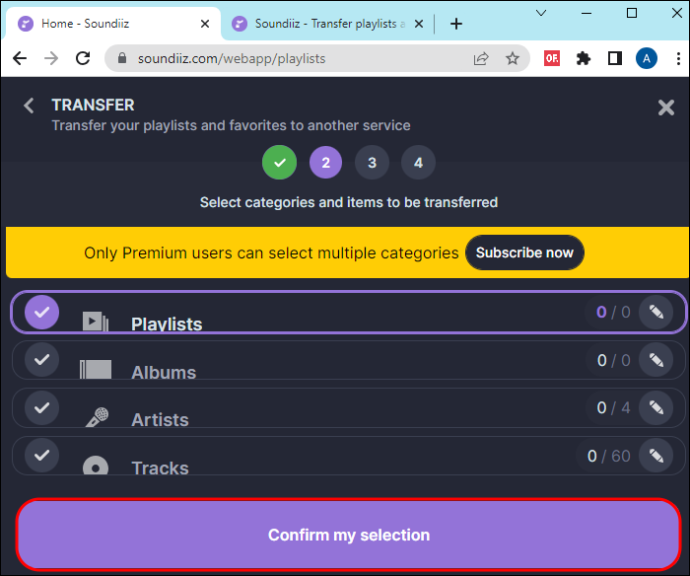
- Configure sua lista de reprodução na próxima página e selecione “Salvar configuração”. Verifique se essa é a playlist que você deseja transferir e toque em “Confirmar”.
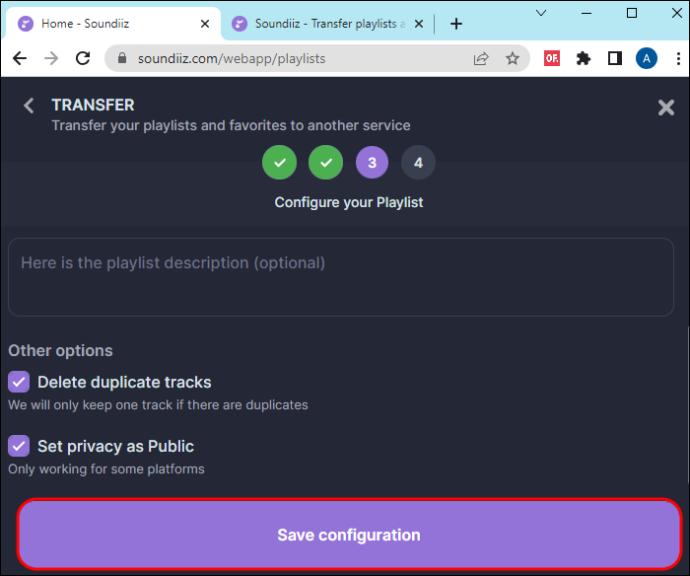
- Escolha “Spotify” como destino e aguarde alguns minutos para que a transferência seja concluída.
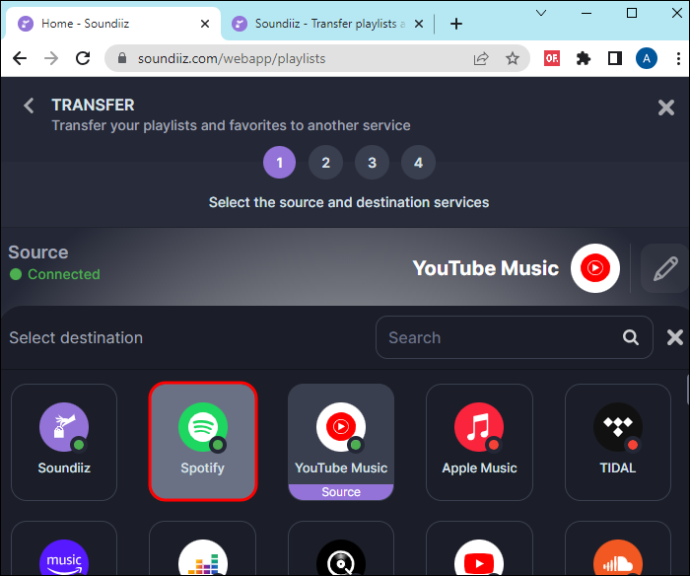
4. Você feliz
Youfy é uma extensão gratuita do Chrome projetada especificamente para transferir músicas e playlists do YouTube para o Spotify. O bom dessa ferramenta é que ela não solicita suas informações pessoais e você pode mover playlists sem sair do YouTube. Por enquanto só é possível transferir playlists com 50 vídeos, mas a marca espera aumentar o número. Além disso, a ferramenta permite importar seus arquivos como arquivos .txt.
Use estas etapas para transferir sua playlist do YouTube para o Spotify usando Youfy:
- Inicie seu navegador Google Chrome e acesse a página oficial do Youfy.
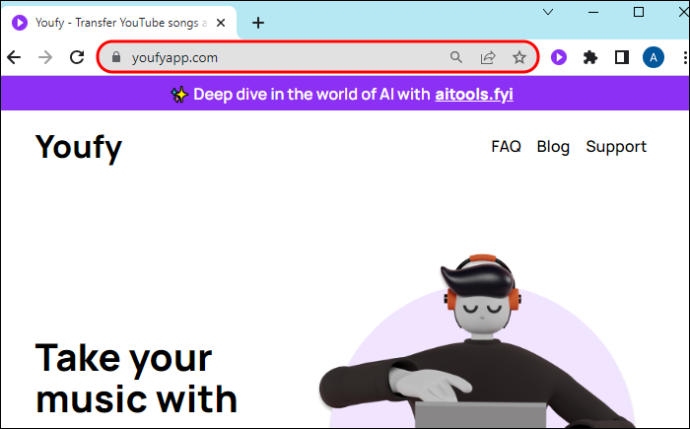
- Selecione “Adicionar ao Chrome” no lado direito da tela.
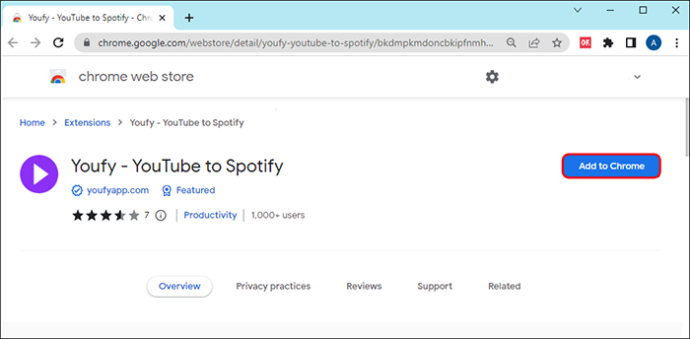
- Após baixar e instalar, toque no “ícone de extensão” no canto superior direito. Procure Youfy e toque no botão “Fixar” para acessá-lo facilmente.
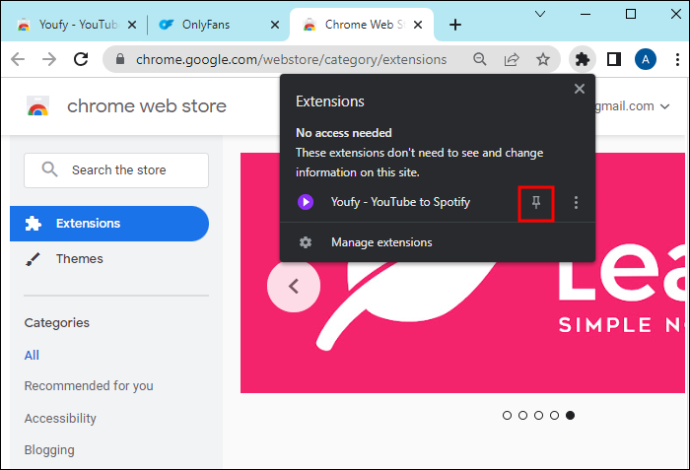
- Vá para sua conta do YouTube e toque em “Youfy” nas extensões fixadas.
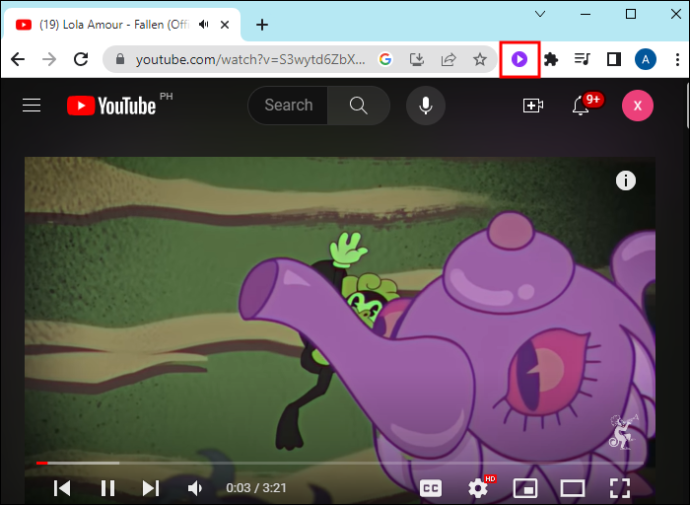
- Toque em “Entrar no Spotify” e insira seus dados de login.
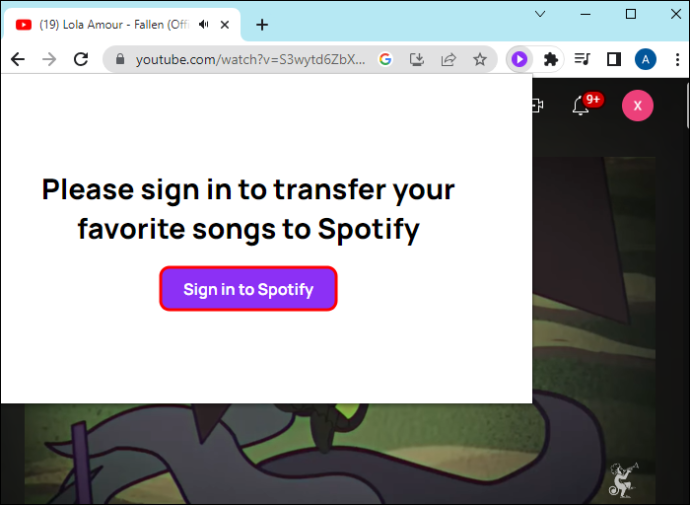
- Selecione a playlist que deseja transferir na extensão Youfy e toque em “Transferir”. Certifique-se de que sua playlist não exceda 50 músicas. Aguarde alguns minutos para que o processo de transferência seja concluído.
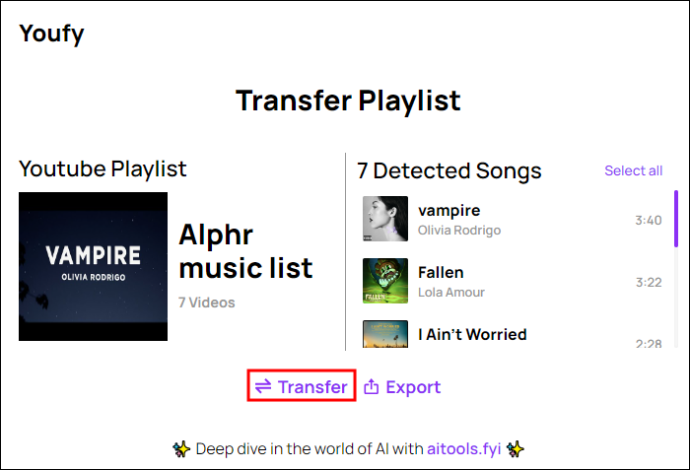
Mudar para Spotify
Não deixe que nada o impeça quando quiser aproveitar os recursos do Spotify. Embora o YouTube não permita que os usuários transfiram arquivos para outras plataformas de streaming de música, as ferramentas de terceiros acima podem aliviar o fardo de ter que recriar suas playlists novamente. No entanto, cada ferramenta possui recursos exclusivos – você deve avaliá-las para selecionar aquela que atenda às suas necessidades. Além disso, alguns não são gratuitos, então você deve estar preparado para pagar.
Você sabia que pode transferir sua playlist do YouTube para o Spotify? Qual ferramenta de terceiros mais impressionou você? Diga nos na seção de comentários abaixo.









