Desde que assistentes virtuais como a Alexa chegaram ao mercado, é incrível como os humanos podem controlar o que está ao seu redor usando a voz. No entanto, não é incomum que esses dispositivos tenham problemas peculiares que requerem atenção imediata, como quando o aplicativo Alexa não carrega os dispositivos. Mas não se preocupe; podemos consertá-lo.

Se o seu aplicativo Alexa não está carregando dispositivos como deveria, você veio ao lugar certo. Neste artigo, abordaremos algumas correções rápidas para ajudar a resolver o problema para que você possa colocar seu Alexa em funcionamento novamente. Vamos começar.
Aplicativo Alexa ausente em todos os dispositivos
Se o seu aplicativo Alexa não estiver carregando nenhum dispositivo, você pode tentar essas correções e ver se isso resolverá o problema.
Reinicie o aplicativo Alexa
A primeira correção para tentar quando seu aplicativo Alexa não está carregando dispositivos é reiniciar o aplicativo. Uma reinicialização rápida deve corrigir quaisquer problemas temporários e, com sorte, fazer com que o aplicativo carregue seus dispositivos novamente. Para reiniciar o aplicativo, basta fechá-lo, aguardar alguns segundos e abri-lo novamente.
Se reiniciar o aplicativo Alexa não resolver o problema, tente reiniciar o telefone. Reiniciar o telefone deve liberar todos os processos obstruídos na RAM, permitindo que todos os aplicativos sejam iniciados novamente, incluindo o aplicativo Alexa.
Verifique duas vezes se há uma conexão ativa com a Internet
Por mais óbvio que pareça, o Alexa não poderá carregar seus dispositivos se você não tiver uma conexão ativa com a Internet. Certifique-se de que seu Wi-Fi esteja funcionando. Se você estiver usando dados de celular, verifique se não ficou sem eles.
Desinstale e reinstale o aplicativo Alexa
Se o problema não for resolvido, provavelmente é um bug na versão atual do aplicativo que você está usando. Portanto, exclua o aplicativo Alexa e instale-o novamente. Como alternativa, você pode atualizar o aplicativo e ver se isso resolve o problema.
Aplicativo Alexa faltando alguns dispositivos
Se o aplicativo Alexa estiver carregando alguns dispositivos, mas não outros, tente as correções listadas abaixo.
Reinicie o dispositivo ausente
Se você perceber que todos os outros dispositivos estão aparecendo, exceto um dispositivo, o problema está nesse dispositivo específico e não no Alexa. Portanto, tente reiniciar o dispositivo que não está aparecendo e veja se isso resolve o problema.
Reinicie o aplicativo Alexa
Se reiniciar o dispositivo ausente não resolver o problema, sua próxima melhor chance é reiniciar completamente o aplicativo Alexa. Como alternativa, você pode reiniciar o telefone e ver se isso resolve o problema.
Descubra manualmente os dispositivos habilitados para Alexa
Outra solução é tentar descobrir os dispositivos manualmente. Para fazer isso, siga estas etapas:
- Nas suas Alexa aplicativo, vá para 'Dispositivos'.
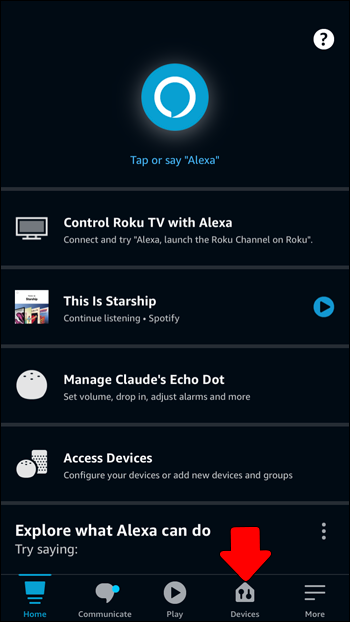
- Toque no ícone de mais no canto superior direito da tela.
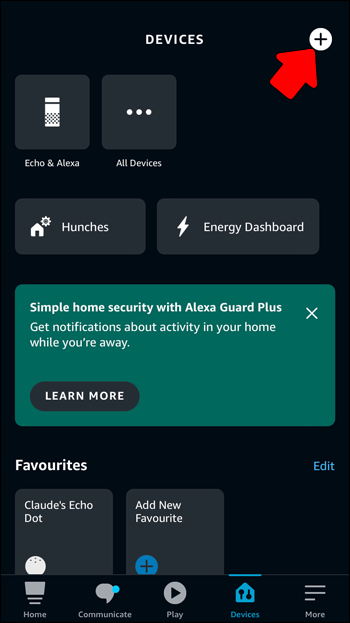
- Nas opções, selecione 'Adicionar dispositivo'.
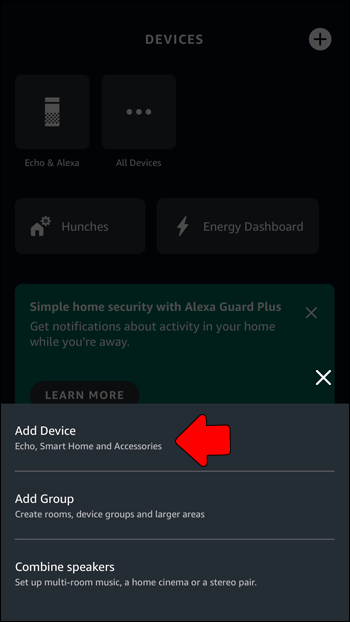
- Role para baixo e selecione 'Outro'.
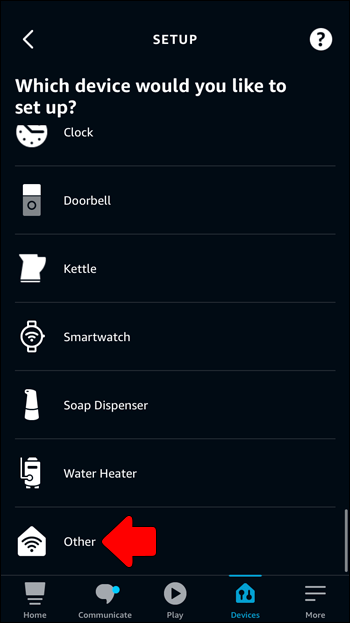
- Clique no botão 'Descobrir dispositivos'.
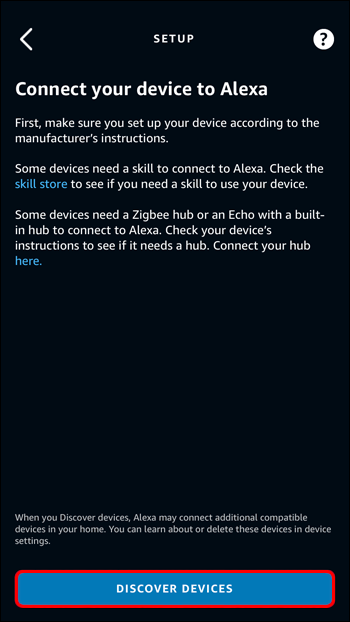
- Aguarde alguns minutos para que o aplicativo Alexa redescubra os dispositivos.
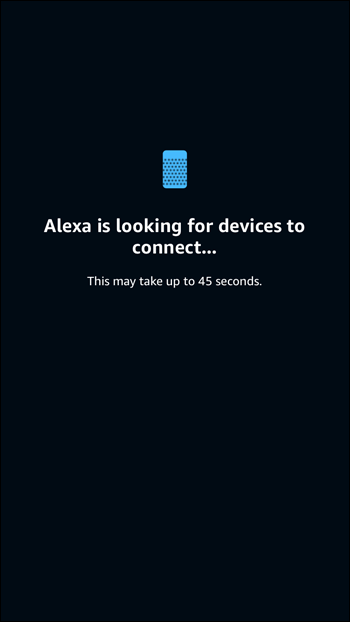
- O aplicativo Alexa deve detectar todos os dispositivos habilitados para Alexa e você deve receber uma notificação sobre o número de dispositivos descobertos.
- Toque em “PRÓXIMO” para concluir a configuração dos dispositivos, caso ainda não o tenha feito.
Use o Alexa Web Client para adicionar os dispositivos ausentes
Se a correção acima não funcionou para você, tente adicionar os dispositivos ao seu Alexa por meio do cliente da web.
- Vá para o seu navegador e abra o cliente web Alexa .
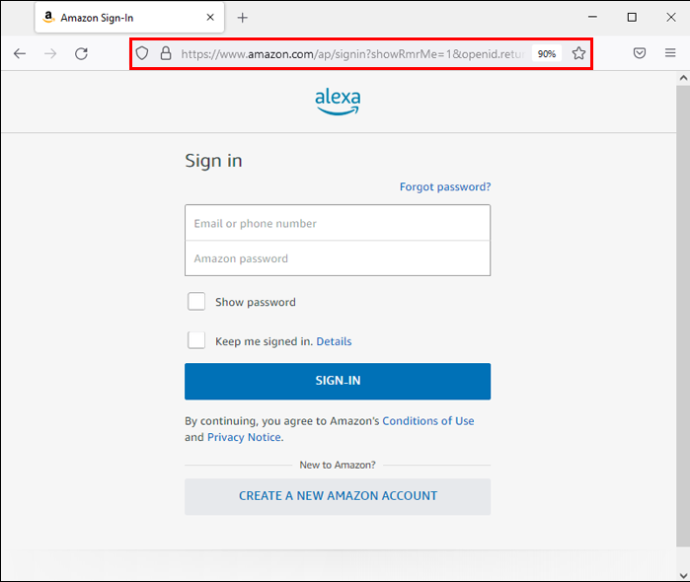
- Faça login no portal usando sua conta da Amazon. Se você não tiver uma conta Amazon, crie uma para continuar.
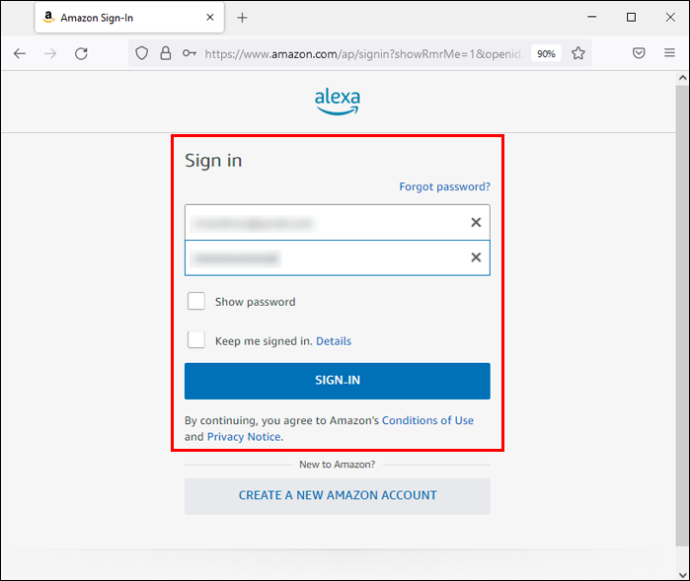
- No menu da barra lateral, selecione “Configurações”.
- Clique no menu “Iniciar configuração”.
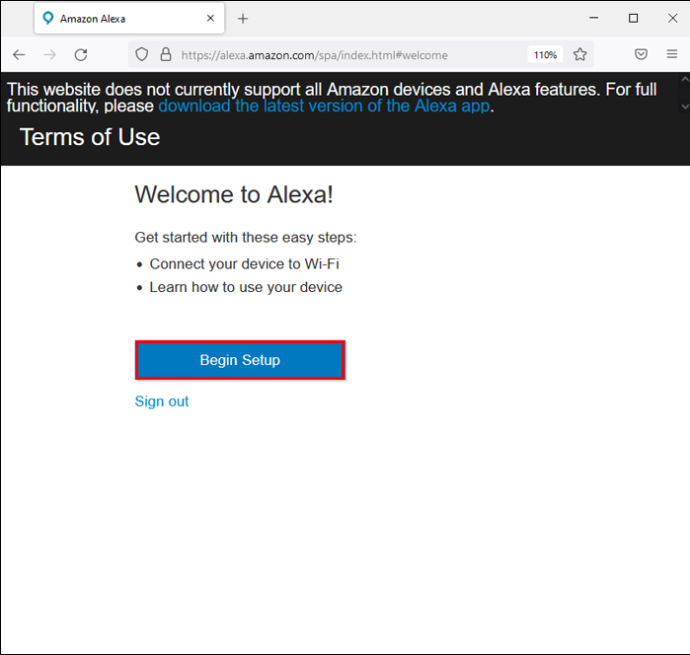
- Nos dispositivos Amazon listados, escolha o dispositivo que deseja configurar.
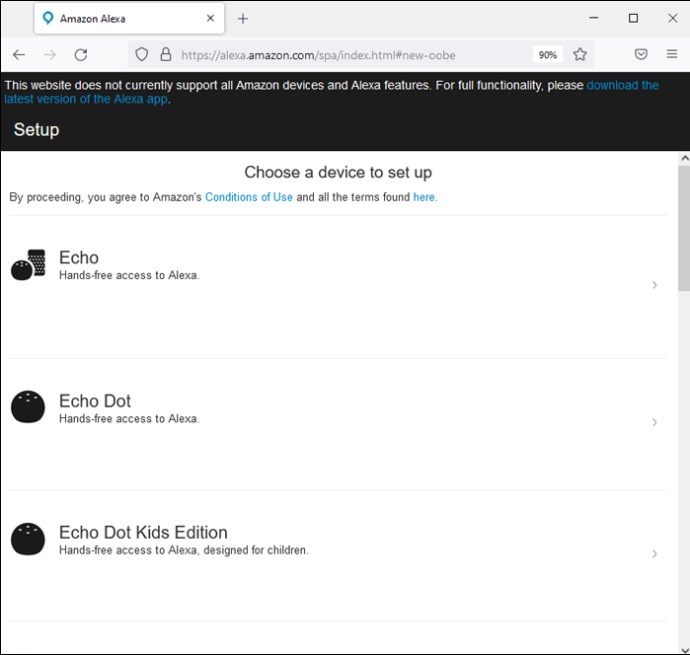
- Clique no botão “Continuar”.
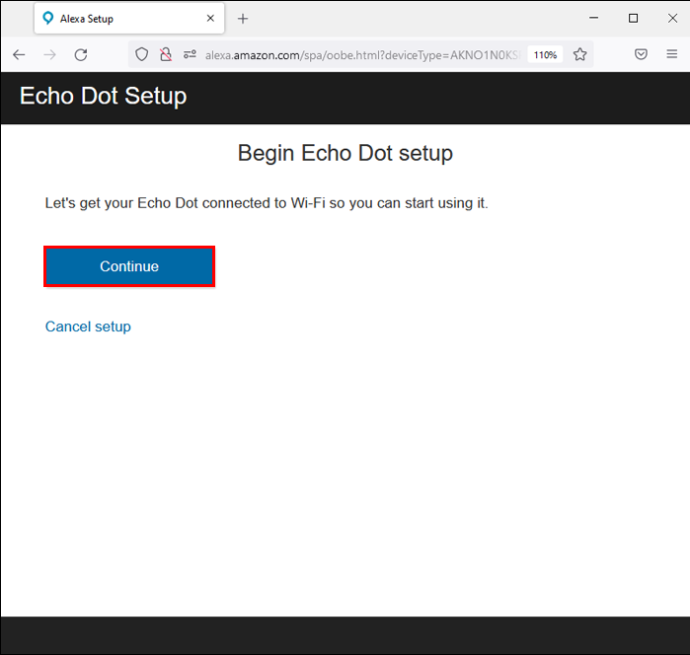
- Autentique o dispositivo Alexa que você selecionou acima usando suas credenciais de login e clique no botão “Continuar”.
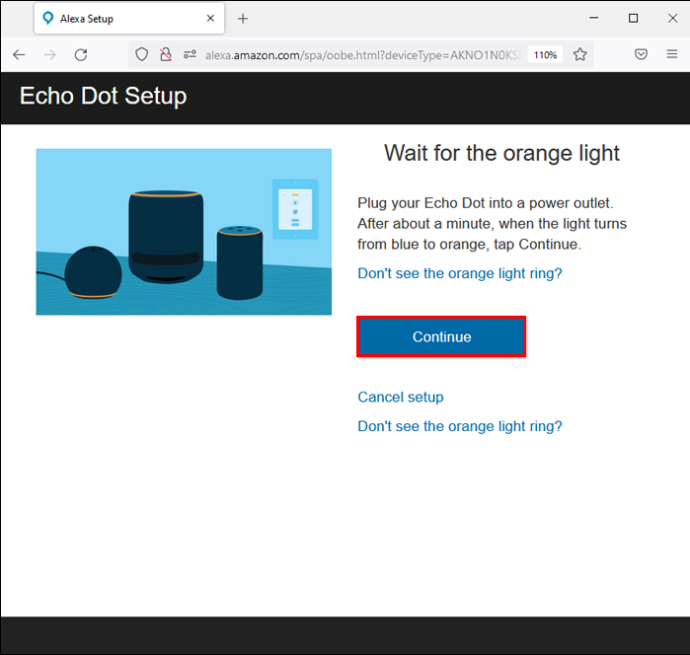
- Siga as instruções na tela para prosseguir.
- Conecte seu dispositivo Alexa à mesma rede Wi-Fi do seu computador.
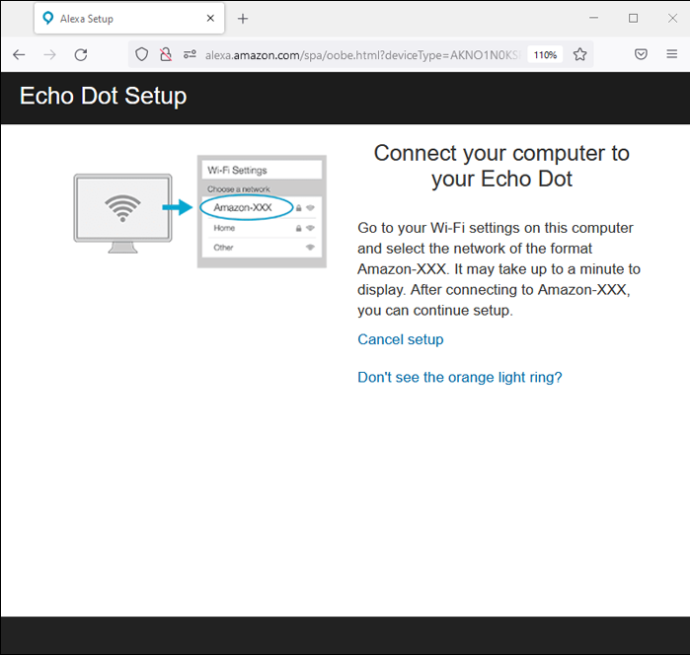
Desative e reative a habilidade para os dispositivos ausentes
Desativar e ativar as habilidades para os dispositivos ausentes também pode resolver o problema. Veja como proceder no processo:
como descobrir quando é o aniversário de alguém
- Abra o Alexa aplicativo.
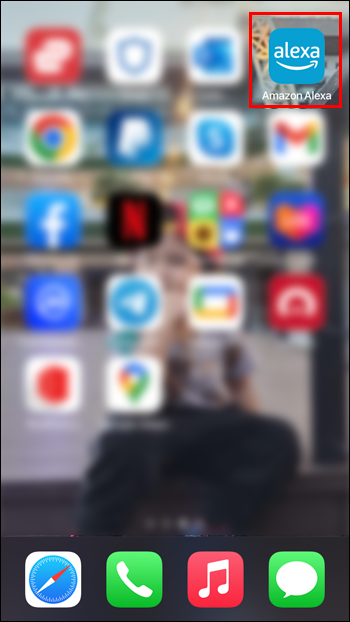
- Toque em “Mais” e navegue até a guia “Suas habilidades”.
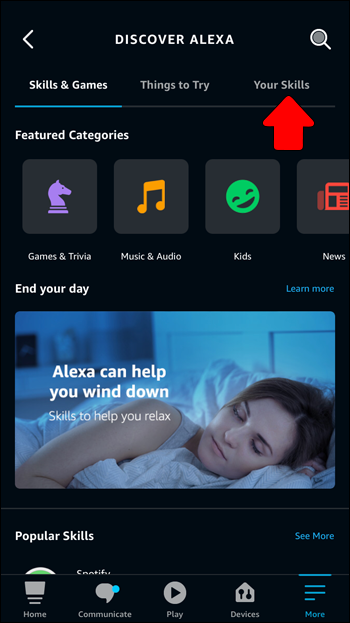
- Encontre a habilidade para o dispositivo perdido.
- Clique no botão “DESATIVAR HABILIDADE”.
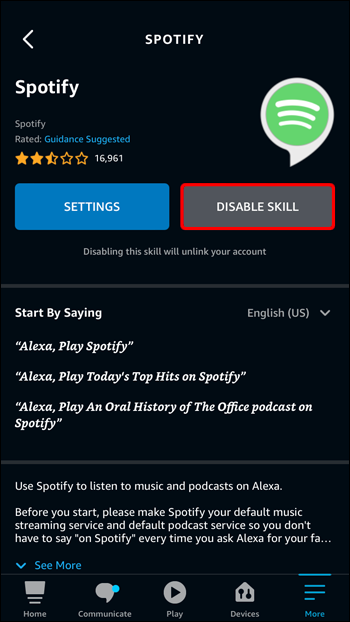
- Ative a habilidade novamente.
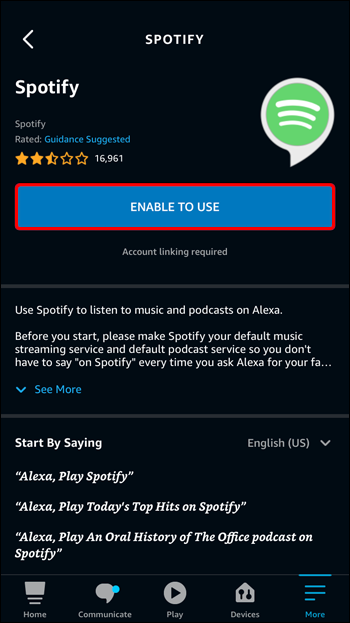
Baixe e instale atualizações para o dispositivo ausente
Se o seu Alexa ainda não carregar um dispositivo, o dispositivo pode estar perdendo atualizações de software importantes. As atualizações de software destinam-se a remover bugs e falhas e verificar o desempenho do dispositivo. Portanto, verifique se há novas versões de software para o seu dispositivo. Se houver, certifique-se de baixá-los e instalá-los.
Faça seu aplicativo Alexa brilhar novamente
Dispositivos que não carregam no aplicativo Alexa podem ser um grande inconveniente, especialmente se você estiver acostumado ao conforto de controlá-los usando sua voz. No entanto, isso não significa que você deva começar a fazer um orçamento para um novo Alexa. Na verdade, você pode resolver rapidamente a maioria dos problemas reiniciando o aplicativo ou os dispositivos ausentes no aplicativo. Se isso não funcionar, experimente outras correções avançadas neste artigo.
Qual das correções acima resolveu seu problema? Informe-nos na seção de comentários abaixo.









