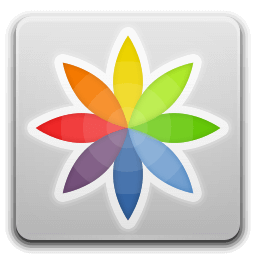Há muitos benefícios em configurar um endereço IP estático no Windows 10. Por exemplo, isso permite que você compartilhe dados como documentos, arquivos e impressoras localmente ou usando o encaminhamento de porta.

Serviços e configurações de encaminhamento de porta acabarão parando de funcionar se você não definir um endereço IP estático. Uma das razões para isso é que a maioria dos dispositivos utiliza um endereço IP dinâmico, que geralmente é determinado pelo servidor DHCP (Dynamic Host Configuration Protocol) do roteador. Esses endereços podem ser alterados a qualquer momento, inclusive ao reiniciar o computador ou ao finalizar as configurações dinâmicas que foram utilizadas.
Felizmente, existem algumas maneiras de definir um endereço IP estático. Neste artigo, abordaremos e discutiremos as etapas necessárias para configurar um endereço IP estático no Windows 10 e 11.
Como definir um endereço IP estático no Windows 10
Existem alguns métodos diferentes para definir um endereço IP estático em um PC com Windows 10. Todo método funciona é igualmente eficaz.
Prompt de comando
Em um PC com Windows 10, é possível configurar um endereço IP estático usando o prompt de comando. Embora alguns usuários possam achar difícil, esse é o método mais rápido.
- Abra o menu Iniciar.

- Digite 'Prompt de comando' na barra de pesquisa.

- Clique com o botão direito do mouse no prompt de comando e selecione 'Executar como administrador'.

- Para visualizar sua configuração de rede atual, copie e cole o seguinte comando e pressione Enter:
ipconfig /all
- Navegue até a seção do adaptador de rede, anote o nome do adaptador e as informações de IPv4, máscara de sub-rede, gateway padrão e servidor DNS.

- Para definir um endereço IP estático, use o seguinte comando e pressione Enter:
netsh interface ip set address name=“Ethernet0” static 10.1.2.220 255.255.255.0 10.1.2.1
- Substitua Ethernet0 pelo nome já mencionado do dispositivo de rede no comando acima. O endereço IP da sua rede, a máscara de sub-rede e o gateway padrão devem ser alterados para corresponder às configurações da sua rede.

- Digite o comando abaixo para adicionar um endereço de servidor DNS:
netsh interface ip set dns name=“Ethernet0” static 10.1.2.1
- Certifique-se de alterar Ethernet0 para o nome do adaptador de rede e 10.1.2.1 com o IP do servidor DNS de sua rede local.

- Defina um endereço de servidor DNS alternativo digitando o seguinte comando e pressionando Enter:
netsh interface ip add dns name="Ethernet0" 8.8.8.8 index=2
Novamente, substitua Ethernet0 pelo nome do seu adaptador e 8.8.8.8 pelo endereço do servidor DNS no comando.
Assim que terminar o processo, você pode testar sua nova configuração usando uma ferramenta de linha de comando (por exemplo, ping google.com). Confira uma página da web para testar se as configurações funcionam.
Painel de controle
Para alguns usuários, o método anterior usando o prompt de comando pode não ser para eles. Felizmente, existe uma maneira de modificar a configuração de IP em um PC com Windows 10 por meio do Painel de Controle. Para definir um endereço IP estático usando o Painel de controle, siga estas etapas:
- Navegue até o Painel de controle.

- Selecione “Rede e Internet” no menu.

- Escolha a opção “Central de Rede e Compartilhamento”.

- No painel de navegação à esquerda, escolha “Alterar configurações do adaptador”.

- Clique no nome do adaptador de rede e escolha “Propriedades”.

- Selecione “Internet Protocol Version 4 (TCP/IPv4)” como o tipo de protocolo.

- Clique em 'Propriedades'.

Agora você pode atribuir todas as informações necessárias.
- Selecione a opção 'Usar o seguinte endereço IP'.

- Defina o endereço IP estático.

- Indique uma máscara de sub-rede. Na maioria das vezes, a máscara de sub-rede para uma rede doméstica é 255.255.255.0.

- Indique o gateway padrão (normalmente, o endereço IP do roteador).

- Defina o endereço do servidor DNS preferencial na coluna 'Usar os seguintes endereços de servidor DNS', que é o endereço IP do roteador ou o endereço IP do servidor que fornece resoluções de DNS.

- Defina um servidor DNS alternativo que seu PC pode usar se o servidor DNS padrão não estiver disponível. Isso é opcional.

- Para prosseguir, clique em “OK”.

Quando terminar as instruções, você pode abrir um navegador da web para testar a configuração carregando uma página da web.
como pesquisar na página do facebook
Configurações
Existe uma opção no Windows 10 para alterar as configurações de endereço IP dos dispositivos conectados por meio do aplicativo Configurações. Veja como:
- Navegue até 'Configurações'.

- Selecione “Rede e Internet” no menu.

- Escolha “Wi-Fi” ou “Ethernet”.

- Selecione a conexão de rede ativa.

- Vá para 'Editar' na seção 'Configurações de IP'.

- Selecione “Manual” no menu.

- Ative a chave seletora de IPv4.

- Configure o PC com Windows 10 para utilizar um endereço IP estático.

- Especifique o comprimento do prefixo de sub-rede (máscara de sub-rede). Se sua máscara de sub-rede for 255.255.255.0, o comprimento de bit do prefixo de sub-rede é 24.

- Indique o endereço do gateway padrão, um endereço de servidor DNS preferencial e um endereço de servidor DNS secundário.

- Salve as alterações clicando em “Salvar”.

Depois de terminar de seguir as instruções, você pode verificar suas configurações abrindo uma página da Web em um navegador da Web.
Como definir um endereço IP estático no Windows 11
Configurações
Você pode usar o aplicativo Configurações para configurar um endereço IP estático no Windows 11. Veja como:
- Para acessar a página Configurações, pressione Win + I.

- Navegue até a seção apropriada selecionando “Rede e Internet”.

- Se você estiver conectado a uma rede com fio, escolha “Ethernet”. Caso contrário, escolha “Wi-Fi”.

- Escolha o dispositivo no qual você está estabelecendo uma conexão de rede.

- Selecione 'Editar' à direita de 'Atribuição de IP'.

- Uma janela pop-up aparecerá. Selecione “Manual” no menu que aparece.

- Ative o IPv4 e atribua um endereço IP estático.

- Preencha os campos restantes, como definir o comprimento do prefixo da sub-rede como “24” e o endereço do gateway como “10.1.2.1”.

- Se você tiver um endereço DNS de sua preferência, substitua-o nos espaços em branco apropriados. Como alternativa, deixe em branco. Da mesma forma, se você tiver um, forneça o endereço DNS secundário.

- Clique em 'Salvar' e reinicie o File Explorer.

Abra seu navegador da Web padrão e determine se você consegue navegar na Internet.
PowerShell
Assim como no Windows 11, o método PowerShell também funciona em versões mais antigas do Windows. Siga estas etapas para configurar um endereço IP estático usando o PowerShell:
- Clique com o botão direito do mouse no ícone do Windows no canto inferior esquerdo da tela. Selecione “Windows PowerShell”.

- Para visualizar sua configuração de rede atual, copie e cole o seguinte código e pressione Enter:
Get-NetIPConfiguration
- Tome nota das seguintes informações da lista de dados acessíveis:
InterfaceIndex
IPv4Address \sIPv4DefaultGateway
DNSServer
- Depois de anotar os valores dos elementos anteriores, execute o seguinte código:
New-NetIPAddress -InterfaceIndex 5 -IPAddress 192.168.202.149 -PrefixLength 24 -DefaultGateway 192.168.202.15
- Substitua os valores de InterfaceIndex, IPAddress e DefaultGateway no código anterior. PrefixLength (máscara de sub-rede) é definido como 24 por padrão para uma rede doméstica. Portanto, substitua-o apenas quando o mesmo valor mudar em seu dispositivo.

- Para adicionar um servidor DNS estático à sua rede, execute o seguinte código:
Set-DnsClientServerAddress -InterfaceIndex 5 -ServerAddresses 192.168.202.15
- Para adicionar um endereço de servidor DNS secundário, use o comando acima com um endereço adicional separado por vírgula. Por exemplo:
Set-DnsClientServerAddress -InterfaceIndex 5 -ServerAddresses 192.168.202.15, 8.8.8.8
Tenha todos os benefícios de um endereço IP estático
Configurar um endereço IP estático no Windows 10 e 11 pode ser útil em várias situações. Um PC ou laptop Windows 11 com endereço IP fixo e endereço DNS melhorará a velocidade da sua conexão com a Internet, tornando-a mais responsiva. Você também pode reduzir o ping e o tempo de latência aumentando o endereço IP, o que resultará em menos atraso.
Você tem um endereço IP estático no seu Windows? Você já tentou configurar um endereço IP estático? Deixe-nos saber na seção de comentários abaixo!