Se você já foi a uma loja de eletrônicos, deve ter notado que as TVs em exibição mostram um conteúdo visual semelhante. Montanhas majestosas, mares cintilantes, balões coloridos – imagens pensadas para mostrar os atributos técnicos do cenário. Isso é conhecido como Store Demo Mode e é exibido em muitas TVs, incluindo Hisense.

Embora a opção seja útil para exibir a saída da TV Hisense, você não precisa dela em casa. Se você estiver em casa, sua TV Hisense está exibindo o modo Store Demo e deseja desligá-lo, continue lendo e saiba como desconectar esse modo.
Desativando o modo de loja na Hisense Android TV
O modo de demonstração é muito importante quando você compra uma nova TV. Você pode aprender sobre configurações básicas e recursos adicionais. No entanto, você não precisa do modo Store ou Demo quando sua TV finalmente estiver em casa e você entender todos os recursos. Então, vamos aprender como desligá-lo.
O modo de demonstração da smart TV Hisense pode ser desligado com ou sem controle remoto. Veja como:
- Ligue a TV e certifique-se de ter o controle remoto em mãos.
- No controle remoto da TV, aperte o botão “Home”.
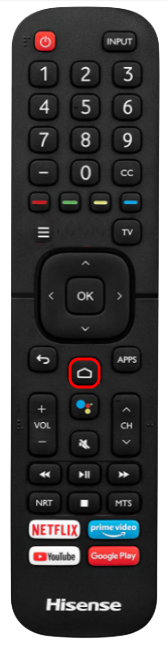
- Selecione Configurações.
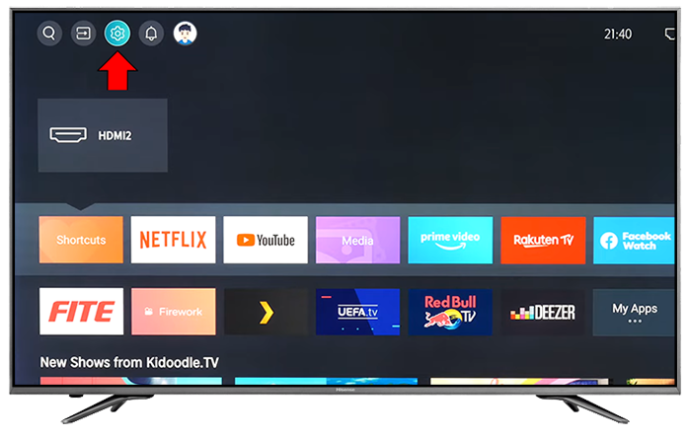
- Navegue até Preferências do dispositivo em Configurações e selecione.
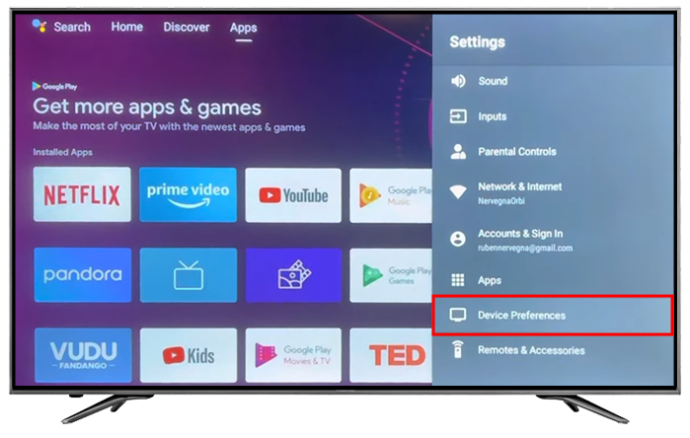
- Aqui, você verá o Modo de uso. Em alguns dispositivos, você pode ver o modo de varejo ou o modo de demonstração.
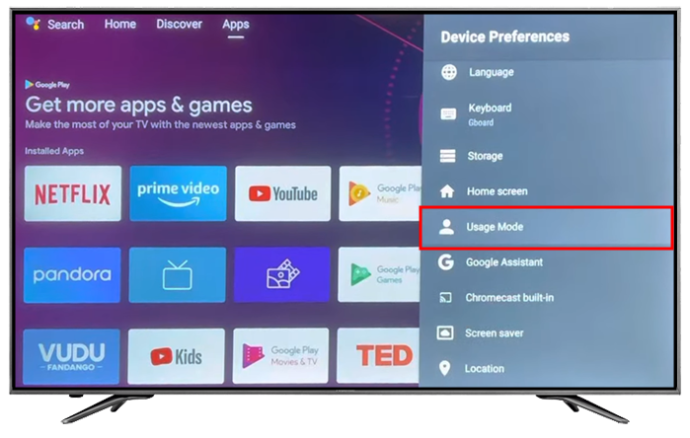
- Selecione Home Mode em Usage Mode ou Disable Retail Mode.
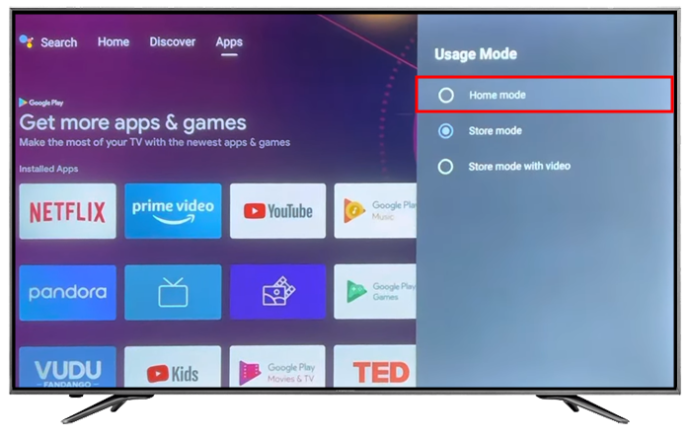
Estas etapas devem desativar o modo Store na sua TV Hisense.
Google TV
No Hisense Google TV, você pode desativar o Modo de Loja fazendo o seguinte:
- No controle remoto, pressione Configurações. Se o controle remoto não tiver um botão somente para configurações, selecione o ícone Configurações rolando até o canto superior da tela.
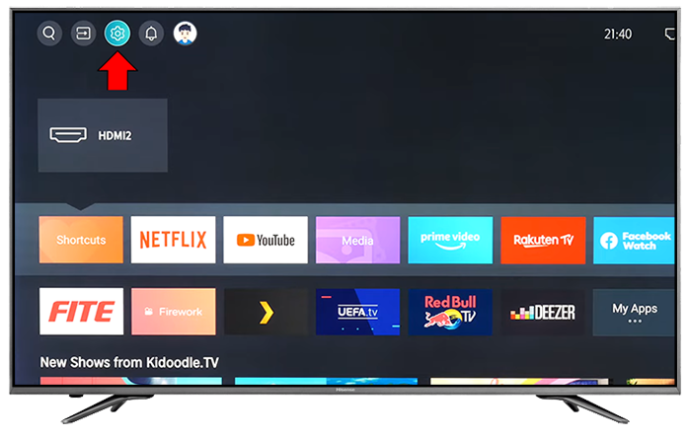
- Abra a categoria Sistema no menu Configurações.
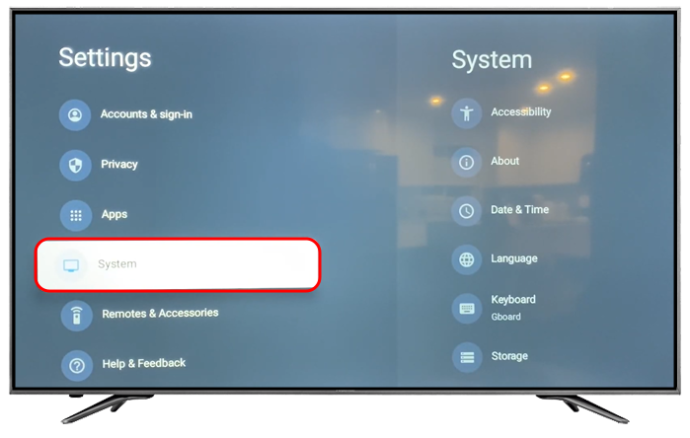
- Selecione Sistema avançado para encontrar mais configurações do sistema.
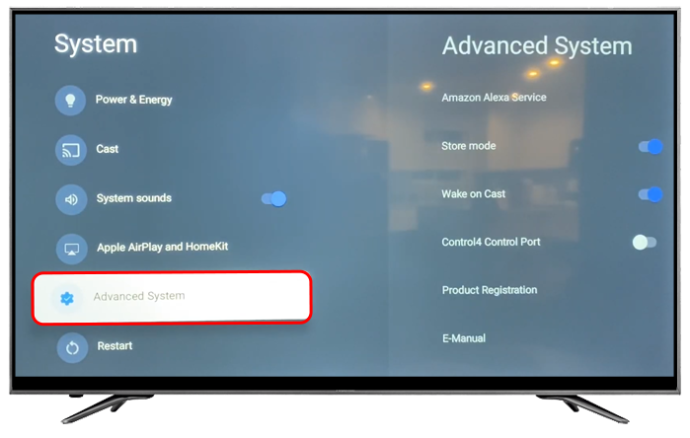
- Encontre uma opção para habilitar ou desabilitar o Modo Store.
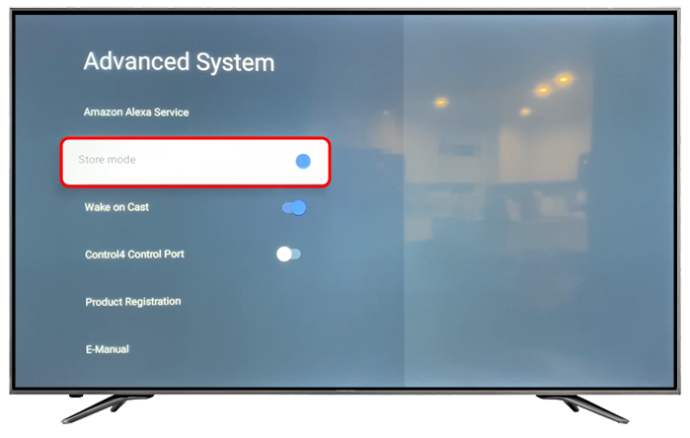
Desative o modo de armazenamento sem um controle remoto
Se você não possui um controle remoto ou prefere não usá-lo por qualquer motivo, siga estas etapas:
- Encontre o botão liga / desliga da TV Hisense na parte traseira ou no painel lateral
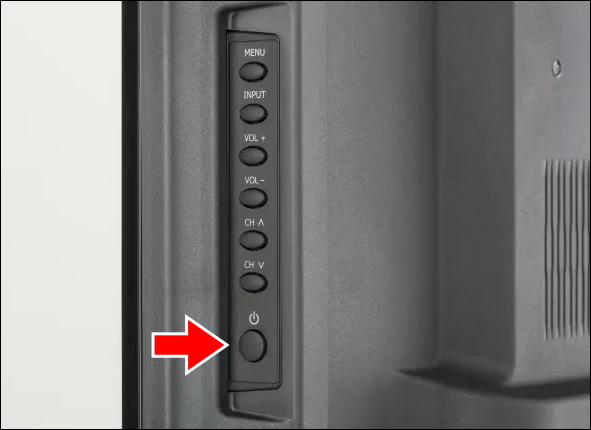
- Pressione o botão Menu.
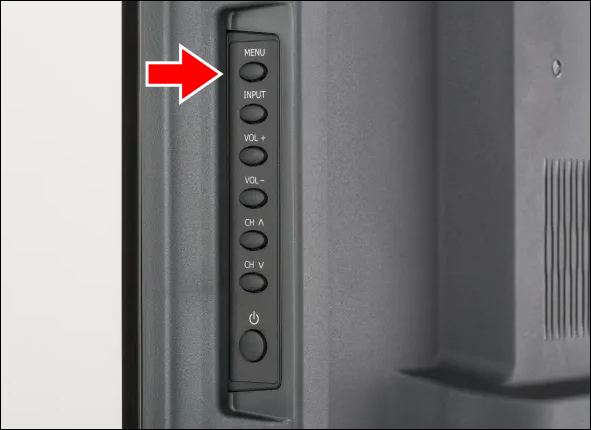
- Use os botões de volume e canal para cima e para baixo para percorrer as configurações.
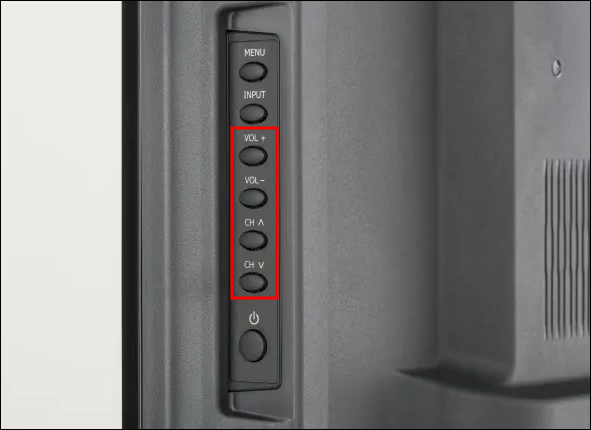
- Navegue até as Preferências do dispositivo usando os botões.
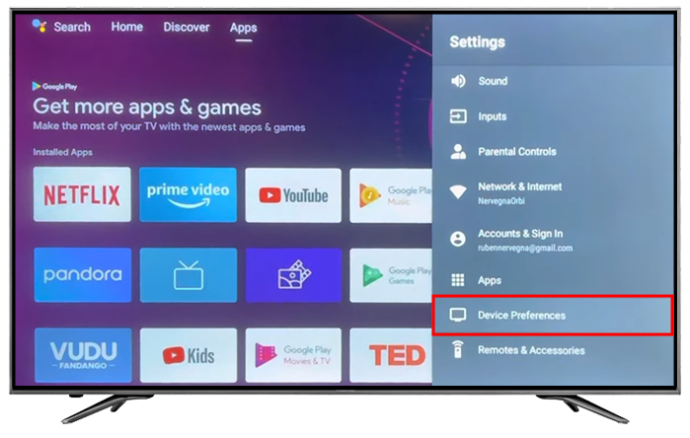
- Navegue até Modo de uso e selecione-o.
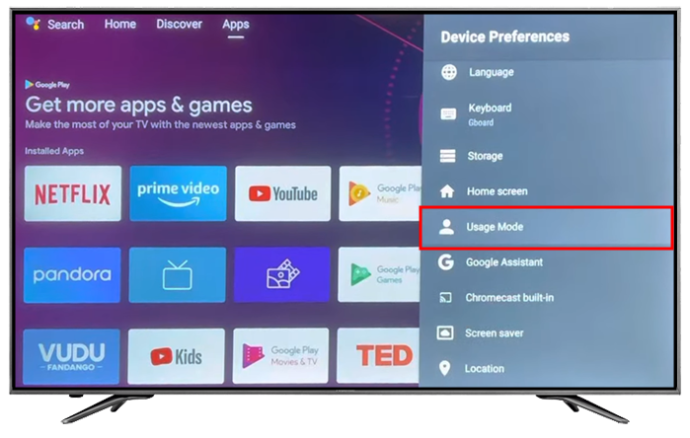
- Desative o modo Store escolhendo o modo Home.
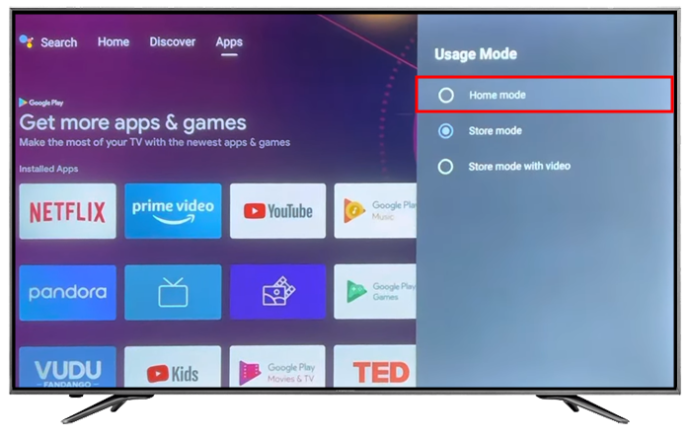
Formas adicionais de desativar o modo de demonstração
Como mencionamos, o principal motivo do Modo Demo é mostrar imagens de alta qualidade que demonstrem a qualidade da televisão. Mas o Modo Demo também afeta a qualidade do som através dos alto-falantes. Esta é outra razão pela qual você precisa escolher o Modo Casa em vez do Modo Demo. Aqui estão outras maneiras de impedir que o Modo de demonstração reapareça.
como usar o mapa no snapchat
Desligue e ligue a TV
Há chances de você remover o modo de demonstração com sucesso, mas perceba que a TV continua voltando para esse modo. Esta pode ser uma situação frustrante. Para evitar isso, desligue e ligue a TV para ver se isso resolve o problema permanentemente. Para fazer isso:
- Desconecte a TV da energia.

- Certifique-se de que a TV esteja desconectada de todos os outros dispositivos.

- Deixe a TV Hisense desligada por alguns minutos.
- Conecte a TV de volta à fonte de alimentação.

- Ligue a TV e verifique se ela ainda está no modo de demonstração.
Essas etapas devem remover com êxito o Modo de demonstração, pois ele redefine a TV.
Restaurar a TV de fábrica
Às vezes, a TV continua a exibir o modo Store ou Demo mesmo depois de ser ligada e desligada. Nessa situação, talvez seja necessário fazer uma redefinição de fábrica. Isso restaura as configurações padrão da TV e retorna ao Modo Casa.
- Navegue até “Configurações” na TV usando os botões da TV ou o controle remoto.
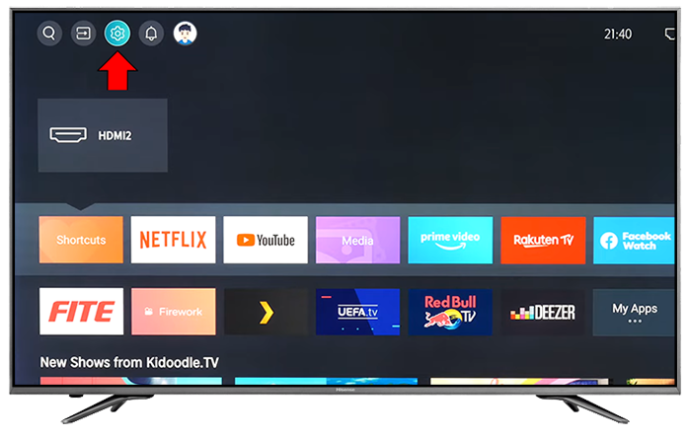
- Escolha a opção “Restaurar”.
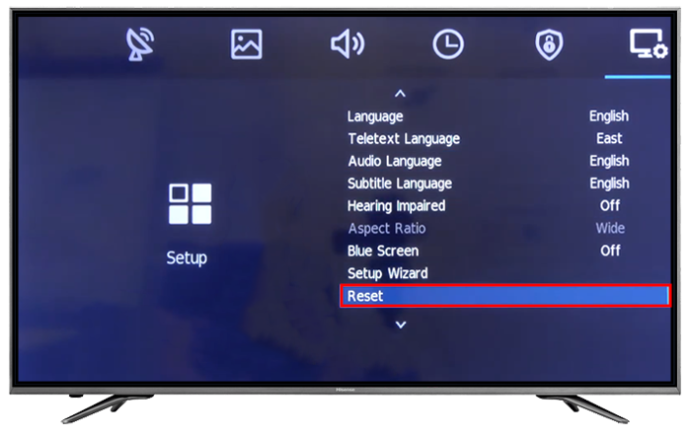
- Toque em 'OK'.
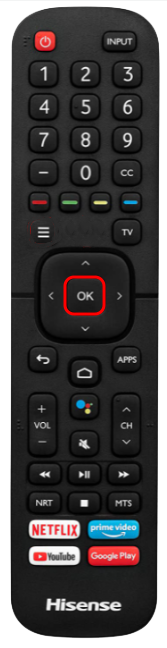
Depois que a redefinição de fábrica é concluída, a TV restaura as configurações padrão e, com sorte, elimina o modo de demonstração. Verifique a tela para garantir que o modo de demonstração esteja inativo.
como saber que tipo de carneiro você tem
Se o Modo de demonstração não estiver na sua tela, o processo funcionou. Agora você pode configurar a TV novamente. Certifique-se de selecionar o Modo Casa em vez do Modo Loja se vir essas opções novamente.
Fale com o Suporte ao Cliente da Hisense
A remoção do modo de demonstração é relativamente simples em muitos casos e leva muito pouco tempo. No entanto, às vezes pode ser problemático sair desse modo. Se for esse o caso, pode haver outro problema. A melhor opção agora seria entrar em contato com a Hisense para obter mais suporte.
Se a TV for nova, é melhor devolvê-la à loja para uma sem problemas.
perguntas frequentes
Por que o Modo Loja parece ser melhor que o Modo Casa?
Normalmente, os vendedores de TV ajustam as configurações da TV para destacar o contraste e o brilho. Isso torna a imagem nítida e clara, o que também torna a televisão brilhante e atraente para clientes em potencial.
A imagem do Modo Casa pode ser ajustada para se parecer com o Modo Loja?
Sim. Nesse caso, você precisa navegar até as configurações da TV e alterar o modo de imagem. Escolha vívido. Você também deve ajustar o brilho para obter o melhor efeito. Porém, é preciso levar em consideração a iluminação do ambiente onde a TV está instalada.
Desfrute de uma experiência de visualização perfeita na Hisense TV
Desligar o Modo Store na sua TV Hisense deve ser fácil. Com as etapas acima, você poderá colocar sua TV em condições normais de trabalho. Se as etapas falharem, pode haver um problema com o próprio sistema e você pode precisar entrar em contato com o fabricante ou revendedor para tomar outras providências.
Você conseguiu desligar o Modo Store na sua TV Hisense? Deixe-nos saber na seção de comentários abaixo.








