O Google Earth tem sido um ótimo aplicativo de navegação na Terra há muitos anos. As versões mais recentes, no entanto, vêm com muitas ferramentas adicionais, exibindo representações cada vez mais detalhadas do nosso planeta e permitindo que os usuários utilizem o aplicativo de várias maneiras novas.

A ferramenta Perfil de elevação permite criar um caminho e exibir seu perfil de elevação. Além disso, o Google Earth exibe a elevação do local sempre que o cursor estiver no mapa. Você pode encontrar a elevação atual do cursor no canto inferior direito.
Pesquisa básica de localização
Se você simplesmente deseja ver a altura de uma determinada montanha ou verificar alguns fatos durante uma conversa trivial com amigos tomando uma cerveja, descobrir a altitude de um local é tão fácil quanto encontrá-lo no Google Maps.
- Basta abrir o Google Earth
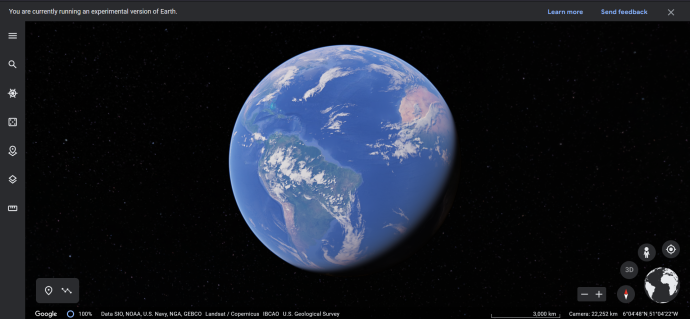
- Navegue até o local em questão (aumentando o zoom manualmente ou digitando o nome apropriado na caixa de pesquisa).
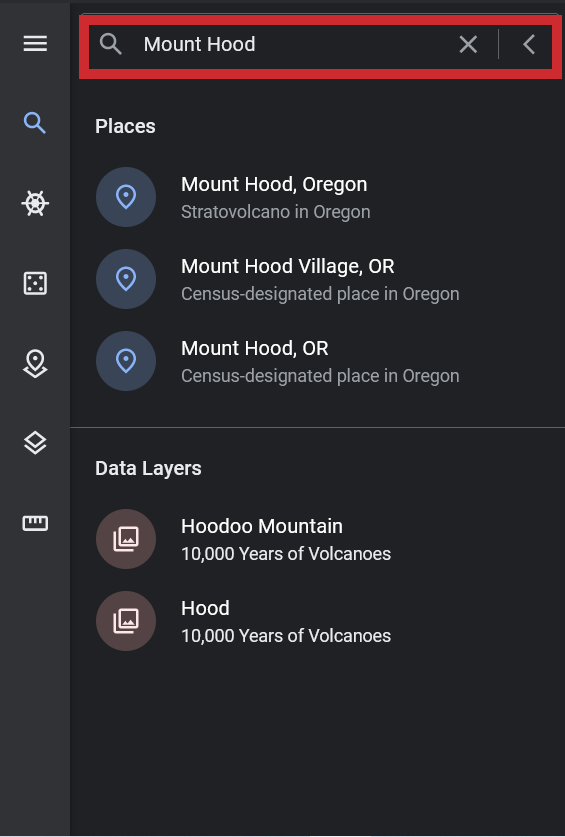
- Caso você tenha encontrado o local de destino, a elevação desse ponto específico será exibida no canto inferior direito da janela do Google Earth.
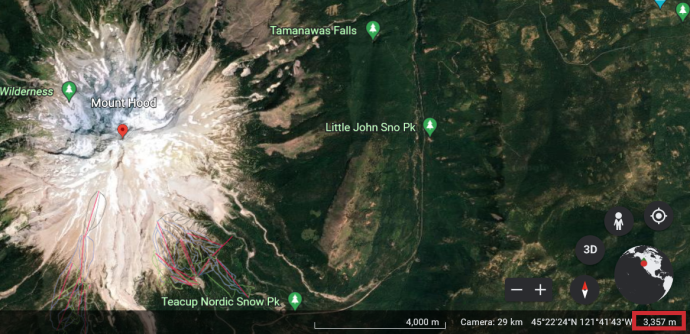
Observe que “eye alt” mostra a altitude do local, não a altura do local. O número “elev” é aquele que mostra a elevação do ponto que você navegou.
como contornar o filtro de bate-papo roblox
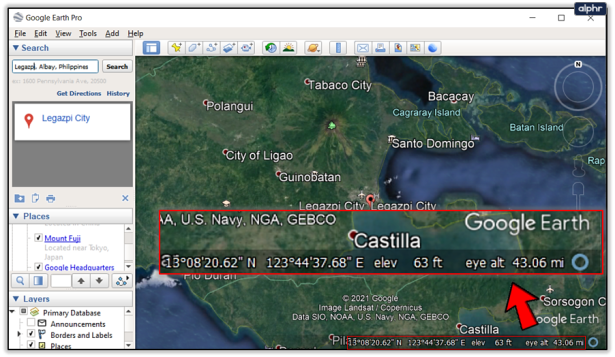
Pesquisa Avançada de Elevação
Obviamente, a pesquisa básica de localização pode essencialmente informar a altura do local escolhido. No entanto, você pode querer ver o perfil de um determinado caminho de uma localização geográfica. O Google Earth agora está equipado com todas as ferramentas necessárias para fazer isso. Isso é muito simples e direto. Veja como fazer:
- Clique Adicionar e depois Caminho e isso vai abrir o Novo rumo diálogo. Você pode acessar qualquer um de seus caminhos salvos anteriormente no Google Earth.
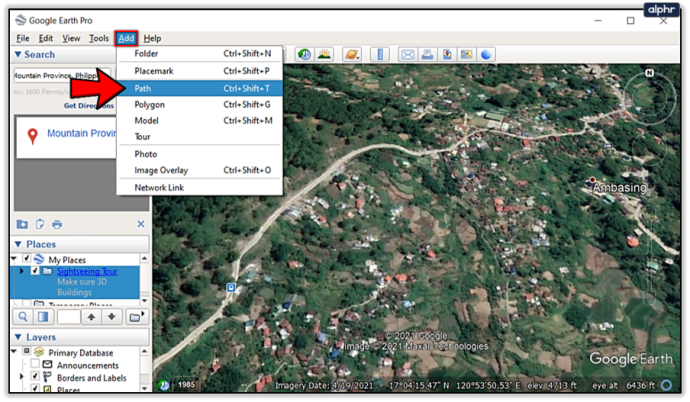
- Você pode dar um nome ao seu caminho digitando-o no Nome campo. Você vai querer nomear seu caminho porque pode querer revisitá-lo em algum momento. Não clique OK até que o caminho seja traçado.
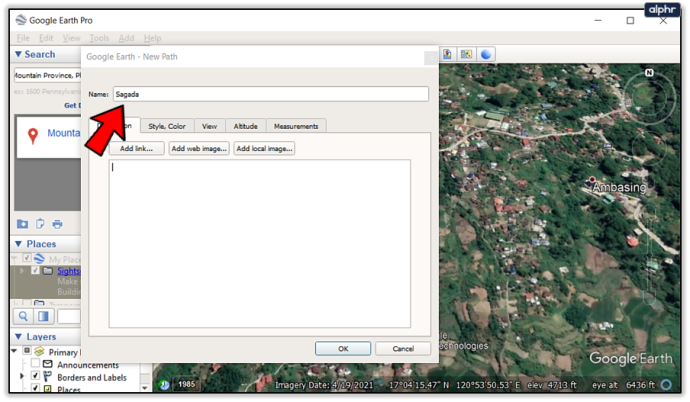
- Vou ao estilo, cor guia e escolha a cor e a largura, adicione uma descrição e altere as unidades no Medidas seção.
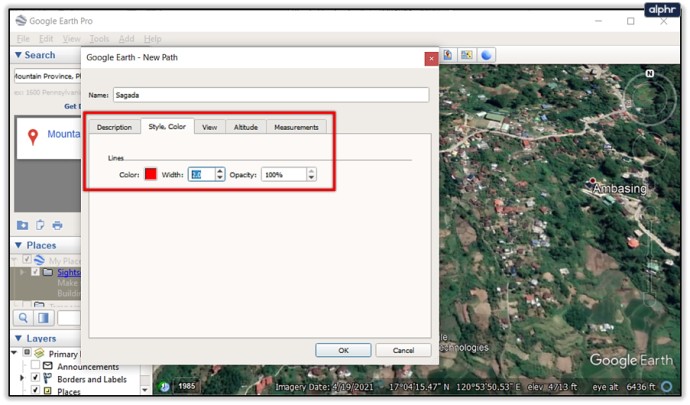
- Depois de definir tudo, o cursor se transformará em um quadrado, desde que o Novo rumo caixa de diálogo permanece aberta. Isso significa que você não deve fechá-lo até terminar de desenhar o caminho. Arraste ou clique nos pontos para adicionar pontos. Quando tiver certeza de que seu caminho está concluído, clique em OK .
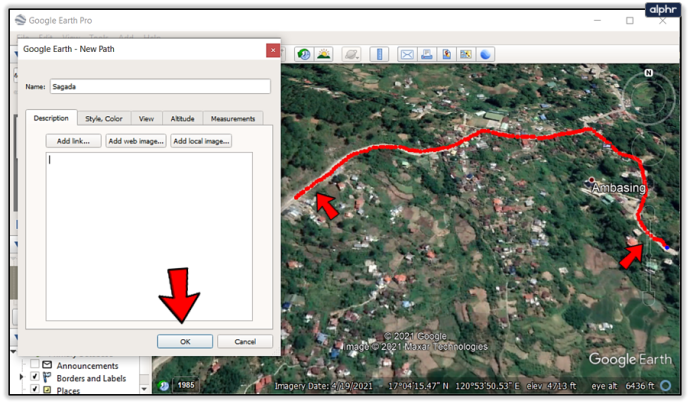
- Para obter uma vista de elevação detalhada do seu caminho, encontre o nome do seu caminho na barra lateral à esquerda, clique com o botão direito do mouse e selecione Mostrar perfil de elevação . Este perfil permite que você veja seu caminho em uma visão bidimensional, exibindo o comprimento e a elevação do seu caminho. o Y -eixo mostra a elevação real, enquanto o x -axis mostra sua distância.
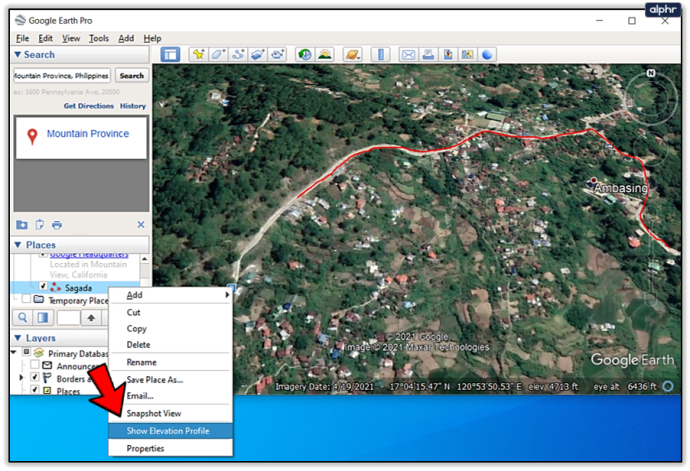
A melhor parte do perfil de elevação é que você pode clicar/arrastar o cursor por todo o gráfico e ver os detalhes de cada ponto do seu caminho. Na verdade, à medida que você move o cursor sobre o gráfico, os três números específicos da localização do cursor em seu caminho mudam.
Os Três Números
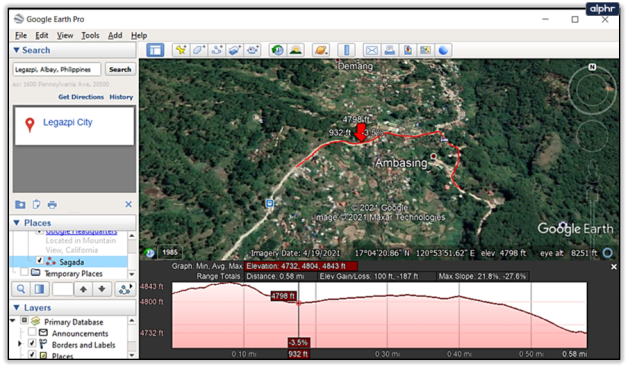
O número diretamente acima da seta vermelha mostra a elevação do local selecionado. A seta para a esquerda marca a distância percorrida naquele ponto específico do seu caminho. A seta para a direita, por outro lado, mostra o grau do caminho no local em questão (onde está o seu cursor).
Rochas do Google Earth
Claro, você pode encontrar um local usando o Google Maps; você provavelmente pode até digitar “[nome do local] elevação” no Google e obter uma resposta simples. Este tremendo aplicativo possui uma ampla gama de ferramentas incríveis que podem ajudá-lo com uma variedade de coisas, sendo a elevação apenas uma delas.
Você sabia sobre a vista de Elevation Profile? Se não, como você verificou a elevação no Google Earth? Sinta-se à vontade para discutir na seção de comentários abaixo.









