Você acabou de receber uma mensagem de alguém importante em seu telefone Samsung e acidentalmente a jogou na lata de lixo. Ou talvez você tenha acidentalmente derramado água em todo o seu dispositivo. Seja qual for o problema, você veio ao lugar certo se deseja recuperar mensagens perdidas no seu telefone Samsung.

Este artigo contará tudo o que você precisa saber.
Recuperar mensagens excluídas no Samsung através da Lixeira de mensagens
Dependendo do modelo, você pode acessar as mensagens excluídas por meio da lixeira integrada do seu aplicativo de mensagens padrão. No entanto, observe que esse recurso pode ser desativado. Se você desativou essa configuração a qualquer momento, no entanto, usá-la não é mais uma opção.
Além disso, a Lixeira de Mensagens mantém suas mensagens excluídas por apenas 30 dias. Após esse período, você terá que usar outras soluções de recuperação deste artigo.
Mas antes de correr para fazer isso, verifique se o seu telefone Samsung tem uma lixeira e se suas mensagens excluídas podem estar lá.
- Abra o aplicativo Mensagens no seu telefone Samsung.
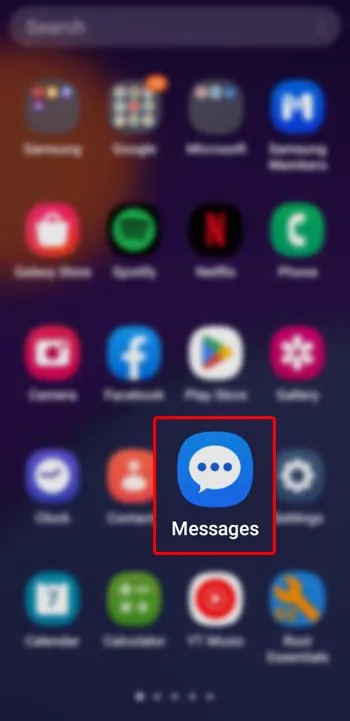
- Clique nos três pontos horizontais.
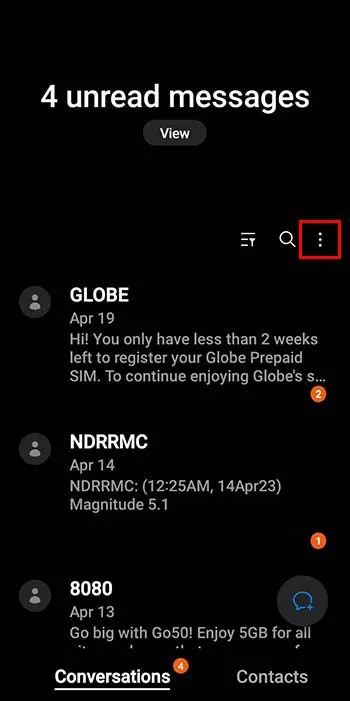
- Se houver uma 'Lixeira', clique nela.
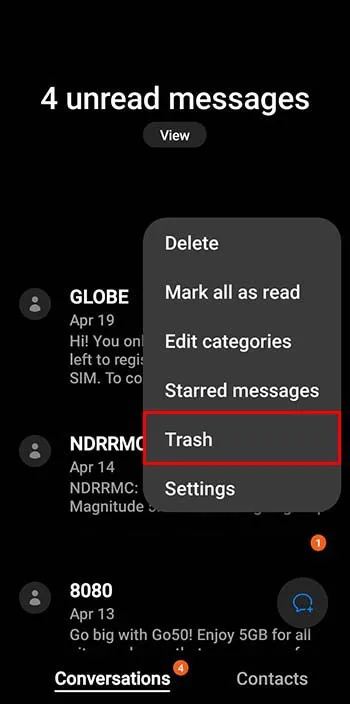
- Verifique se sua mensagem está na lixeira. Pressione e segure.
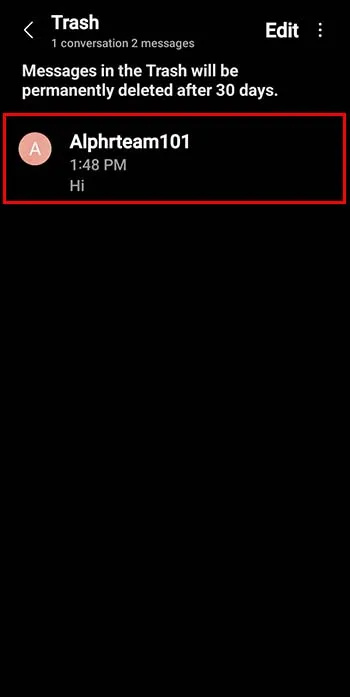
- Clique em “Restaurar tudo” no canto inferior esquerdo.
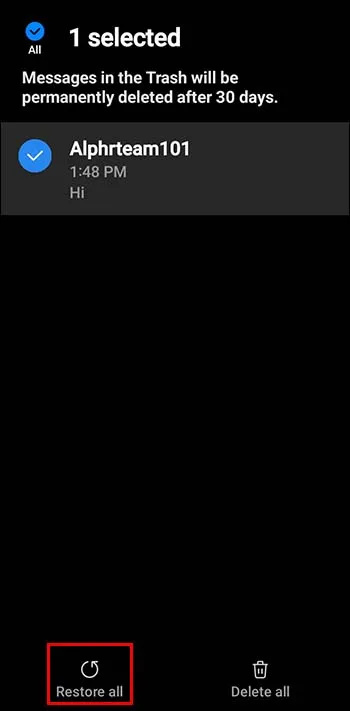
Observação: Cuidado para não pressionar “Excluir tudo” durante a última etapa, pois isso excluirá permanentemente as mensagens selecionadas.
Recupere mensagens excluídas no Samsung com backup de dados
Se você tiver uma conta Samsung, seus dados devem ser copiados regularmente em seu Samsung Cloud, Google Drive ou ambos. Esta é uma das opções de recuperação mais seguras. Ele não requer aplicativos de terceiros e não expõe potencialmente suas informações a malware.
Veja como acessar seus dados de backup e recuperar os textos em seu telefone Samsung:
- Vá para o aplicativo “Configurações” no seu telefone Samsung.
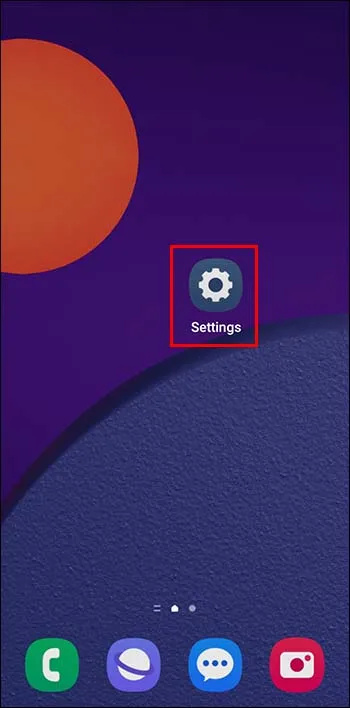
- Localize 'Contas e backup'.
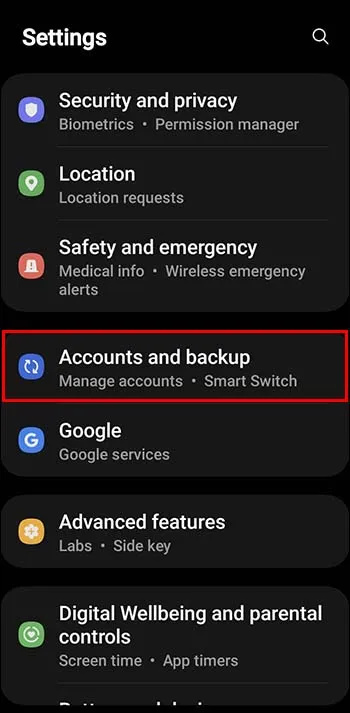
- Toque em “Restaurar dados”.
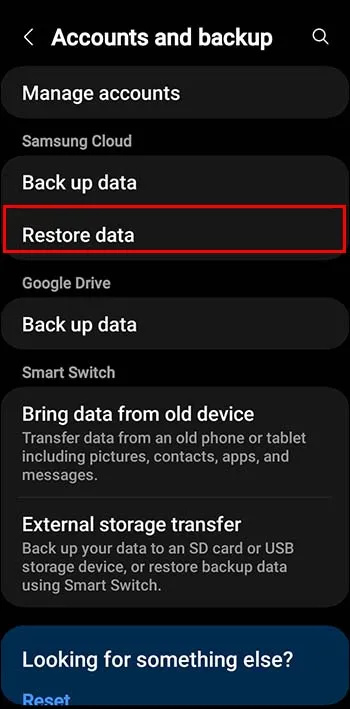
- Escolha o backup de onde deseja restaurar os dados.
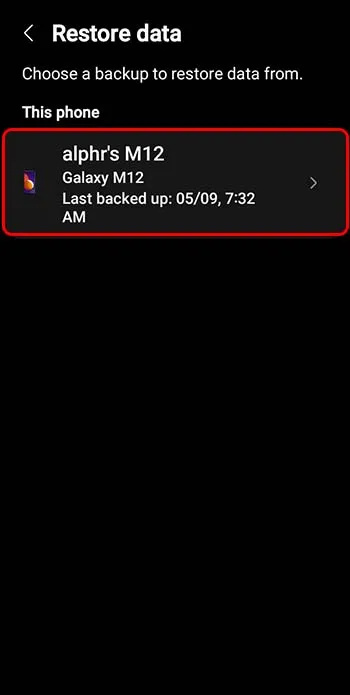
- Desmarque tudo, menos 'Mensagens'.
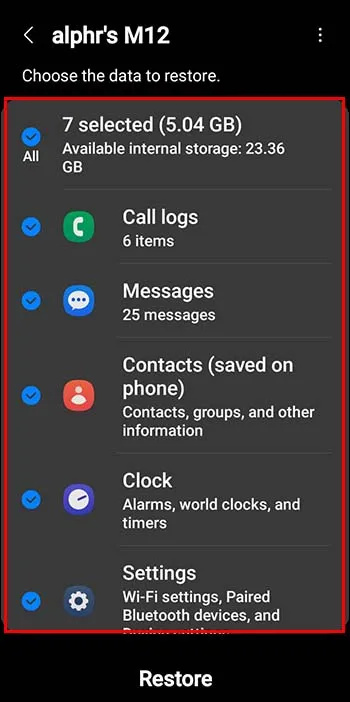
- Toque em 'Restaurar'.
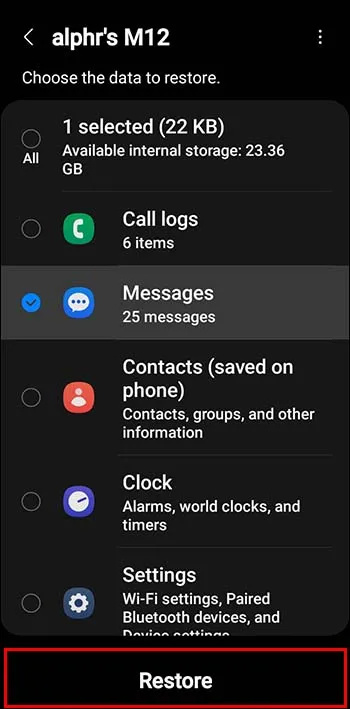
Obviamente, nenhum dado estará disponível para restauração, a menos que você tenha ativado o backup regular. Portanto, verifique se o backup em segundo plano está ativado. Lembre-se de que fazer backup de seus arquivos por dados móveis pode resultar em cobranças.
echo dot não se conecta ao wi-fi
Recupere mensagens excluídas no Samsung com o Smart Switch
Outra opção prática de backup integrada da Samsung é o aplicativo Smart Switch. Este aplicativo permite que você faça backup de seus dados em outros dispositivos. Mesmo que seu telefone Samsung seja perdido para sempre, você poderá recuperar esses dados valiosos. Você também pode transferir dados diretamente de um telefone para outro enquanto ambos são utilizáveis.
Antes de poder recuperar mensagens com o Smart Switch, você precisa baixar o aplicativo nos dois dispositivos que usará. Em seguida, você terá que fazer backup dos dados do Smart Switch.
Se o pior acontecer, veja como recuperar mensagens excluídas com o Smart Switch usando seu computador:
- Conecte seu telefone Samsung por um cabo USB ao seu computador.

- Abra o Smart Switch no seu PC.
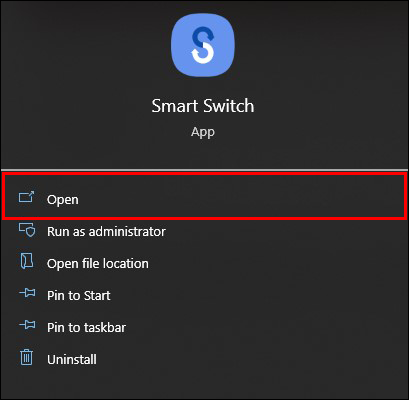
- Pressione 'Restaurar'. O aplicativo encontrará seus dados de backup no computador.
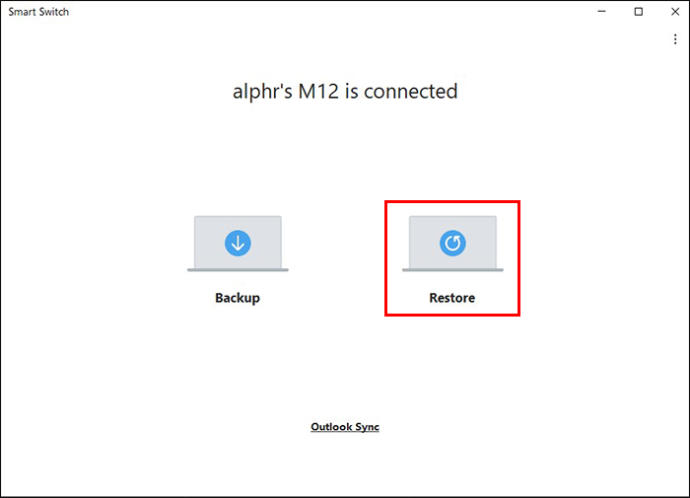
- Você verá quais dados são salvos em seu computador. Encontre e selecione 'Mensagens'. Clique em “Restaurar”.
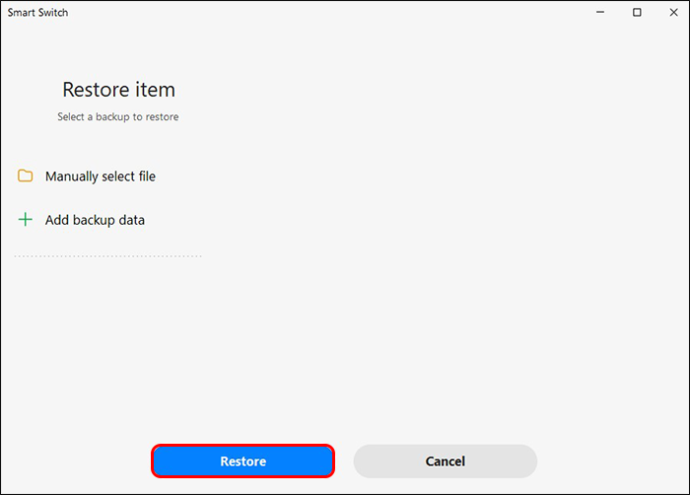
- A restauração pode levar alguns minutos, então espere até que ela termine. Não feche o programa nem desconecte o cabo USB.
Agora, você deve conseguir acessar as mensagens das quais fez backup antes.
como alterar as margens no google docs
Recuperar mensagens excluídas no Samsung com operadoras de telefone
Algumas operadoras de celular oferecem recuperação de dados, então você pode acessar suas mensagens excluídas com a ajuda delas. Isso pode vir com uma taxa e exigir uma ordem judicial, pois os provedores de serviços móveis valorizam a privacidade de seus clientes. Mas tudo isso ainda não garante a recuperação das mensagens exatas que você deseja.
Além disso, as operadoras de celular armazenam seus dados apenas por cerca de três a seis meses. Portanto, as mensagens mais antigas podem não estar disponíveis.
Recupere mensagens excluídas no Samsung com aplicativos de terceiros
A última opção recomendada quando se trata de recuperar mensagens em seu telefone Samsung é usar aplicativos de terceiros. Este deve ser o seu último recurso, pois exige que você faça o root no seu dispositivo e o torne vulnerável.
Um dos aplicativos de backup possíveis para modelos mais antigos da Samsung é Backup e restauração de SMS . Você pode fazer backups de arquivos em formato XML em seu computador, novo telefone ou nuvem e acessá-los quando quiser. Você pode até configurar a frequência com que deseja fazer backup de seus dados.
DroidKitGenericName é outro aplicativo que fornece backups de dados. Ele permite que você recupere dez tipos diferentes de dados, portanto, não são apenas as mensagens excluídas que você pode salvar.
Outro aplicativo de backup popular é Backup de SMS+ , que salva seus dados de mensagens em sua conta do Gmail. Você pode acessar seus antigos SMS, MMS e registros de chamadas.
Ainda assim, atenha-se aos aplicativos oficiais da Samsung antes de tentar essas opções, pois elas podem fazer mais mal do que bem.
Remover mensagens sem excluí-las
Você não precisa excluir suas mensagens e correr o risco de perdê-las para sempre se quiser apenas organizar seu aplicativo Samsung Messages. Você pode simplesmente arquivá-los e fingir que não existem. Eles estarão sãos e salvos no arquivo do seu aplicativo de mensagens, mas ainda acessíveis.
Veja como arquivar mensagens no seu Samsung através do aplicativo Mensagens:
- Vá para o aplicativo Mensagens no seu telefone Samsung.
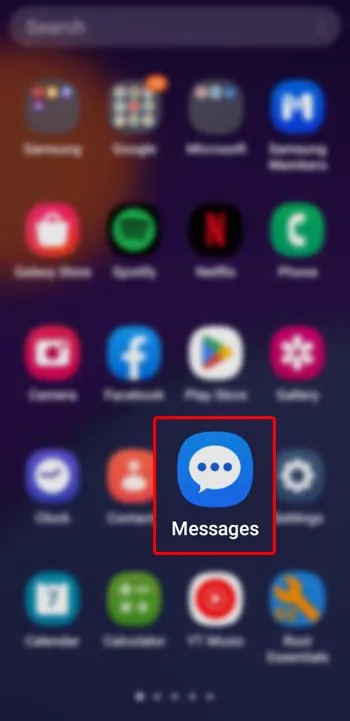
- Pressione e segure o(s) segmento(s) de mensagem que deseja arquivar.
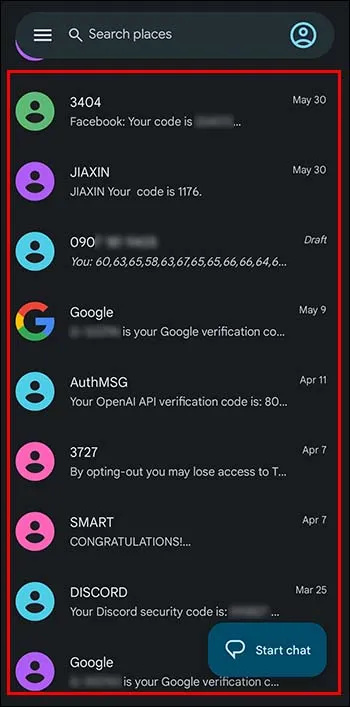
- Toque no pequeno ícone de pasta na parte superior.
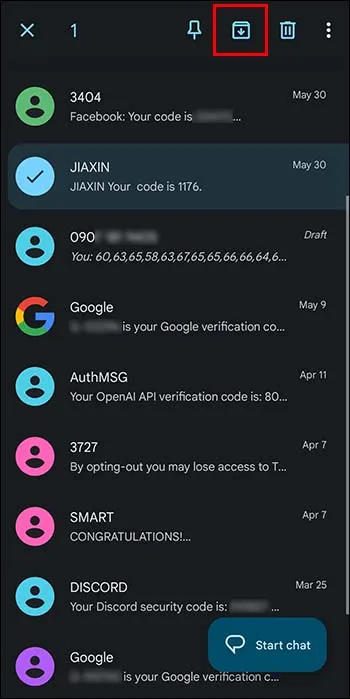
Suas mensagens agora devem ser arquivadas e removidas da seção de mensagens principal. Para localizar as mensagens arquivadas e trazê-las de volta à tela principal de mensagens, faça o seguinte:
- Abra Mensagens no seu telefone.
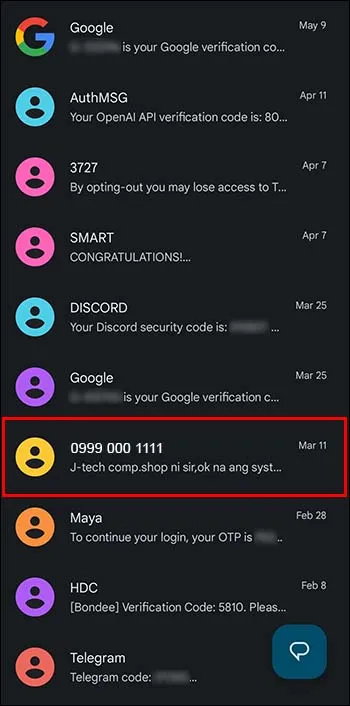
- Clique nos três pontos na linha de pesquisa.
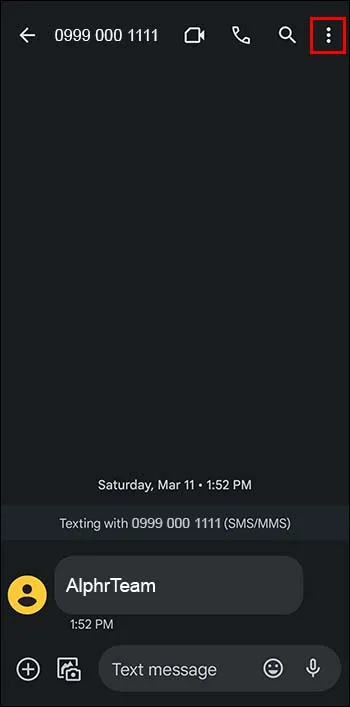
- Toque em 'Arquivado'.
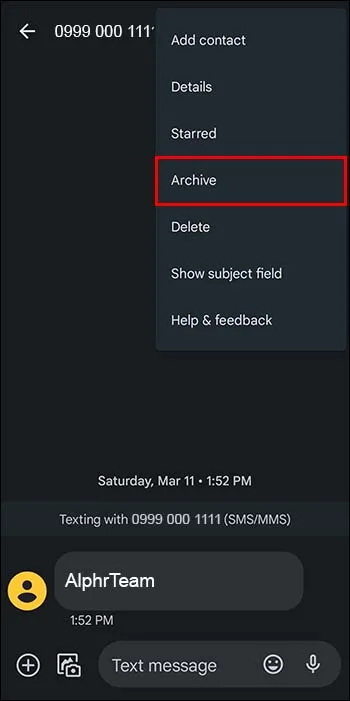
- Pressione e segure as mensagens que deseja desarquivar.
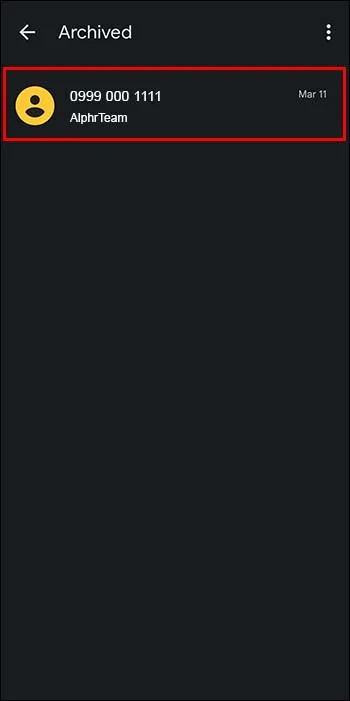
- Pressione o mesmo pequeno ícone de pasta na parte superior que você tocou ao arquivar o segmento de mensagem.
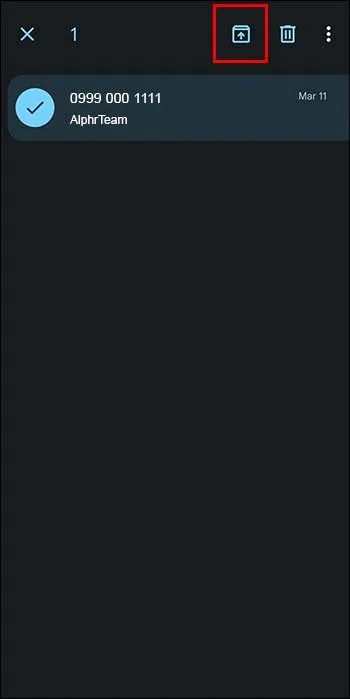
O encadeamento de mensagens desarquivadas deve estar visível na seção que você vê ao abrir o aplicativo Mensagens.
perguntas frequentes
Existe uma maneira de remover mensagens no Samsung sem excluí-las?
Sim, você pode arquivar suas mensagens Samsung usando o recurso de arquivamento integrado do aplicativo Mensagens. Outra solução é fazer backup deles com Smart Switch, Samsung Cloud ou outros aplicativos que atualizam regularmente sua recuperação de dados e mantê-los lá até que novos dados substituam os antigos.
Posso recuperar mensagens de vários anos atrás?
desative a opção de herdar permissões
Infelizmente, não é fácil encontrar mensagens com vários anos. Você teria que fazer backup deles em algum momento e ainda ter acesso a um dispositivo ou conta onde os dados foram copiados. Se você fez isso, pode ter a sorte de recuperar as mensagens com algumas das soluções acima.
Não há mais mensagens perdidas
Perder mensagens ou textos importantes de seus entes queridos pode ser frustrante. Pode ter sido uma exclusão acidental ou um evento infeliz em que não apenas suas mensagens desapareceram. Felizmente, se você tomou medidas para garantir a segurança de seus dados, ainda pode acessar suas memórias valiosas com outras pessoas.
Você já tentou recuperar mensagens no seu telefone Samsung? Qual método de recuperação você usou? Conte-nos na seção de comentários abaixo.









