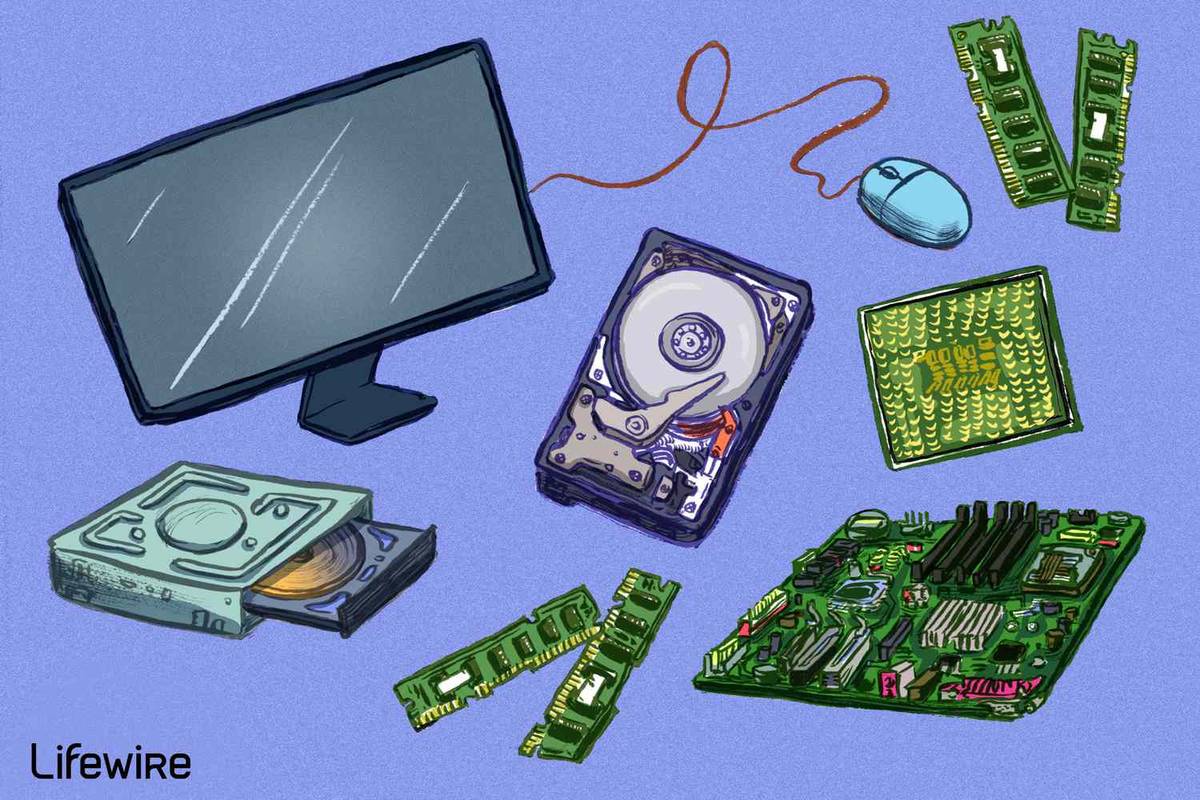Se você já tentou transferir um arquivo grande entre dois dispositivos usando Bluetooth, sabe como o processo pode ser lento e doloroso. Também não fica mais fácil com o e-mail, pois muitos provedores de e-mail limitam o tamanho dos arquivos que você pode transferir de um endereço para outro. Às vezes, a solução física (e direta) é o melhor caminho a seguir.

É aí que entram os cabos Ethernet, que oferecem uma conexão direta e de alta velocidade entre dois dispositivos, perfeita para a transferência de arquivos grandes. Vejamos como transferir arquivos via Ethernet entre dois PCs, dois Macs e um PC e um Mac.
Como transferir arquivos pela Ethernet de um PC para outro
Você não precisa de muitos equipamentos para transferir arquivos por Ethernet entre dois PCs que rodam Microsoft Windows. Um par de PCs e um cabo Ethernet decente (idealmente Categoria 5 ou Categoria 6 para transferências de alta velocidade) faz o trabalho.
como remover alguém de um texto de grupo
Depois de ter o que você precisa, estas etapas permitem que você conecte seus dispositivos à mesma rede:
- Conecte os PCs usando o cabo Ethernet conectando uma extremidade do cabo na porta Ethernet do primeiro dispositivo, com a segunda extremidade entrando no segundo dispositivo.

- As portas Ethernet são as mesmas em todos os dispositivos, então você não precisa se preocupar com o caminho para usar o cabo.
- Usando o dispositivo do qual você deseja fazer a transferência, clique no botão do menu “Iniciar” e digite “Painel de controle” na barra de pesquisa.

- Selecione o ícone “Painel de Controle” e navegue até “Central de Rede e Compartilhamento”.

- Clique em “Ethernet”, seguido de “Propriedades” e “Internet Protocol Version 4 (TCP/IPv4)”.

- Escolha “Propriedades” e clique em “Usar o seguinte endereço IP”.

- Insira os valores abaixo para seu endereço IP e máscara de sub-rede:

- Endereço IP – 192.168.1.2
- Máscara de sub-rede – 225.225.225.0
Repita essas etapas em seu segundo PC e você formará a conexão entre eles. Em seguida, você precisa habilitar o compartilhamento de arquivos através do PC que você usará para transferir os arquivos:
- Navegue de volta ao “Painel de controle” e selecione “Rede e Internet”.

- Clique em “Central de Rede e Compartilhamento”, seguido de “Alterar Configurações de Compartilhamento Avançado”.

- Ative “Descoberta de rede”, juntamente com “Compartilhamento de arquivos e impressoras” e “Compartilhamento para que qualquer pessoa com acesso à rede possa ler e gravar arquivos nas pastas públicas”.

- Se você não quiser inserir sua senha toda vez que compartilhar um arquivo, clique em “Desativar compartilhamento protegido por senha”.

Finalmente, você está pronto para compartilhar seu arquivo de um PC para outro via cabo Ethernet:
- Navegue até o arquivo que deseja compartilhar, clique com o botão direito do mouse e selecione “Compartilhar com”.

- Clique em “Pessoas específicas” para abrir a janela de compartilhamento de arquivos.

- Escolha “Todos” no menu suspenso e clique no botão “Adicionar”.

- Selecione “Compartilhar” para tornar os arquivos transferíveis.

- Segure o botão “Windows” e pressione “E” para abrir o “File Explorer”.

- Selecione “Rede” e clique duas vezes no PC que hospeda o arquivo que deseja compartilhar.

- Copie e cole o arquivo desejado no PC de destino.
Depois de muitas etapas, o compartilhamento de arquivos em alta velocidade entre PCs é ativado e você está pronto para fazer quantas transferências quiser.
como edito margens no google docs
Como transferir arquivos pela Ethernet de Mac para Mac
Você pode usar as portas Ethernet incorporadas ao seu Mac para transferir arquivos para outro Mac. Se o seu Mac não tiver uma porta Ethernet, você pode tentar usar um adaptador USB, que permite conectar uma porta Ethernet ao seu Mac por meio de uma porta USB.
Supondo que ambos os Macs tenham as portas necessárias, siga estas etapas para configurar o compartilhamento de arquivos via Ethernet:
- Conecte os Macs usando um cabo Ethernet padrão.

- No primeiro Mac, navegue até o menu “Apple” e clique em “Configurações do sistema”.

- Selecione “Geral” na barra lateral e clique em “Compartilhamento” nas opções à direita.

- Anote o nome do Mac, que você deve encontrar na tela “Compartilhamento”.

- Repita as etapas 2 a 4 no segundo Mac.
- Usando qualquer um dos Macs, navegue até “Finder” e selecione “Ir”.

- Escolha 'Conectar ao servidor'.

- Clique em 'Procurar' e clique duas vezes no nome do outro Mac. Você pode ter que digitar sua senha para estabelecer a conexão.

Seus Macs agora estão conectados e podem compartilhar arquivos por meio do cabo Ethernet. Você deve ver as pastas compartilhadas de cada Mac aparecerem no monitor do outro Mac. Você pode copiar e colar arquivos de uma dessas pastas compartilhadas em uma pasta local.
A única coisa que pode atrapalhar é uma configuração de TCP/IP configurada manualmente no Mac ao qual você se conecta. Se você configurou manualmente esta configuração, pode ser necessário inserir o endereço TCP/IP do outro Mac na caixa de diálogo que aparece depois que você clica em “Conectar ao servidor” na Etapa 7 do processo acima.
Como transferir arquivos pela Ethernet do Mac para o PC
Conectar um Mac a um PC é surpreendentemente simples, apesar das diferenças nos sistemas operacionais em jogo. No entanto, você precisará configurar cada dispositivo para transferir arquivos separadamente antes de poder copiar e colar entre eles.
Depois de conectar o Mac e o PC por meio de um cabo Ethernet (e ligar os dois dispositivos), siga estas etapas no seu PC:
- Clique no botão do menu “Iniciar” e digite “Configurações” na barra de pesquisa.

- Abra o menu “Configurações” e selecione “Rede”.

- Localize sua conexão Ethernet e selecione “Turn Sharing On”.

- Clique em “Sim, ativar o compartilhamento e conectar-se a dispositivos”.
- Clique com o botão direito do mouse no fundo da tela “Iniciar” para abrir a barra de tarefas do Windows.

- Selecione 'Todos os aplicativos' e clique com o botão direito do mouse em 'Computador'.

- Clique em “Propriedades” e anote o nome do grupo de trabalho e o nome do computador, os quais você precisará ao criar a conexão no final do Mac.

Seu PC com Windows agora deve estar pronto para se conectar ao Mac, embora alguns usuários possam ter que concluir algumas etapas extras. Verifique se a porta TCP 445 está aberta no seu PC e desative o “Firewall de conexão com a Internet”, supondo que esteja ativo no momento.
Quando estiver pronto, vá para o seu Mac e siga estas etapas:
- Navegue até o ícone “Finder” no seu Mac e clique em “Ir”.

- Escolha “Conectar ao servidor” e selecione “Procurar”.

- Localize e clique no nome do computador que você anotou anteriormente na lista de opções.
- Selecione “Conectar como” e digite o nome do grupo de trabalho. Você também pode ter que digitar seu nome de usuário e senha, se solicitado.

- Clique em “Lembrar esta senha no meu chaveiro” para que você possa conectar os dois dispositivos mais facilmente no futuro.

Com a conexão estabelecida, você precisa configurar o compartilhamento de arquivos no seu Mac:
- Clique no ícone “Apple” e selecione “Preferências do Sistema”.

- Escolha 'Compartilhamento' e marque a caixa ao lado de 'Compartilhamento de arquivos'.

- Pressione o botão “Opções” e marque “Compartilhar arquivos e pastas usando SMB” na janela resultante.

- Navegue até a seção “Compartilhamento de arquivos do Windows” e marque a caixa ao lado de cada usuário cujos arquivos você deseja compartilhar.

- Clique em 'Concluído'.

- De volta à janela “Compartilhamento”, clique no ícone “+” ao lado das pastas que deseja compartilhar com o seu PC.

- Verifique a mensagem “File Sharing: On” e anote o endereço IP do seu Mac.
Por fim, você está pronto para acessar os arquivos do seu Mac no seu PC, embora precise mapear uma unidade de rede para o seu PC para permitir a transferência pela Ethernet:
como limpar fila no spotify iphone
- Abra o “File Explorer” e clique na barra de endereço localizada na parte superior da janela.

- Digite “\” seguido do endereço IP do seu Mac. Não há espaço entre o “\” e o primeiro número do endereço IP.

- Digite o nome de usuário e a senha relevantes para o seu Mac quando solicitado.

- Você deve ver todas as pastas que escolheu compartilhar ao configurar o compartilhamento de arquivos no seu Mac. Clique com o botão direito do mouse na pasta que deseja acessar e escolha “Mapear unidade de rede”.

- Selecione uma letra de unidade na lista, certificando-se de escolher uma que ainda não esteja em uso.

- Marque “Reconectar ao entrar” se quiser se conectar a esta pasta toda vez que fizer login no seu PC.

Com essa conexão estabelecida, você pode arrastar e soltar pastas e arquivos da nova unidade de rede para o armazenamento local do seu PC.
Conecte-se com Ethernet
Infelizmente, a transferência de arquivos usando um cabo Ethernet não é tão simples quanto conectar o cabo e obter uma conexão automática. Não importa quais dispositivos você usa, você deve passar por várias etapas para configurar a conexão e habilitar a transferência de arquivos.
As velocidades mais altas valem a pena para os passos que você tem que dar? Com que frequência você acha que precisará transferir arquivos entre seus dispositivos? Diga-nos o que você pensa na seção de comentários abaixo.