O Google Chrome é um navegador obrigatório para muitos usuários da Internet e por um bom motivo. É rápido, seguro, confiável e conta com amplo suporte de várias plataformas. Há uma ressalva, no entanto. Você deve ter uma conexão ativa com a Internet para instalar o navegador. Isso pode ser problemático, especialmente se você deseja instalá-lo em vários computadores que não estão conectados à Internet. Portanto, sua melhor opção é baixar o instalador off-line do Chrome para tornar o processo um pouco menos preocupante.

Além disso, às vezes você pode ter problemas ao instalar o instalador on-line do Chrome, e a maneira mais rápida de resolver o problema é usando o instalador off-line.
Este artigo mostra como baixar o instalador off-line do Chrome no Mac, Windows e Linux. Continue lendo para saber mais.
Como baixar o instalador off-line do Chrome
O Google fornece um instalador off-line do Chrome, facilitando a instalação do navegador em um computador que não possui uma conexão ativa com a Internet. O instalador offline pode ser baixado do site oficial da página do Google Chrome e, depois de ter o arquivo em sua máquina local, você pode transferi-lo para o computador onde deseja que o arquivo seja instalado. A partir daí, siga as instruções do assistente de instalação e você deverá ter o navegador instalado e funcionando em alguns minutos.
Agora vamos detalhar o processo de instalação do instalador em várias plataformas.
Instalador off-line do Chrome para Mac
Antes de começar, verifique se o seu Mac é executado no macOS High Sierra 10.13 ou superior. O Google Chrome não é compatível com versões anteriores do sistema operacional e, portanto, pode funcionar mal.
Se o seu computador atender ao requisito de sistema acima, siga estas etapas para baixar o instalador off-line do Chrome.
- Certifique-se de que o computador que você está usando tenha uma conexão ativa com a Internet.
- Clique neste link para navegar até o oficial Instalador off-line do Chrome para Mac página.
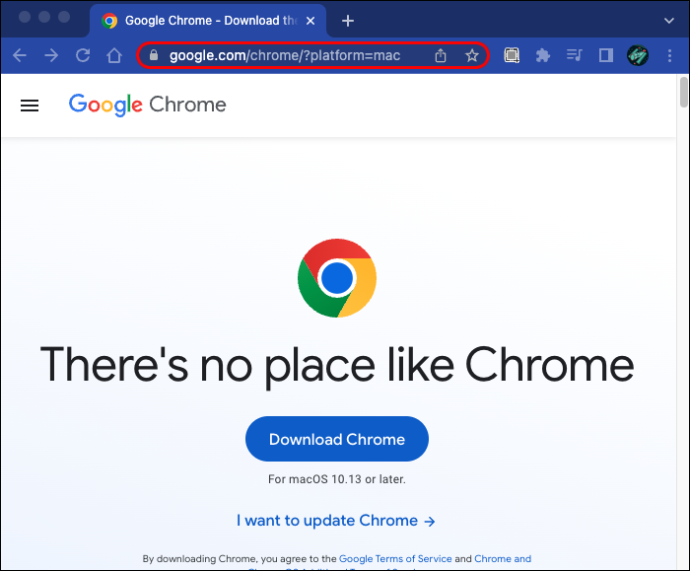
- Clique no botão 'Baixar Chrome'. Se o download não começar imediatamente, clique em “baixar o Chrome manualmente”.
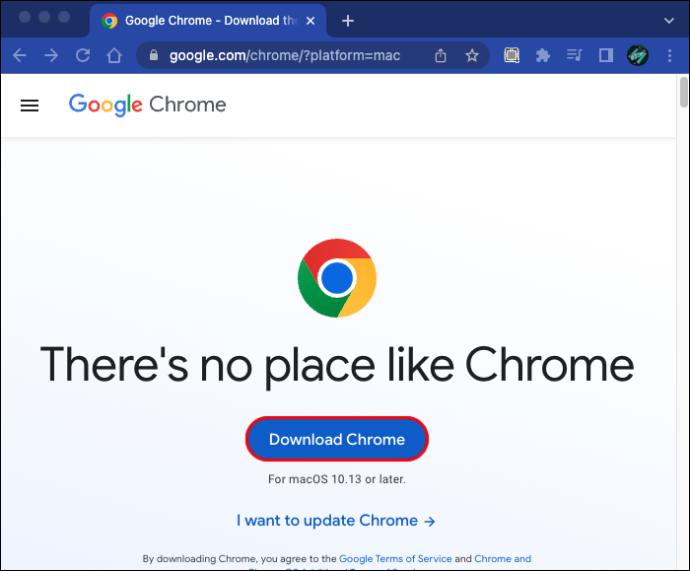
- Uma vez feito o download, transfira o arquivo para o computador Mac onde deseja instalar o arquivo. Para esta etapa, você pode usar um Cabo Ethernet , uma Disco flash usb , ou um Cartão SD .
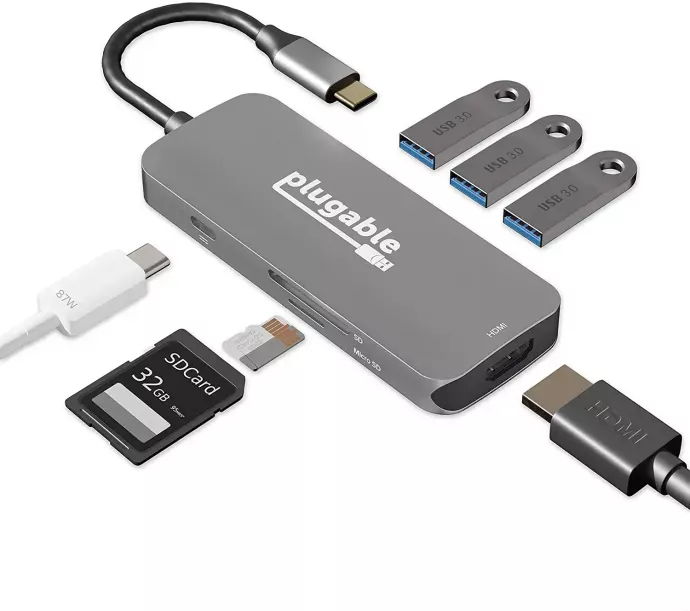
- Agora, abra o arquivo e siga as instruções do assistente de instalação para concluir a configuração.
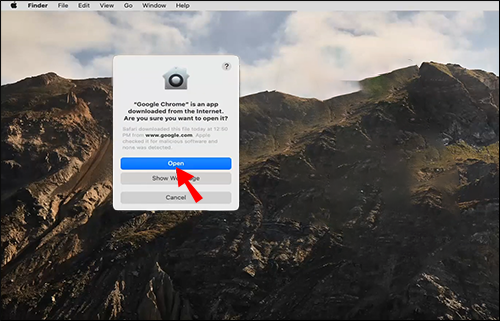
Instalador offline do Chrome para um PC com Windows
Baixar o instalador offline do Chrome para um PC com Windows é relativamente simples. Siga estas etapas para concluir o processo:
- Abra um computador que tenha uma conexão com a internet.
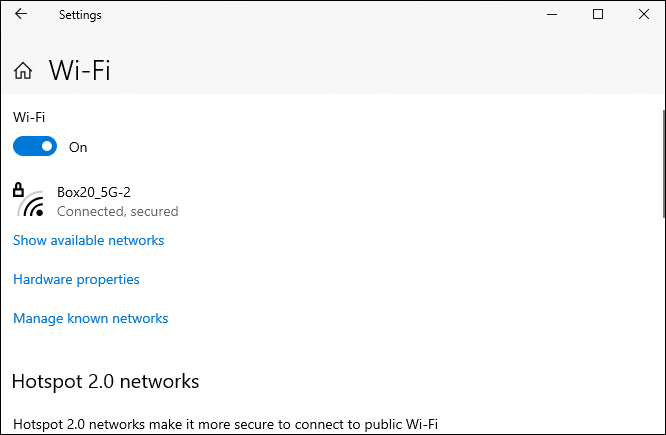
- Inicie qualquer navegador e vá para o oficial Página de download do Google Chrome .
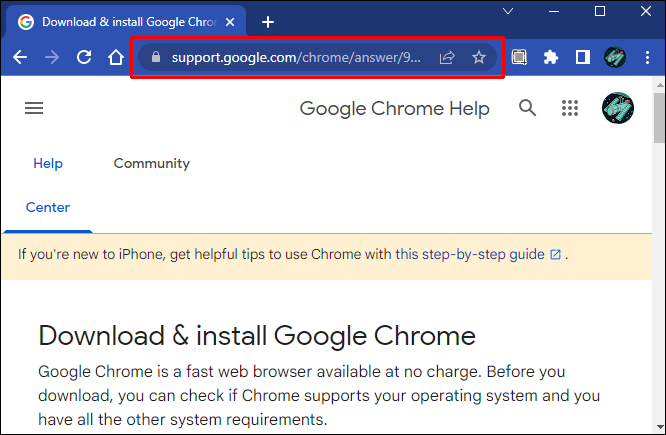
- Role para baixo até a seção 'Instalar o Chrome off-line' e clique no link que diz 'instalador alternativo do Chrome'.
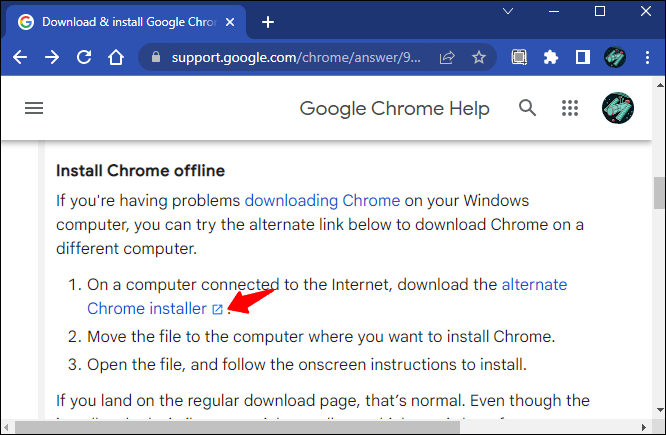
- Clique em “Download Chrome” e aguarde alguns segundos para o download começar. Se o download não iniciar automaticamente, clique no link 'baixar o Chrome manualmente'.
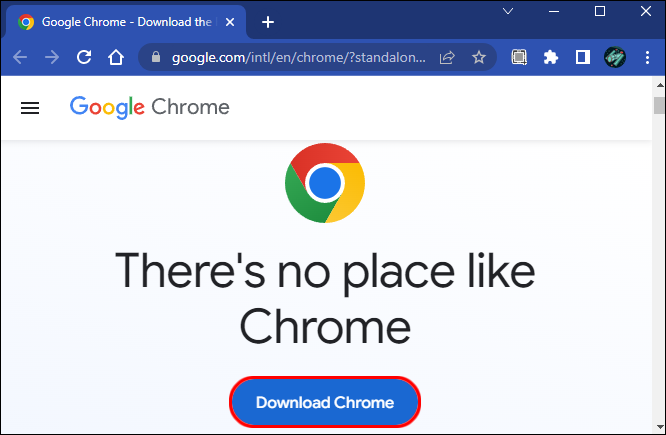
Após a conclusão do download, transfira o arquivo para o PC com Windows onde deseja instalar o navegador. Você pode fazer a transferência usando uma unidade USB, um cartão SD ou um cabo Ethernet. Quando o arquivo estiver na máquina de destino, abra-o e siga as instruções do assistente de instalação para concluir o processo.
termostato ninho ligando e desligando o ventilador
Requisitos para instalar o Google Chrome no Windows
Abaixo estão os requisitos de sistema que seu computador precisa atender para instalar o navegador Chrome:
- Seu computador precisa estar executando um processador Intel Pentium 4 compatível com SSE3 ou mais recente.

- O sistema operacional deve ser o Windows 7, qualquer edição do Windows 8, Windows 10 ou versões mais recentes.
Instalador off-line do Chrome para Linux
Se você estiver usando Ubuntu, Fedora, OpenSUSE ou Dubian, siga estas etapas para baixar o instalador off-line do Chrome:
- Em sua máquina Linux, abra o navegador e vá para o site oficial Instalador off-line do Google Chrome para Linux página.
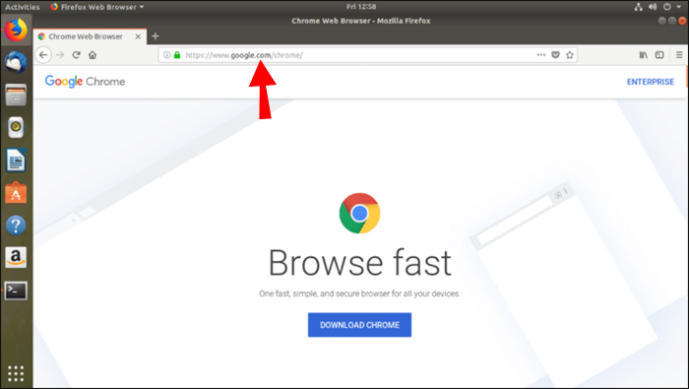
- Role para baixo e clique no botão 'Baixar o Chrome'.
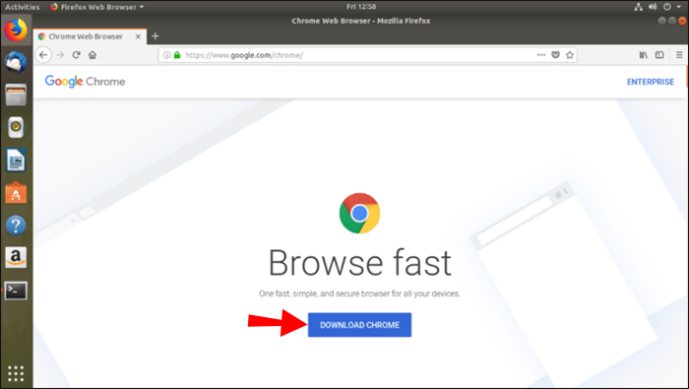
- Especifique o pacote que deseja baixar com base na versão do Linux que você está usando e clique no botão “Aceitar e instalar”.
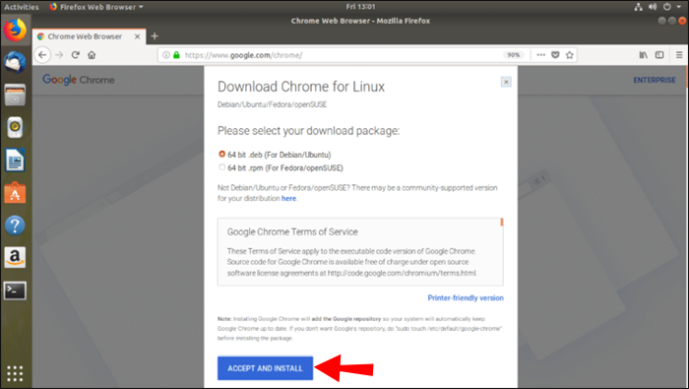
- Clique em “baixar o Chrome manualmente” se o download não iniciar sozinho.
O Google Chrome cria automaticamente um repositório, então o navegador atualiza sempre que há uma versão mais recente. Se você não deseja atualizações automáticas, vá até o terminal e digite “sudo touch /etc/default/google-chrome”.
Se você estiver usando qualquer outra distribuição Linux além das mencionadas acima, use este link para baixar o pacote Chromium. Após a conclusão do download, abra o arquivo e clique em “OK” e depois em “instalar pacote” para finalizar o processo de instalação.
Requisitos do sistema para instalar o Chrome no Linux
- Debian 8+, Ubuntu 14.04+ de 64 bits, Fedora Linux 24+, openSUSE 13.3+
- Compatível com SSE3 Processador Intel Pentium 4 ou mais recente.

Por que o Chrome não está sendo instalado no meu computador
Se você está tendo problemas para instalar o Google Chrome, seu computador provavelmente está no modo S. Este modo destina-se a fins de segurança e permite apenas downloads de aplicativos da loja do Microsoft Office. Se o aplicativo que você deseja baixar não estiver disponível na loja do Microsoft Office, você terá que desabilitar este modo para instalá-lo em seu computador. Além disso, observe que não há como voltar para este modo depois de desativado. Veja como desativar o modo S no Windows 10:
- Navegue até “Configurações” e selecione “Atualização e segurança”.
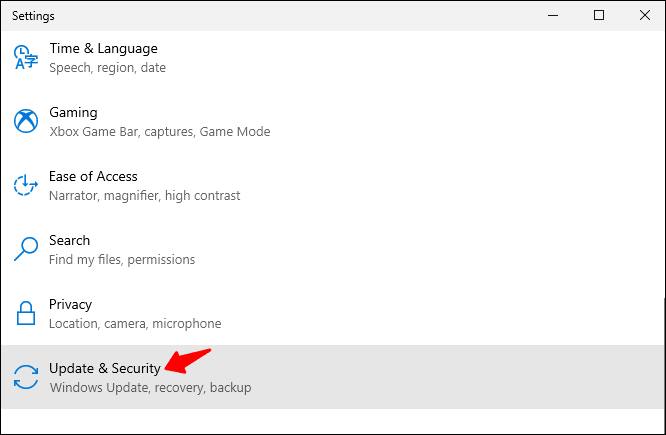
- Clique em “Ativação”.
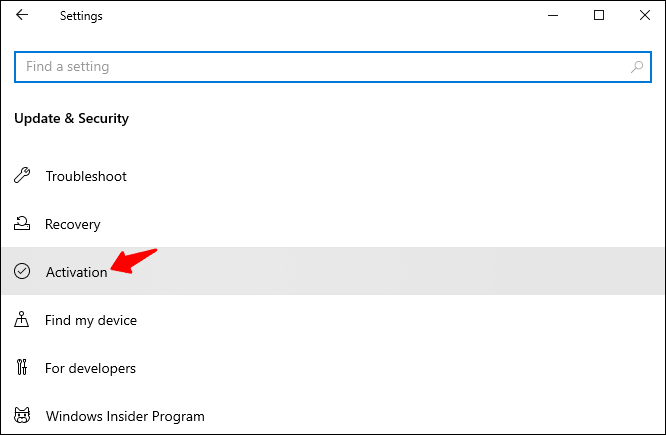
- Na seção “Mudar para o Windows 10 Pro” ou “Mudar para o Windows 10 Home”, pressione a opção “Ir para a loja”.
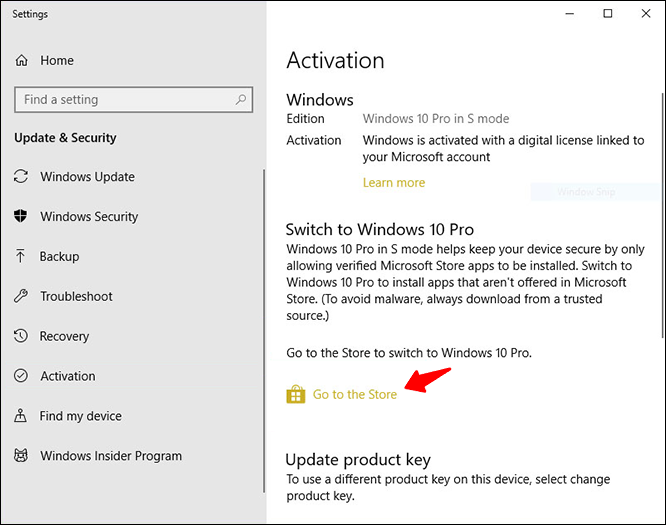
- Você deve ver uma mensagem de sucesso na tela, o que significa que agora você pode baixar aplicativos não listados na loja do Microsoft Office.
Para desativar o modo S no Windows 11, siga as etapas abaixo:
- Pesquise 'Configurações' e inicie o aplicativo.
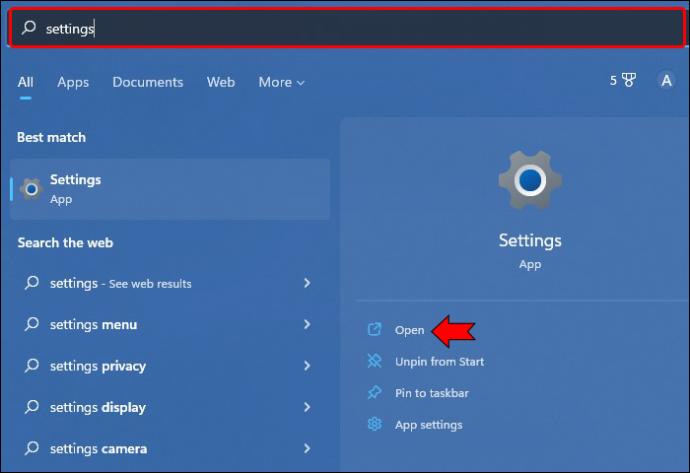
- Selecione “Ativação”.
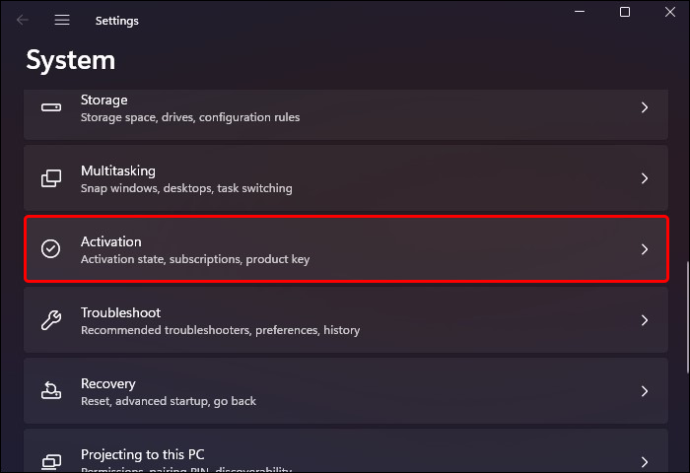
- Na seção “Mudar para o Windows 11 Pro”, clique em “Abrir loja”.
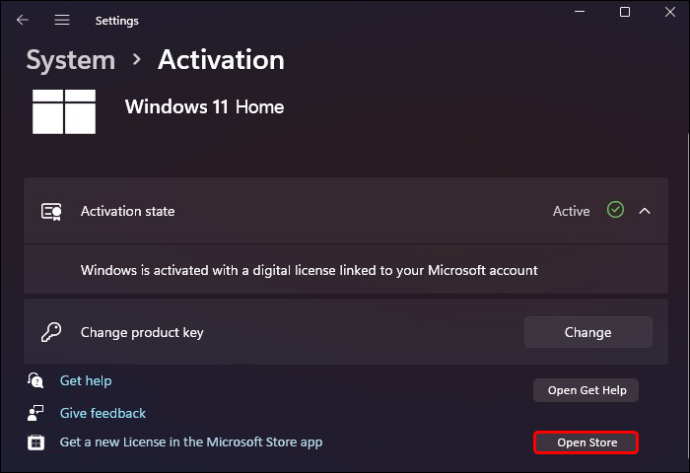
- Pressione o botão 'Obter'.
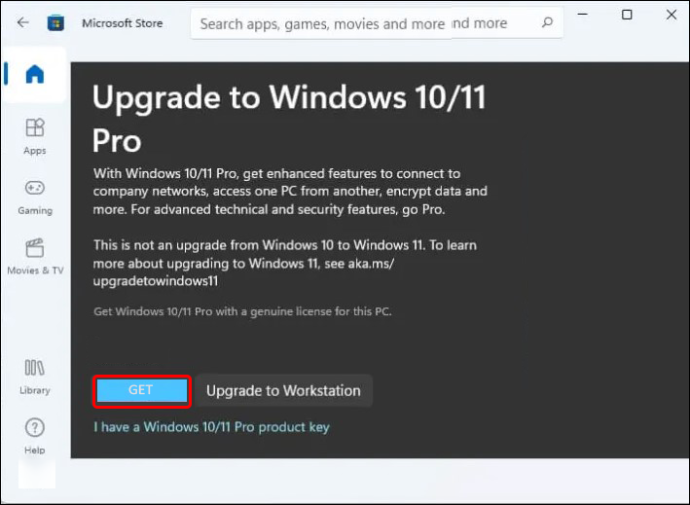
Observe que o modo Windows 11 S afeta apenas os usuários do Windows 11 Home. Se você não se enquadra nessa categoria, o problema pode ser causado por outros motivos.
Outra razão pela qual você pode ter problemas de instalação é executar um computador que não atende aos requisitos de sistema especificados. Para isso, não há solução, exceto atualizar seu computador para atender aos requisitos de sistema declarados.
Observe que o Google não oferece instaladores off-line do Chrome para iOS, Android e ChromeOS.
Perguntas frequentes
Como instalar o Google Chrome online?
Instalar o Google Chrome online é relativamente fácil. Siga os passos abaixo:
1. Vá para um computador com conexão ativa com a Internet e inicie o navegador.
2. No navegador, vá para o página do Google Chrome .
3. Clique no botão “Baixar Chrome”. Como alternativa, você pode clicar no link “Iniciar download manualmente” se o download não começar imediatamente.
4. Após a conclusão do download, abra o arquivo e siga as instruções na tela para concluir a instalação.
Instale o Google Chrome mesmo sem uma conexão ativa com a Internet
O instalador padrão do Google Chrome só permite que você instale o navegador em computadores com uma conexão ativa com a Internet. No entanto, o Google fornece um instalador off-line alternativo, facilitando para quem deseja instalá-lo em vários dispositivos que não possuem uma conexão ativa com a Internet. Você só precisa baixar o instalador através do seu navegador favorito, transferi-lo para o computador onde deseja instalá-lo e seguir as instruções na tela.
Você já tentou instalar o Google Chrome usando o instalador off-line do Chrome? Por favor, compartilhe sua experiência conosco na seção de comentários abaixo.









