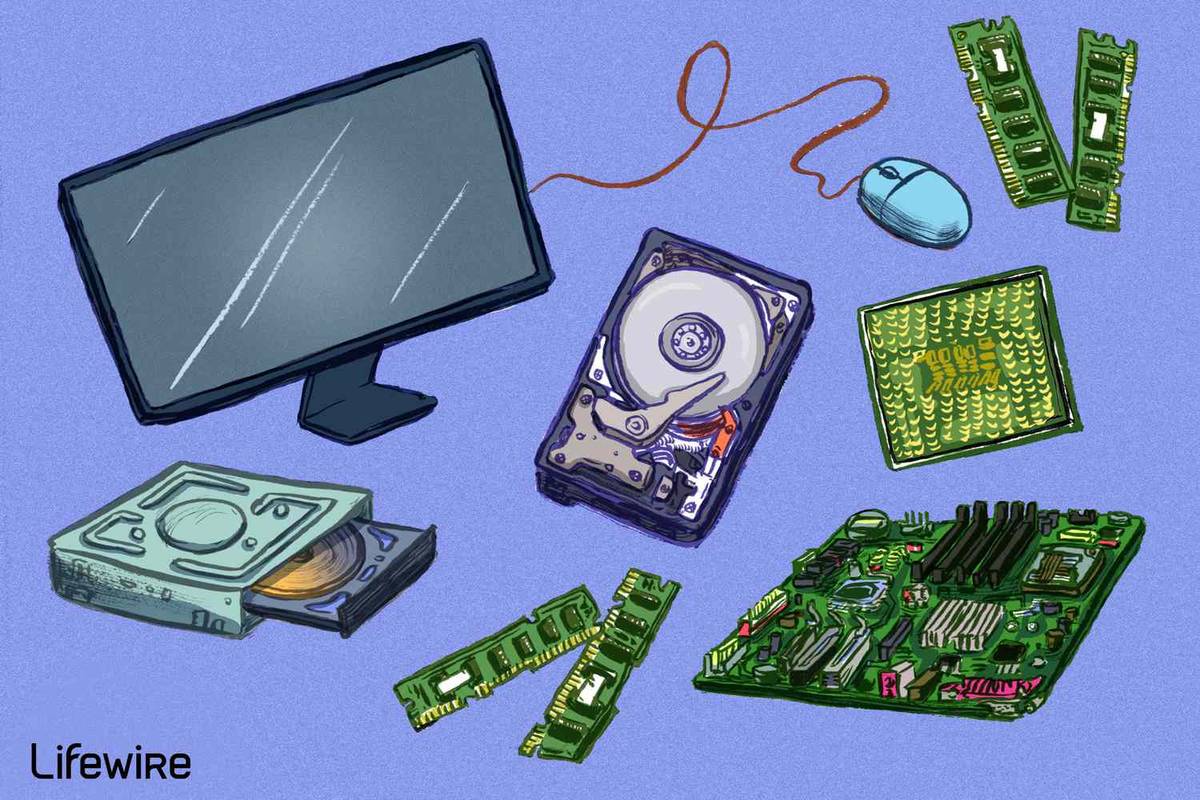Você gostaria de usar seu iPad como um tablet de desenho, mas sente falta da velocidade e potência do seu PC ou Mac? Um iPad é a ferramenta perfeita para criar arte digital com aplicativos como Procreate e Photoshop e usando um lápis da Apple. No entanto, alguns criadores também gostariam de ter a funcionalidade que vem com um PC ou Mac.

Existe uma maneira de obter o melhor dos dois mundos. Você pode usar seu iPad como um tablet de desenho enquanto também incorpora as vantagens do seu PC ou Mac. Neste artigo, vamos discutir como isso é feito.
Usando seu iPad como tablet de desenho
Os artistas digitais podem criar obras de arte impressionantes usando um iPad. Mas, por melhor que seja para criar arte digital, alguns usuários sentem falta da funcionalidade de seus PCs. Por outro lado, você pode ter um aplicativo somente para Windows em seu PC que gostaria de usar em seu iPad ou vice-versa para seu Mac. A tela do seu computador é muito maior do que o seu iPad, então você poderá facilmente realizar trabalhos detalhados sem a necessidade de aumentar o zoom no seu iPad.
Não importa o motivo, você pode usar seu iPad como um tablet de desenho em seu PC ou Mac usando um aplicativo de terceiros. Abordaremos alguns dos mais populares.
Astropad
Astropad é um aplicativo popular que espelha seu iPad em seu PC ou Mac. Isso permite que você use seu iPad apenas para criar obras de arte enquanto acessa a funcionalidade do seu computador. Quando você precisar alternar entre ferramentas ou alterar suas configurações, poderá executar essas tarefas rapidamente em seu computador usando atalhos de teclado.
Antes de baixar os aplicativos necessários, certifique-se de que seu computador seja compatível com o Astropad. Para obter a melhor experiência, é sempre uma boa ideia atualizar seu sistema operacional, mas veja o que é necessário:
- MacOS 10.11, El Capitan ou posterior
- Windows 10 de 64 bits, compilação 1809 ou posterior
- iPad iOS 12.1 ou posterior
- Wi-Fi forte ou cabo de conexão
Configurar e usar o Astropad é simples. Veja como fazer:
como entrar no messenger sem o aplicativo
- Baixe e instale o Astropad para o seu iPad .
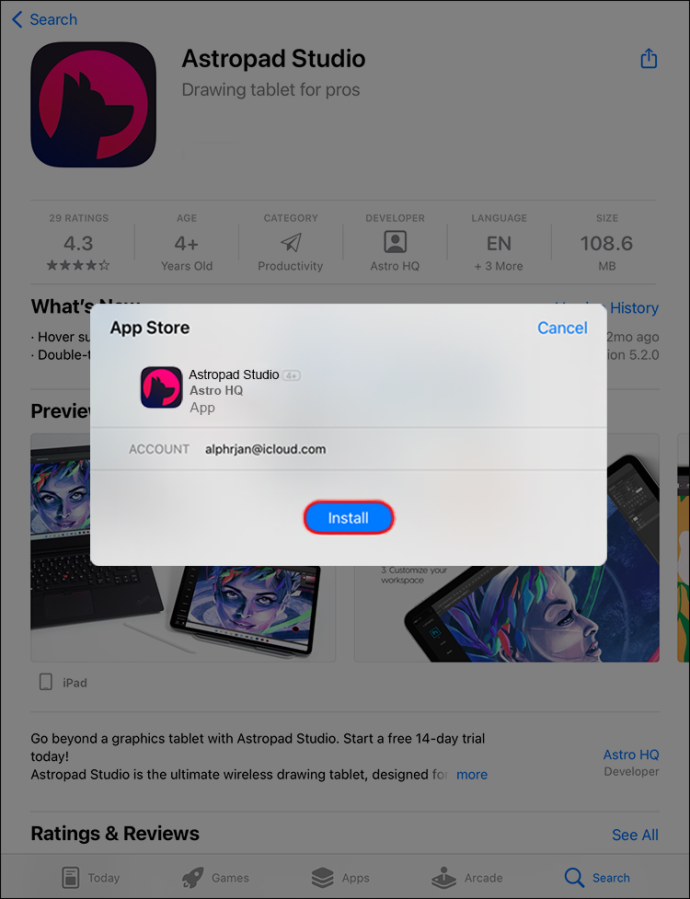
- Baixe o aplicativo para Mac ou PC.
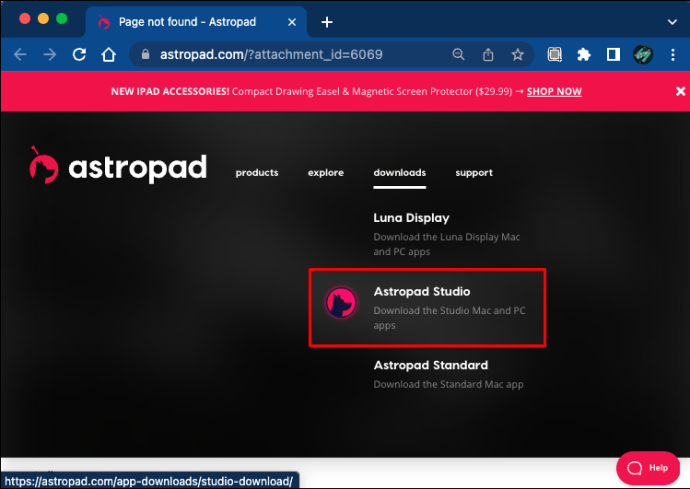
- Conecte seu iPad ao seu PC ou Mac pela mesma rede sem fio ou cabo.

- Abra o aplicativo Astropad no iPad e no computador.
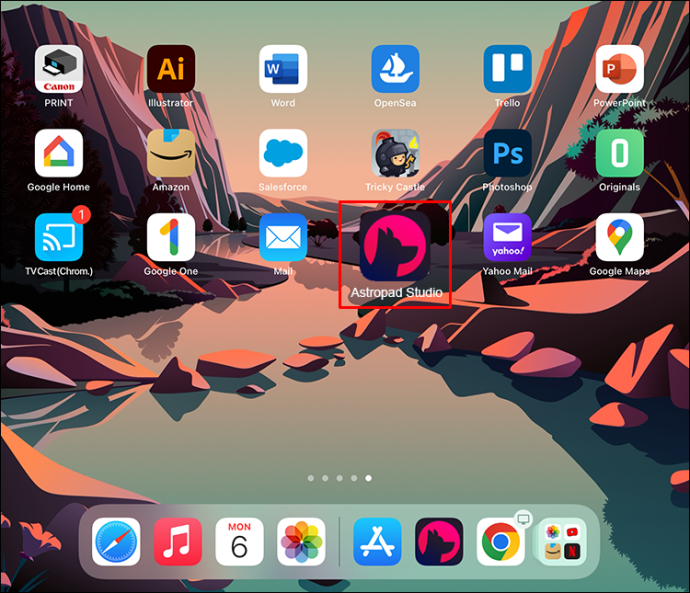
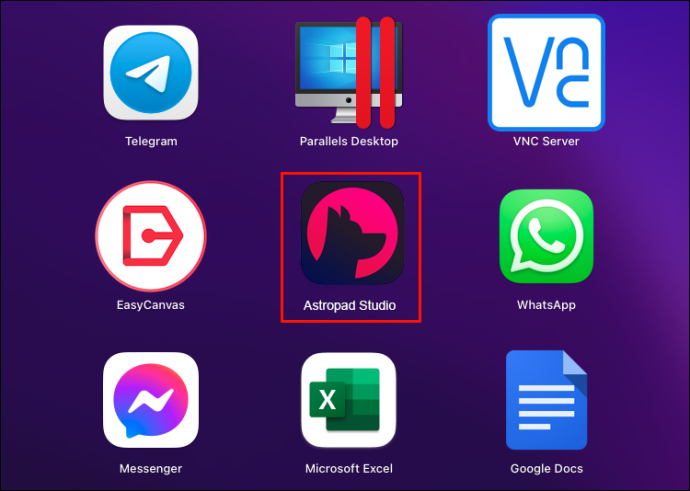
- Seu iPad agora será espelhado em seu computador.
Exibição de dueto
Se você procura a versatilidade de usar seu iPad como um tablet de desenho, mantendo a funcionalidade de um computador, o Duet Display é uma boa escolha. Este aplicativo de espelhamento conecta seu iPad a um PC ou Mac. Você pode visualizar sua arte no monitor maior do seu computador, usar atalhos de teclado e utilizar seu iPad apenas para criar sua arte digital.
Certifique-se de que os aplicativos são compatíveis com seus dispositivos antes de fazer o download. Manter seu sistema operacional atualizado é sempre o melhor, mas aqui estão os requisitos básicos do Duet Display:
- MacOS 6 ou superior
- Windows 10 64 bits ou superior
- iPad iOS 7 ou posterior
- Wi-Fi forte ou cabo de conexão
A configuração do Duet Display é rápida e requer apenas algumas etapas. Para isso, siga os passos abaixo:
- Baixe e instale o aplicativo Duet Display para o seu iPad .
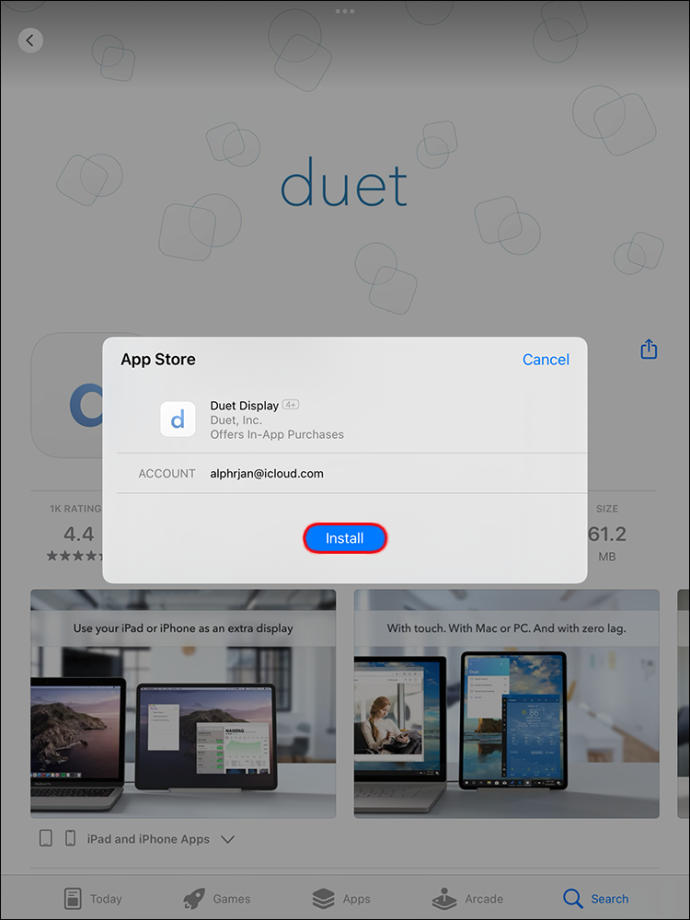
- Baixe e instale o aplicativo para o seu computador .
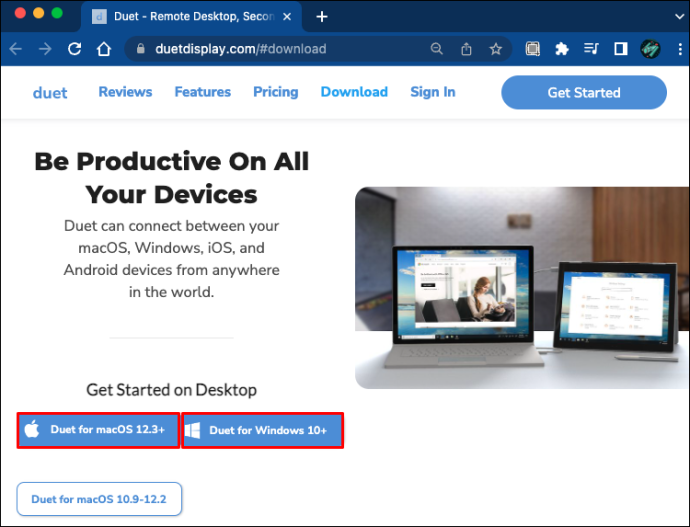
- Conecte seu iPad ao computador com um cabo ou usando a mesma rede sem fio.

- Inicie os aplicativos no seu iPad e computador.
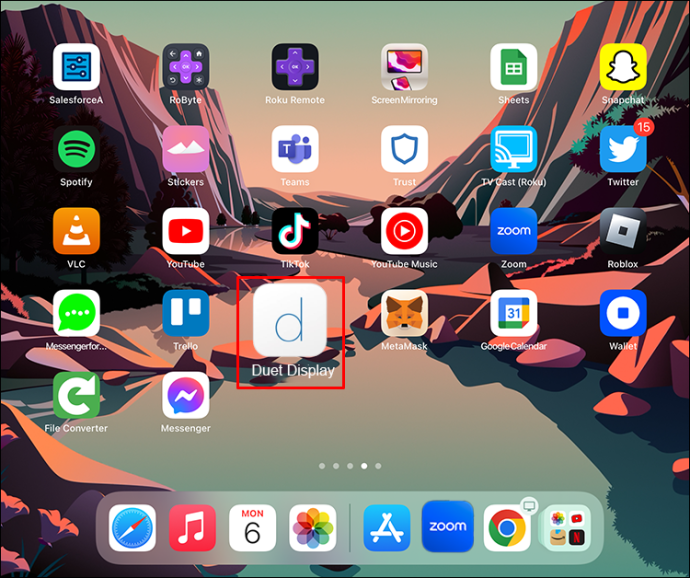
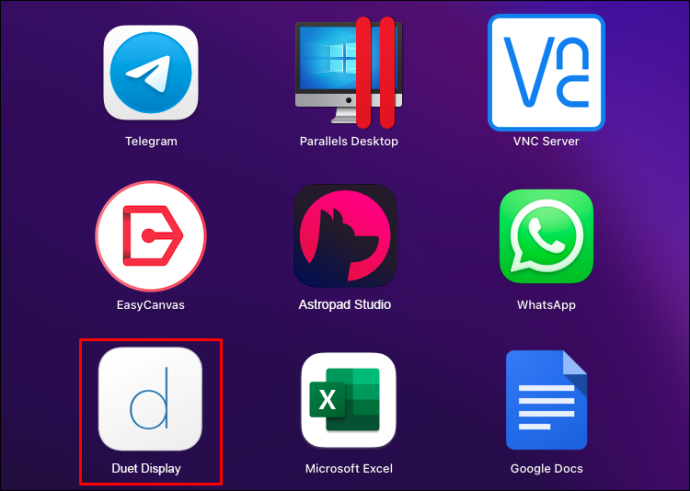
- Seu iPad agora será espelhado em seu computador.
EasyCanvasGenericName
Se você está procurando um aplicativo fácil de usar para transformar seu iPad em um tablet de desenho para PC ou Mac, o EasyCanvas é uma boa escolha. A configuração leva apenas alguns minutos. É compatível com Mac e Windows, no entanto, não possui opção de conexão sem fio, portanto, você precisará usar um cabo. Depois de baixar o aplicativo para o seu Mac ou PC, suas telas serão espelhadas. Isso permitirá que você use seu iPad como um tablet de desenho, mas use seu computador para uma tela maior.
Embora não seja totalmente necessário, é melhor garantir que seu computador esteja executando o sistema operacional mais recente. Aqui está o que o EasyCanvas requer:
- MacOS 10.11 ou posterior
- Windows 10 ou posterior
- iPad iOS 12.2 ou posterior
- Cabo de conexão
O processo de configuração do EasyCanvas é simples. Veja como você faz isso:
- Baixar e instalar EasyCanvasGenericName no seu computador.
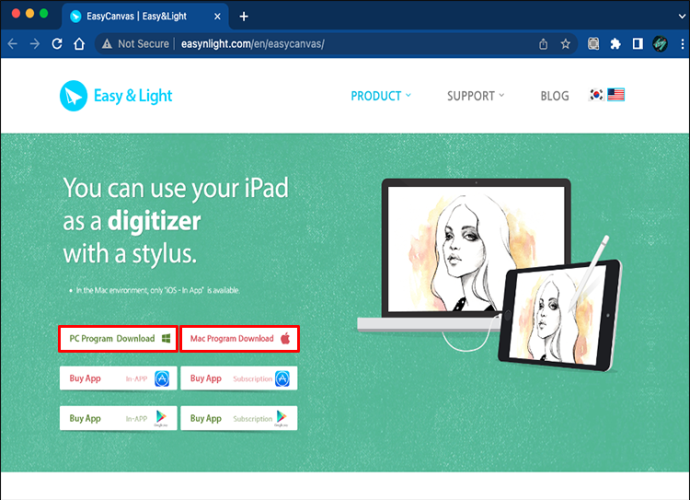
- Inicie o aplicativo no seu computador.
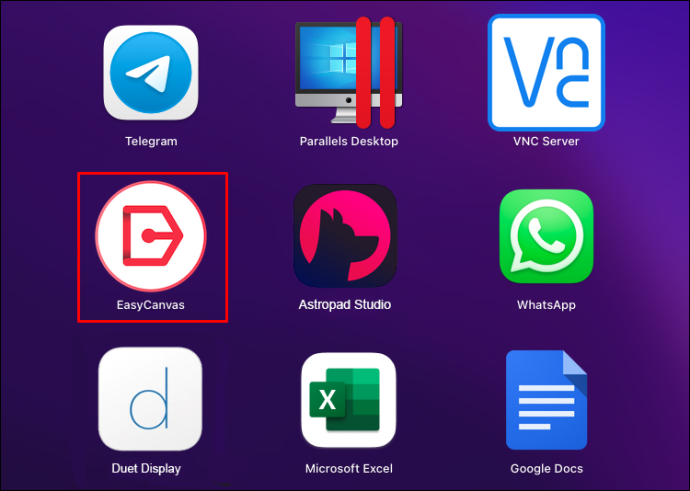
- Conecte os dispositivos com um cabo de conexão.

- Siga as instruções na tela para emparelhar os dispositivos.
O melhor de dois mundos
Com a adição de um aplicativo fácil de usar, você pode usar seu iPad como uma mesa de desenho emparelhando-o com seu PC ou Mac. Esses aplicativos permitem que você use seu iPad para o processo criativo, ao mesmo tempo em que oferece uma exibição maior no monitor do seu computador. Outro benefício é ter acesso a atalhos de teclado e um fluxo de trabalho mais fácil de gerenciar utilizando os recursos do seu computador.
Você já usou seu iPad como um tablet de desenho em seu PC ou Mac? Você usou os métodos descritos neste artigo? Deixe-nos saber na seção de comentários abaixo.