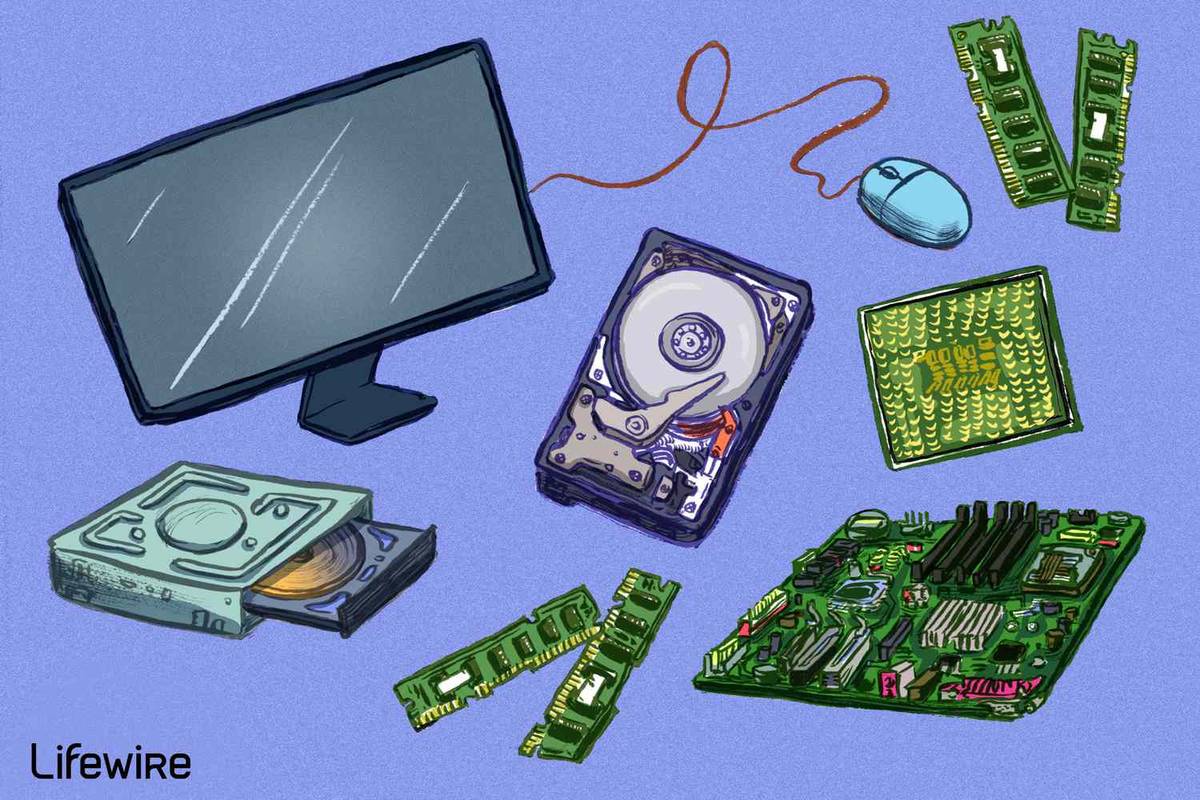Se você deseja conversar com seus amigos ou fazer uma reunião familiar, pode usar um microfone para melhorar a comunicação. No entanto, o que você faz se não tiver um? Você usa um smartphone, é claro.

Vamos discutir como configurar seu telefone como microfone em várias plataformas.
Usando um telefone como microfone com Discord
A maneira mais fácil de usar seu smartphone como microfone no Discord é instalar um aplicativo de terceiros. WO Mic é uma das suas melhores opções. Este programa é compatível com conexões Bluetooth, USB e Wi-Fi, permitindo que você configure seu dispositivo através de várias redes.
Aqui está o que você precisa fazer para configurar o WO Mic:
- Acesse seu navegador e acesse esse site .

- Baixe o cliente no seu PC. Sua versão deve incluir todos os drivers necessários.

- Baixe e instale o iOS ou Android aplicativo, dependendo do seu dispositivo.

- Inicie o programa no seu PC. Se você receber a mensagem “faltando DLL”, instale o pacote redistribuível VC de Microsoft .

- Navegue até 'Conexão' e pressione 'Conectar'.

- Escolha o seu “tipo de transporte”. Vamos usar o Bluetooth como exemplo.

- Abra “Configurações” no seu computador e vá para “Dispositivos”, seguido de “Bluetooth e outros dispositivos”. Ative a conexão Bluetooth para tornar o computador detectável por outros dispositivos.

- Inicie “Configurações” em seu smartphone e entre no menu “Conexões”. A redação pode variar. Ligue o seu Bluetooth e emparelhe o smartphone com o seu PC. Você deve ver uma notificação confirmando o link.

- Retorne ao WO Mic em sua área de trabalho e vá para “Bluetooth” em “Tipo de transporte”. Escolha o seu telefone e clique no botão 'Conectar'.

- Vá para o aplicativo do smartphone e pressione “Configurações”, “Transporte” e “Bluetooth”. Entre na sua reunião do Discord e pressione o símbolo “Play” no WO Mic do smartphone para transmitir sua voz.

Como alternativa, você pode usar uma conexão USB. É tão simples, mas só funciona em dispositivos Android.
- Conecte o PC ao seu telefone com o cabo USB.

- Se solicitado, instale os drivers necessários.
- Ative o modo de desenvolvedor no seu telefone e ative a depuração USB.

- Abra o WO Mic no seu computador e vá para “Tipo de transporte”, seguido de “USB”.

- Pressione o botão “Conectado” e abra “Configurações” na versão Android do aplicativo.

- Clique em “Transporte” e escolha “USB”.

- Entre na sua sessão do Discord, volte para o Wo Mic em seu smartphone e toque em “Play” para ativar o microfone.

Usando um telefone como microfone com zoom
O Zoom é uma plataforma que permite usar o smartphone como microfone. Você pode fazer isso a partir do seu Windows ou Mac PC.
- Entre no seu cliente Zoom.

- Participe ou inicie uma reunião.

- Pressione o botão 'Entrar no áudio'. Se você já estiver em uma reunião, clique no prompt que permite alternar para o áudio do telefone.

- Selecione “Ligue para mim”.

- Escolha o código de país apropriado.

- Digite seu número e pressione 'Ligue para mim'.

Siga estas etapas se estiver usando o Zoom diretamente de um smartphone Android ou iOS:
- Abra o Zoom e faça login com suas credenciais.

- Participe ou inicie uma reunião.

- Pressione “Ingressar no áudio”. Se você estiver em uma reunião com áudio de computador, toque em “Mais” seguido de “Desconectar áudio”.

- Clique na guia 'Join Audio' novamente e escolha 'Dial in'.

- Selecione o menu na parte superior da tela.
- Escolha a região ou o país do seu número de telefone.
- Pressione o símbolo de telefone ao lado do seu número de discagem.
Você também pode configurar seu telefone como um microfone usando uma rede Wi-Fi e o aplicativo WO Mic. Lembre-se de que seu PC e smartphone devem usar a mesma conexão.
como adicionar papel na discórdia
- Pressione o botão “Windows” e “I” para entrar nas configurações.

- Vá para “Rede e Internet”, seguido de “Wi-Fi”.

- Escolha “Mostrar redes disponíveis” e selecione uma.

- Toque em 'Conectar'.

- Abra “Configurações” em seu smartphone WO Mic e pressione “Transporte”.

- Selecione “Wi-Fi”, retorne à tela anterior e clique em “Play”. Agora você deve ver uma mensagem na parte superior da tela. Deve mostrar um número, que é o seu endereço IP.

- Inicie o WO Mic no seu PC e escolha “Tipo de transporte”.

- Escolha “Wi-Fi” e navegue até a seção “Endereço IP”.

- Digite seu endereço IP de seu aplicativo móvel e clique no botão 'Conectar'. Seu microfone agora deve estar ativo, permitindo que você participe de reuniões do Zoom com áudio do telefone.

Alternativamente, você pode conectar seu PC e smartphone através de Wi-Fi direto. No entanto, você precisará transformar seu smartphone em um hotspot e usar os dados da operadora. Este deve ser o último recurso, pois pode disparar sua conta.
- Vá para “Configurações” no seu smartphone.

- Vá para “Tethering” ou “Conexões”, dependendo do seu dispositivo.

- Ative o ponto de acesso e permita que outras pessoas participem, se solicitado.

- Inicie o computador e abra “Configurações”.

- Acesse a guia “Rede e Internet”, clique em “Wi-Fi” e pressione “Mostrar redes disponíveis”.

- Escolha seu ponto de acesso e selecione 'Conectar'.

- Inicie o WO Mic no seu telefone, navegue até “Configurações” e pressione “Wi-Fi Direct” em “Transporte”.

- Aperte o símbolo “Play” e abra o Windows WO Mic.

- Escolha “Wi-Fi Direct” como “Tipo de transporte” e selecione “Conectar”.

- Use o Zoom com um microfone de telefone totalmente funcional
Usando um telefone como microfone com o Microsoft Teams
O Teams também permite que você use seu smartphone como microfone. A maneira mais fácil de configurar seu dispositivo é usar um software gratuito. Além do WO Mic, você também pode usar o EZ Mic.
O primeiro passo é configurar o aplicativo no seu PC e telefone.
- Baixe o EZ Mic para desktop em esse site.

- Instale o aplicativo em seu Iphone ou Android Smartphone.

- Inicie o aplicativo em ambos os dispositivos.
Agora você precisará conectar seu smartphone.
- Conecte seu PC e telefone ao mesmo Wi-Fi.

- Abrir Microfone EZ no seu smartphone e pressione 'Localizar'.

- Aguarde até que o aplicativo descubra seu PC. Depois disso, toque no nome do seu computador.

- Se solicitado, permita que o sistema use seu microfone.
- O símbolo do PC agora deve ficar verde.

Finalmente, teste se o seu microfone funciona no seu computador.
- Retorne ao seu PC e abra o “Painel de Controle”.

- Pressione “Hardware e som”.

- Escolha a guia 'Som' e selecione 'Gerenciar dispositivos de áudio'.

- Navegue até “Gravação” e clique duas vezes em seu microfone EZ.

- Toque na seção 'Ouvir' e marque o campo ao lado de 'Ouvir este dispositivo'.

- Aperte o botão “Aplicar” e agora você deve ouvir o áudio capturado pelo seu smartphone no seu computador. Isso significa que seu dispositivo está funcionando corretamente como microfone de entrada para seu PC

- Vá para o Microsoft Teams e inicie sua reunião.
Se você vir algum bug ou atraso, verifique sua conexão. Você também pode abrir seu gerenciador de tarefas para configurar o EZ Mic e aplicativos relacionados como serviços de alta prioridade.
Se você optar pelo EZ Mic, considere atualizar para sua versão premium. Caso contrário, o microfone será desconectado a cada quatro ou cinco minutos, o que pode ser irritante.
Áudio de alta qualidade do seu gadget favorito
Se o seu microfone não funcionar bem antes da próxima sessão do Discord, Zoom ou Teams, não entre em pânico. Transforme seu telefone em um microfone totalmente funcional com recursos integrados ou software de terceiros. A experiência será basicamente a mesma.
Você já usou seu smartphone como microfone durante reuniões? Como você configurou seu aparelho? Conte-nos na seção de comentários abaixo.