É natural supor que seu dispositivo Roku só funcionará quando estiver conectado a uma conexão Wi-Fi. O dispositivo solicita que você configure essa conexão assim que você o conecta, e todo canal de streaming precisa de uma conexão com a Internet para funcionar.

Mas e se você tiver uma conexão Wi-Fi fraca ou seu dispositivo estiver em uma sala que não pode acessar a conexão que você usa para o resto da casa? Nesse caso, você precisa de algumas alternativas de Wi-Fi que permitam executar um dispositivo Roku sem uma conexão sem fio.
Os métodos para usar um dispositivo Roku sem Wi-Fi
Antes de entrar nos vários métodos para usar dispositivos Roku sem Wi-Fi, é importante ressaltar que várias dessas opções não são perfeitas. Alguns oferecem apenas acesso limitado ao seu dispositivo, enquanto outros exigem fiação física ou um tipo diferente de conexão sem fio. Ainda assim, cada um coloca você em funcionamento no Roku (até certo ponto) sem Wi-Fi.
Método 1 – Espelhar a tela do seu telefone usando um ponto de acesso móvel
Se o seu roteador sem fio não estiver funcionando, seu telefone pode ser um substituto útil, desde que você esteja conectado a um ponto de acesso móvel apropriado. O ideal é que você tenha pelo menos uma conexão 4G para isso, pois as conexões 3G só oferecem velocidades de até 3Mbps. Isso pode ser suficiente para usar alguns canais, especialmente aqueles que oferecem reprodução em 720p, mas você pode descobrir que gagueira e buffer tornam-se problemas.
Supondo que você tenha uma conexão móvel forte o suficiente, você começará transformando seu telefone em um ponto de acesso móvel. Os usuários do Android fazem o seguinte:
- Vá para o aplicativo “Configurações” e selecione “Conexão e Compartilhamento”.
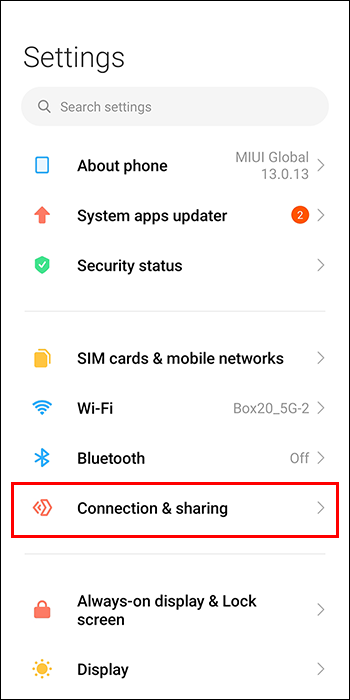
- Vá para “Hotspot portátil” e ative a opção “Hotspot portátil”.
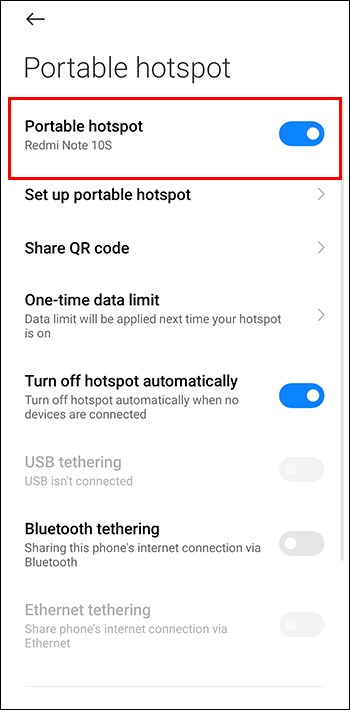
- Ative a proteção por senha WPA2 para transformar seu novo ponto de acesso em uma conexão de internet privada.
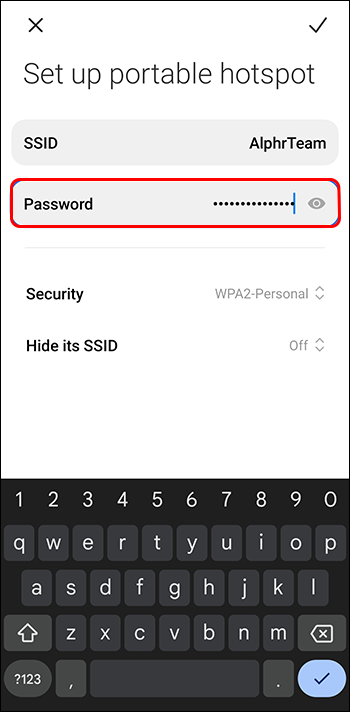
Os usuários de iPhones e iPads podem transformar seus dispositivos em hotspots móveis usando o seguinte método:
- Navegue até “Configurações” e toque em “Celular”.
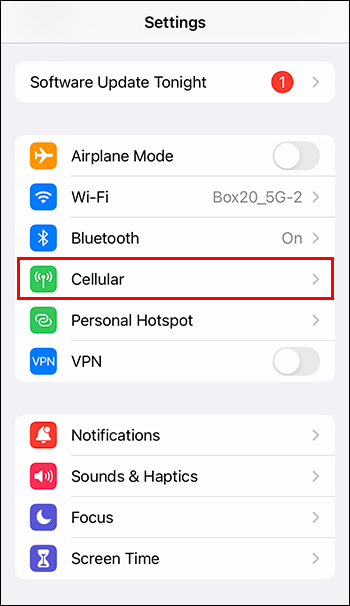
- Escolha “Hotspot pessoal ou configurações”.
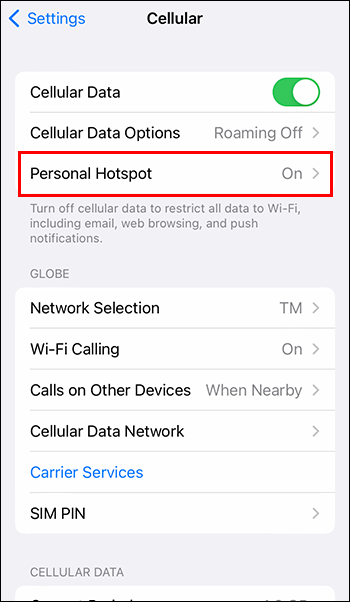
- Ative a opção 'Permitir que outros participem'.
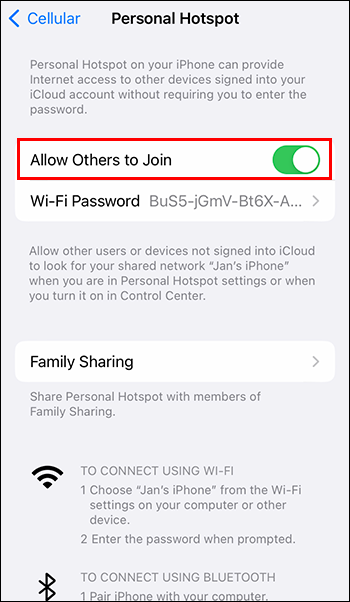
Com seu ponto de acesso móvel criado, você está pronto para usar seu dispositivo móvel (e seus dados de rede) para transmitir por meio de seu dispositivo Roku:
- Use o controle remoto Roku para navegar até “Configurações” e selecione “Rede”.
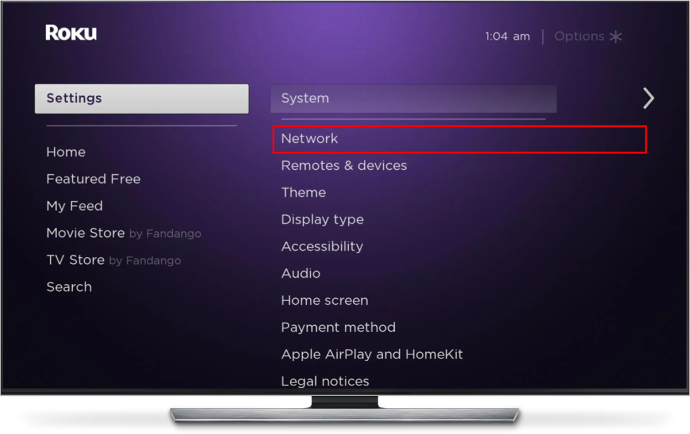
- Escolha “Sem fio (Wi-Fi)”.
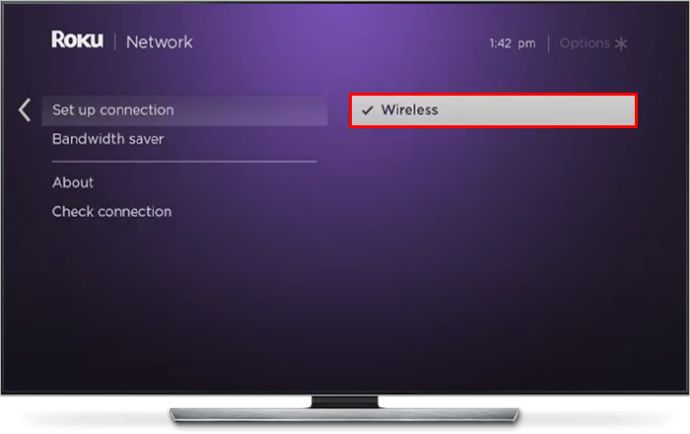
- Navegue de volta para “Configurações” e escolha “Sistema”.
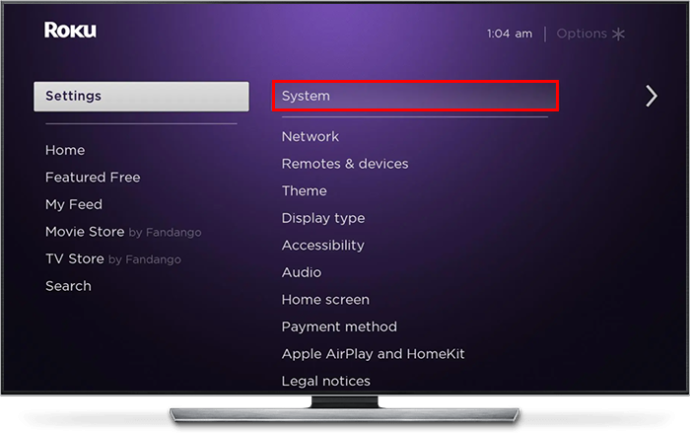
- Selecione “Screen Mirroring” e escolha o serviço de espelhamento de tela nativo que vem com o seu telefone.
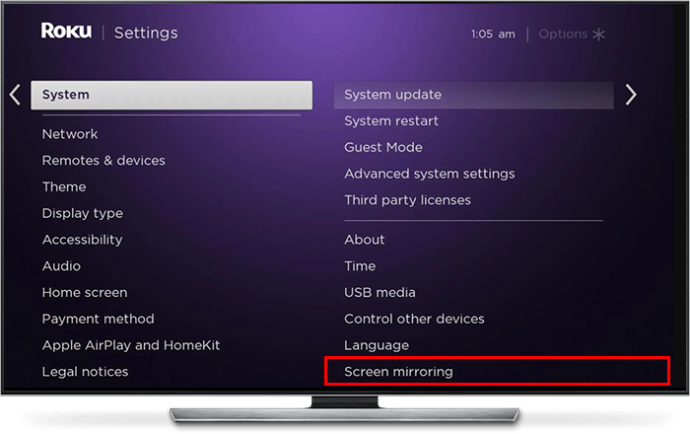
- Use a ferramenta de espelhamento de tela do seu telefone para escolher seu dispositivo Roku.
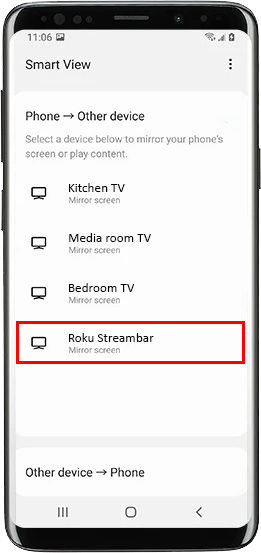
- Volte para o seu dispositivo Roku e aceite a solicitação para espelhar sua tela.
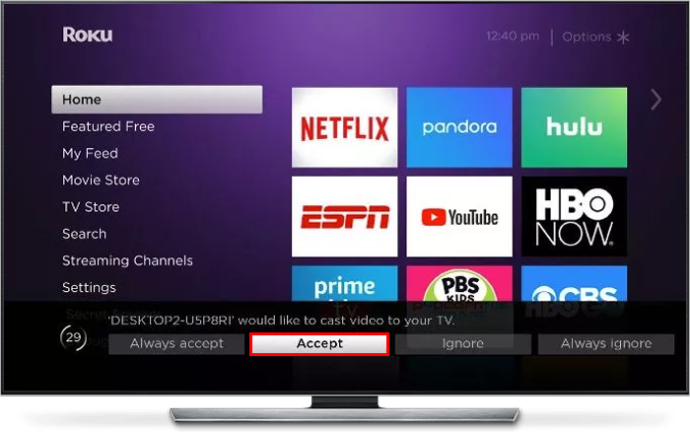
- Selecione 'Continuar assim mesmo' quando o dispositivo Roku perguntar se você deseja continuar usando o RokuCast sem uma conexão Wi-Fi.
Agora, você pode transmitir conteúdo do seu telefone para o seu dispositivo Roku usando espelhamento de tela. Você também estará usando o ponto de acesso móvel que criou, o que significa que não é necessário Wi-Fi.
Método 2 – Conectar através de um cabo Ethernet
Um cabo Ethernet é um ótimo fio para obter uma conexão de internet ininterrupta fluindo para o seu dispositivo Roku, supondo que o dispositivo tenha uma porta Ethernet. Paredes e tetos não restringem o sinal que seu dispositivo recebe, geralmente levando a um desempenho superior ao executar aplicativos de streaming.
Configurar uma conexão Ethernet para o seu dispositivo Roku é simples:
- Conecte o cabo Ethernet ao roteador e passe a outra extremidade ao dispositivo Roku.

- Ligue o dispositivo Roku e navegue até o menu “Configurações” usando o controle remoto.
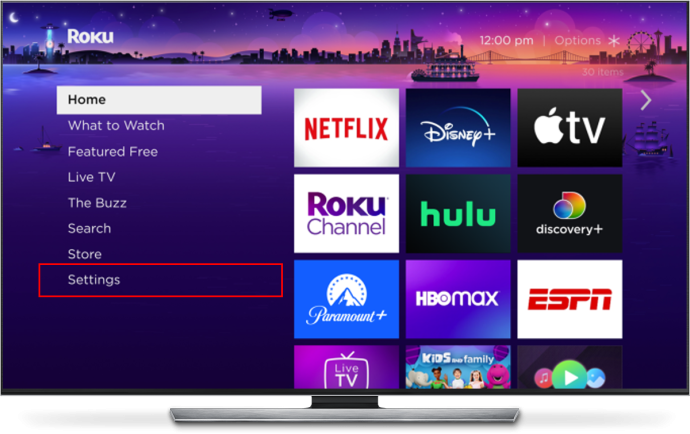
- Vá para “Rede” e selecione “Com fio”.
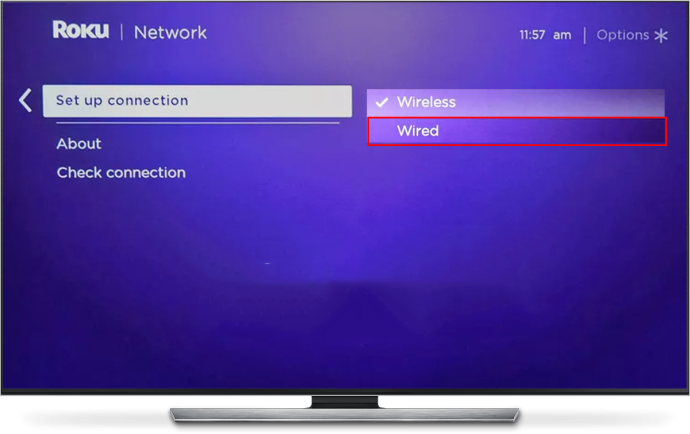
- Siga as instruções na tela para configurar sua nova conexão Ethernet.
Por melhor que a Ethernet seja para oferecer conexões ininterruptas e mais fortes, ela vem com a desvantagem de ter que passar um cabo do seu roteador para o seu dispositivo Roku. Isso pode ser um aborrecimento. Por exemplo, você precisará de um cabo muito longo se quiser usar um dispositivo Roku em um quarto quando o roteador estiver na sala de estar. Alguns extensores e amplificadores de Wi-Fi possuem soquetes Ethernet, o que pode ser uma solução útil se o extensor não for poderoso o suficiente para fornecer Wi-Fi forte ao seu dispositivo Roku.
Finalmente, nem todos os dispositivos Roku possuem portas Ethernet, embora a maioria tenha portas USB. Você pode descobrir que pode usar uma porta Ethernet conectada por USB de terceiros com seu dispositivo Roku, embora a compatibilidade varie.
quando o google earth atualizará minha casa
Método 3 - Use o aplicativo Roku Media Player
Este método requer que você tenha uma conexão inicial com a Internet (por Wi-Fi ou Ethernet) para poder baixar o aplicativo Roku Media Player do Loja Canal Roku . Assim que tiver o aplicativo, você poderá reproduzir o conteúdo por meio de uma unidade USB, desde que seu dispositivo Roku tenha a porta relevante ou usando uma rede local (LAN) da Digital Living Network Alliance (DLNA).
Se você seguir a rota USB, a unidade precisará ser formatada com um dos seguintes sistemas de arquivos:
- FAT16
- FAT32
- EXT2
- EXT3
- NTFS
- HFS+
Supondo que seja esse o caso, siga estas etapas para reproduzir o conteúdo usando uma unidade USB:
- Conecte sua unidade USB ao seu dispositivo Roku usando a porta USB do dispositivo.
- Aceite o prompt para iniciar o aplicativo Roku Media Player.
- Navegue até 'Todos' no painel principal do Roku Media Player.
- Selecione sua unidade USB nas opções para acessar o conteúdo que ela contém.
Configurar um DLNA é mais complicado. Existem apenas alguns servidores DLNA, cada um com seus próprios processos para criar um DLNA. A seguir estão os servidores que você pode vincular ao seu dispositivo Roku:
- Twonky
- Leitor de mídia do Windows
- Central de mídia do Windows
- PlayOn
- Serviço
- Plex
- ReadyMedia
- MiniDLNA
- Pronto DLNA
Acesse o site de suporte do servidor escolhido para saber como configurá-lo para uso com seu dispositivo Roku. A partir daí, você pode reproduzir o conteúdo armazenado no servidor DLNA por meio do software associado no seu dispositivo Roku.
Independentemente da opção escolhida, você está limitado ao que está armazenado em uma unidade USB ou servidor local ao reproduzir o conteúdo usando esse método. Você não terá acesso a nenhum canal de streaming porque eles exigem uma conexão com a Internet. Também é importante notar que os dispositivos Roku são compatíveis apenas com os seguintes formatos de arquivo:
- MP4
- MOV
- MKV
Sem Wi-Fi não impede sua experiência Roku
É justo dizer que suas opções são bastante limitadas e um tanto complicadas, se você deseja acesso total ao seu dispositivo Roku e seus canais sem Wi-Fi. O espelhamento de tela por meio de um ponto de acesso móvel funciona bem o suficiente, embora você consuma sua cota de dados de rede e possa descobrir que velocidades variáveis afetam sua experiência. O uso de um cabo Ethernet pode oferecer uma conexão de Internet mais forte do que o Wi-Fi (ótimo para streaming em 4K), embora venha com a ressalva de passar os fios do seu modem para o seu dispositivo.
Se você está considerando uma dessas opções, por que o Wi-Fi não é a escolha certa para suas necessidades de Roku? Você acha que o Roku precisa oferecer mais canais off-line para as pessoas assistirem? Deixe-nos saber na seção de comentários abaixo.









