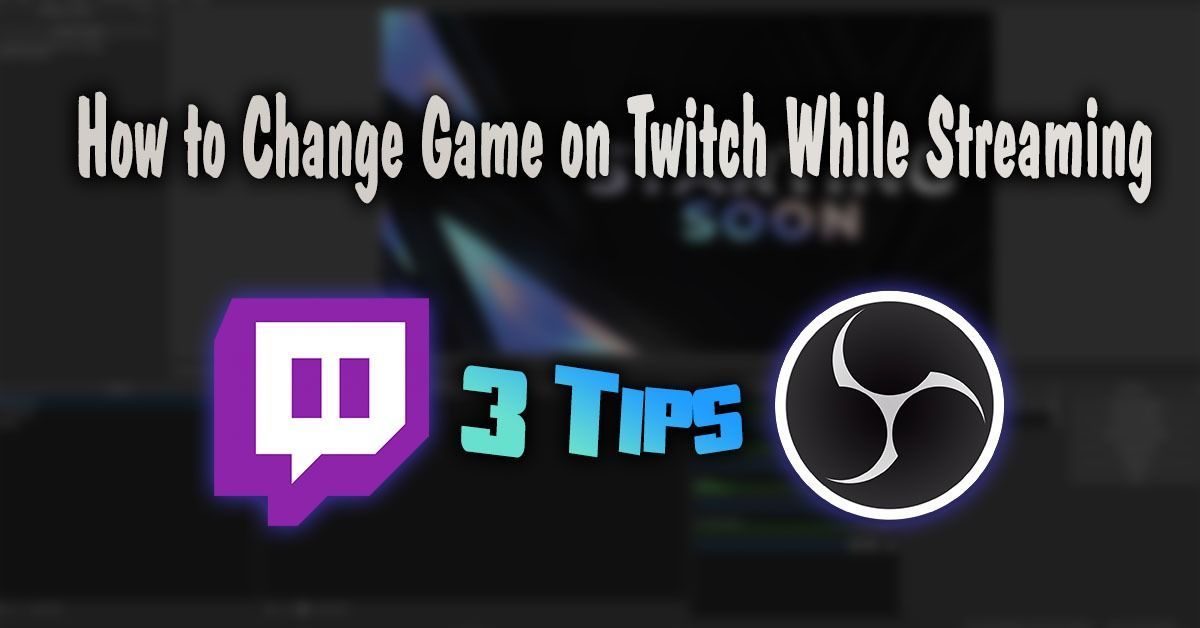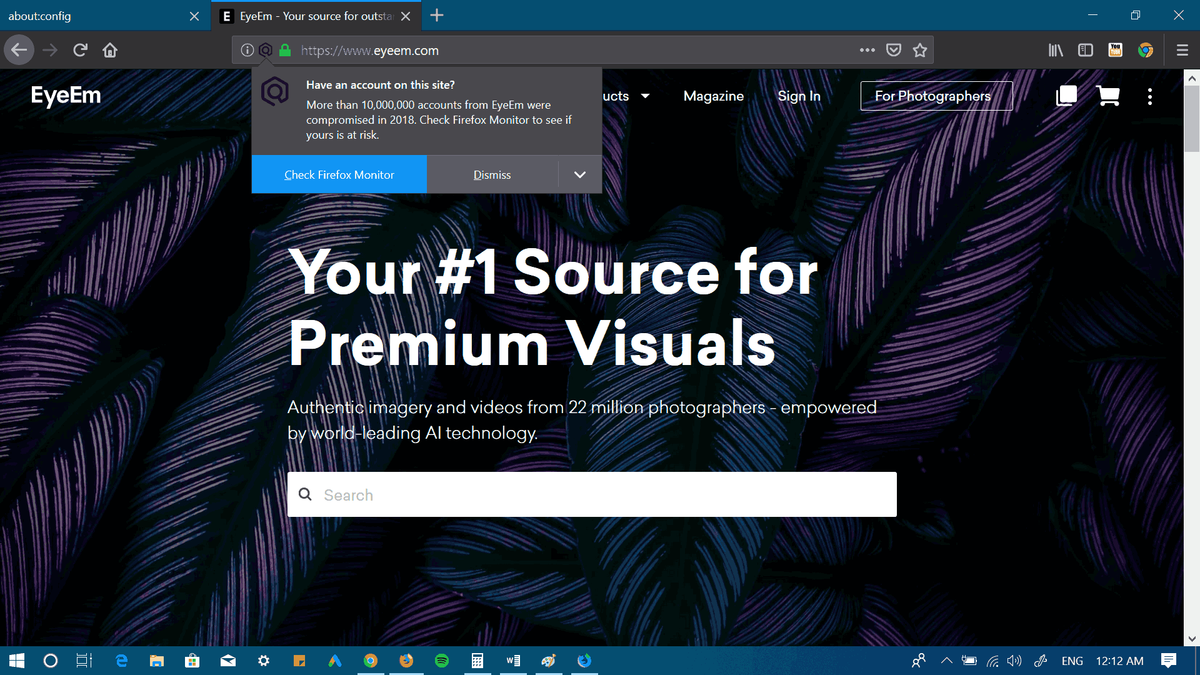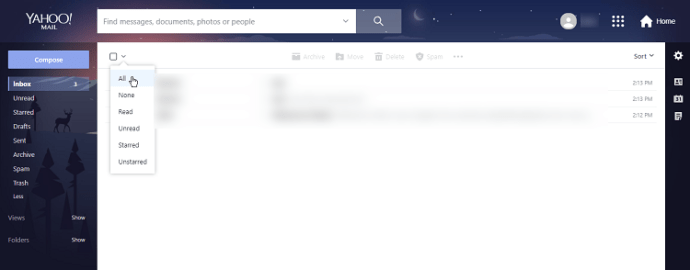Muitos dispositivos, incluindo TVs inteligentes, oferecem suporte ao compartilhamento de tela. Por exemplo, compartilhar a tela do seu smartphone Android com uma smart TV Android é bastante simples com o recurso Google Cast integrado.

Mas o que você faz se quiser ver a tela do Android no seu PC?
A configuração é um pouco mais complicada e existem várias maneiras de fazer isso. Você pode estabelecer uma conexão com ou sem fio que permite visualizar a tela do Android no seu PC. Orientaremos você em todas as etapas, incluindo como espelhar seu Android em computadores Windows e macOS.
Como visualizar uma tela do Android em um PC com Windows
Vamos começar com o sistema operacional Windows primeiro. Os usuários do Android têm duas opções: espelhar a tela usando um monitor sem fio Miracast ou um cabo USB e um aplicativo de terceiros. Ambas as versões oferecem alguns benefícios e desvantagens, por isso é importante entender como tudo funciona.
Conectando o Android ao Windows PC sem fio
Antes de entrar em detalhes sobre como estabelecer uma conexão sem fio entre seu Android e o PC, é fundamental entender o conceito de Miracast. Essencialmente, este é um padrão de exibição sem fio projetado para espelhamento de tela.
Ao contrário do Google Cast (ou Chromecast), o Miracast não oferece suporte ao padrão de plataforma cruzada. Isso significa que você não pode reproduzir algo no Netflix, transmiti-lo no seu PC e deixar o telefone de lado. Em vez disso, seu dispositivo Android permanece ligado e seu PC espelha a tela.
Ainda assim, esta é uma solução incrivelmente prática, especialmente se você tiver um grande monitor de PC.
qual é a melhor armadura em terraria
O Windows 8 e superior têm um recurso Miracast integrado por meio do aplicativo Windows Connect. Em 2020, o Windows removeu o aplicativo, mas você ainda pode acessá-lo com alguns cliques.
- No seu PC com Windows, abra Configurações e selecione “Aplicativos”.

- Selecione 'Recursos opcionais' em 'Aplicativos e recursos'.

- Clique no ícone “+” ao lado de “Adicionar um recurso”.

- Digite “Wireless Display” no campo de pesquisa ou role e selecione esta opção.

- Clique no botão 'Instalar'.

- Vá para Configurações novamente e selecione “Sistema”.

- Clique em “Projecting to this PC” no painel do lado esquerdo.

- Selecione “Disponível em todos os lugares” no menu suspenso em “Alguns dispositivos Windows e Android podem projetar neste PC quando você disser que está tudo bem”.

Isso é tudo. O aplicativo Connect aparecerá na sua lista de aplicativos do Windows.
Usando o aplicativo Connect
Depois de instalar com sucesso o aplicativo Connect que fornece ao seu PC recursos de espelhamento de tela, você pode visualizar a tela do seu Android em um PC.
Veja como é esse processo.
- Inicie o aplicativo Connect no seu PC com Windows.

- No seu dispositivo Android, vá para “Configurações” seguido de “Tela”.

- Selecione “Transmitir” e marque a caixa de seleção “Ativar exibição sem fio”.

- Concorde quando solicitado para permitir o compartilhamento de tela de um dispositivo Android.
Seus dispositivos conectarão automaticamente tudo o que você fizer em seu dispositivo Android, que você verá em seu PC. O aplicativo Connect permite que você vá em tela cheia para visualizar melhor o que aparece na tela do Android.
Ao discutir os recursos de transmissão do Android, é essencial apontar que cada dispositivo Android pode ter uma abordagem e um nome diferentes. As etapas listadas acima são bastante genéricas e muitas se aplicam a muitos dispositivos Android diferentes.
Alguns fabricantes de Android referem-se ao espelhamento de tela como “Smart View”, que é o caso dos dispositivos Samsung. Mas pode ser algo diferente, como “compartilhamento de tela”.
Se você não tiver certeza do nome do Miracast em seu dispositivo Android, pesquise as configurações por palavras-chave ou verifique o site do fabricante. Alguns fabricantes de dispositivos Android podem não oferecer uma conexão sem fio Miracast.
Mesmo que o Miracast seja projetado para substituir a conectividade por cabo, não é a maneira mais confiável de visualizar a tela do Android no PC porque os usuários geralmente lutam para estabelecer uma conexão e sofrem atrasos contínuos. Ainda assim, é útil e é muito fácil de configurar.
Conectando o Android ao Windows PC usando o cabo USB
Se você deseja uma solução mais estável para visualizar a tela do Android em seu PC com Windows, a conexão por cabo USB é sua melhor opção. Você primeiro precisa habilitar a depuração USB no seu dispositivo Android.
O que significa fxza na samsung tv
A depuração USB permite que os dispositivos Android se comuniquem com um PC para realizar funções mais avançadas, como compartilhar a tela. Habilitar a depuração USB não é suficiente. Os usuários do Android também precisarão baixar um aplicativo de terceiros compatível com a conectividade USB. Uma excelente opção é AirDroid , mas você também pode tentar visor .
Primeiro, siga estas etapas para habilitar a depuração USB no seu dispositivo Android.
- Vá para 'Configurações', seguido de 'Sistema' e 'Sobre o telefone'.

- Role para baixo e toque sete vezes na seção 'Número da versão'. Você receberá uma mensagem pop-up informando que está no modo Desenvolvedor.

- Vá para “Configurações” novamente e selecione “Opções do desenvolvedor”

- Na seção “Opções do desenvolvedor”, ative a chave seletora “Depuração USB”.

- Quando outra janela pop-up aparecer, toque em “OK”.

Agora você pode usar o aplicativo AirDroid para conectar e visualizar a tela do Android em um PC com Windows.
Veja como funciona.
- Baixe e instale o aplicativo AirDroid da loja Google Play.

- Conecte seus dispositivos Android e PC usando um cabo USB.

- Inicie o aplicativo AirDroid e pesquise a lista de dispositivos disponíveis no painel.

- Selecione seu dispositivo Android e toque na opção “USB” como o método de conexão preferido.
Você deve ver imediatamente a tela do Android no monitor do seu PC ou laptop.
Como visualizar a tela do Android no Mac
O processo de espelhamento de tela é fácil se você possui um iPhone e um computador Mac. Tudo o que você precisa fazer é usar o Receptor AirPlay integrado, o recurso de compartilhamento de tela dedicado. Você precisará de uma solução alternativa se possuir um desktop ou laptop macOS e um dispositivo móvel Android.
Seja visualizando uma tela do Android sem fio ou usando um cabo USB, você precisará de um aplicativo de terceiros como o AirDroid. Você deve certificar-se de instalar o aplicativo em seu Android e Mac OS dispositivo antes de seguir os passos abaixo.
- Inicie o aplicativo AirDroid Cast no seu dispositivo móvel.

- Escaneie o QR Code ou insira o Cast Code fornecido pelo computador Mac.

- Toque em 'Iniciar transmissão'.

O espelhamento de tela começará instantaneamente.
O processo é semelhante se você preferir conectar seus dispositivos com um cabo USB. Em vez de selecionar AirPlay, toque na opção USB.
Você também pode optar pela opção Wireless, o que significa conectar dispositivos Android e macOS usando a mesma rede Wi-Fi. Lembre-se de que o espelhamento ou transmissão de tela utiliza a tecnologia Wi-Fi Direct, o que significa que os dispositivos contornam a rede e se conectam diretamente.
Perguntas frequentes
Como visualizar uma tela do Android em um Chromebook
Se você tiver um dispositivo Chrome OS, precisará de um aplicativo de terceiros para espelhar seu dispositivo Android. A boa notícia é que os Chromebooks já possuem a Google Play Store integrada, e você pode buscar apps confiáveis diretamente do notebook.
dayz como fazer fogo
Você pode espelhar a tela de um dispositivo Android para outro?
Sim você pode. Por exemplo, você pode querer assistir a um filme com um amigo simultaneamente em seu tablet Android. Ao usar o recurso de espelhamento de tela, você verá todas as cenas ao mesmo tempo.
Ou talvez você queira compartilhar a tela do smartphone Android com a tela de um smartphone Android. A maneira mais direta de fazer isso é instalando um aplicativo de terceiros e configurando a conexão.
Quais são alguns dos benefícios do espelhamento de tela?
Compartilhar uma tela do Android com um PC ou laptop traz muitos benefícios práticos. Por exemplo, talvez você esteja no trabalho e queira compartilhar algo com um grupo de colegas.
Em vez de todos se reunirem para olhar a tela do telefone ou mostrar a tela a todos individualmente, você pode compartilhá-la com um monitor de PC.
O ideal é que o computador já tenha o recurso Miracast embutido, mas se não tiver, uma configuração rápida pode resolver esse problema. Se alguém tiver um cabo USB, também é uma solução fácil.
O espelhamento de tela via cabo USB é melhor do que sem fio?
De certa forma, é. Se você tiver um USB de alta qualidade, a conexão entre o Android e o PC será estabelecida rapidamente e os usuários raramente terão erros ou falhas. As transmissões com fio geralmente são uma opção mais estável, especialmente se você estiver transmitindo algo em seu dispositivo Android. Com o espelhamento de tela sem fio, nem sempre é esse o caso.
Espelhamento de tela Android para PC sem esforço
Visualizar uma tela do Android em um PC pode parecer um pouco complicado se você nunca teve que transmitir a tela do seu smartphone em uma TV antes. A única tarefa real aqui é escolher um aplicativo de terceiros confiável que suporte o espelhamento de tela.
Se você for um usuário do Windows, precisará instalar o aplicativo Connect, pois essa não é mais a opção padrão. Em minutos, você terá tudo o que precisa para transmitir a tela do seu Android para um PC ou conectar o dispositivo com um cabo USB.
Embora uma conexão a cabo seja normalmente mais confiável, uma conexão sem fio é muito mais conveniente.
Qual é a sua maneira preferida de visualizar uma tela do Android em um PC? Deixe-nos saber na seção de comentários abaixo.