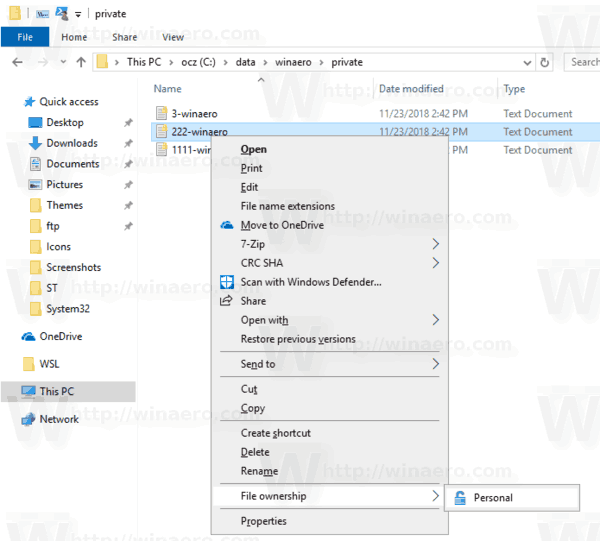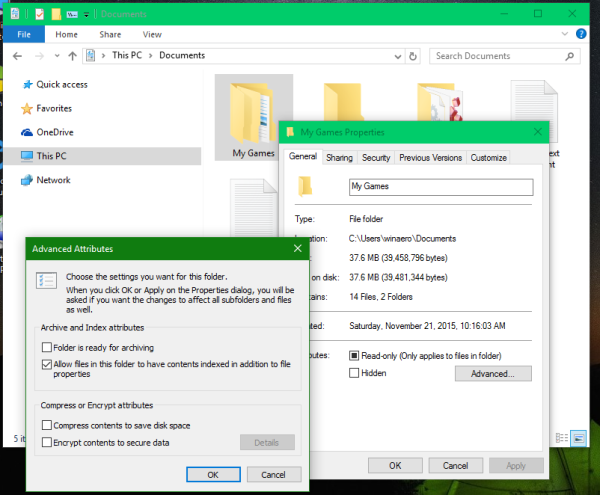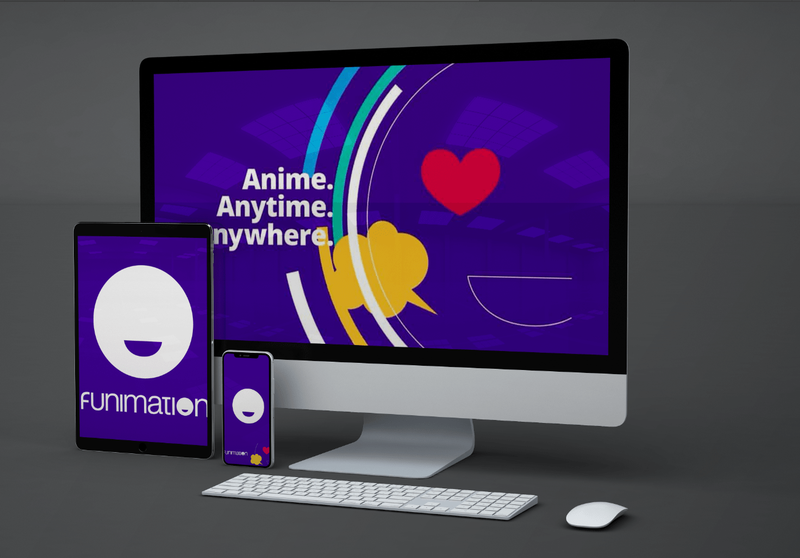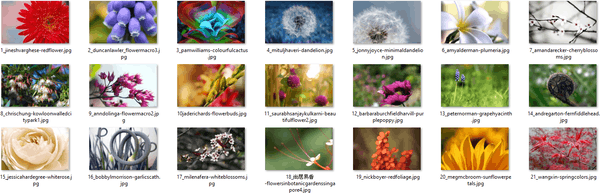Em nosso artigo recente, revisamos como criptografar um arquivo ou pasta no Windows 10 usando EFS. Hoje, veremos como descriptografar seus dados. Isso pode ser feito com o aplicativo File Explorer ou com uma ferramenta de linha de comando, cipher.exe.
Propaganda
Sistema de arquivos com criptografia (EFS)
Para muitas versões, o Windows incluiu um recurso de segurança avançado denominado Encrypting File System (EFS). Ele permite que o usuário armazene arquivos e pastas criptografados, para que sejam protegidos contra acessos indesejados. Outras contas de usuário não podem acessar seus arquivos criptografados, nem qualquer pessoa da rede ou inicializando em outro sistema operacional e acessando essa pasta. Esta é a proteção mais forte disponível no Windows para proteger arquivos e pastas individuais sem criptografar a unidade inteira.
Quando uma pasta ou arquivo é criptografado usando Encrypting File System (EFS), o aplicativo File Explorer mostra um ícone de sobreposição de cadeado para esse arquivo ou pasta.

como mudar o nome do seu Steam
Quando você criptografa uma pasta, os novos arquivos salvos nessa pasta são criptografados automaticamente.
Nota: a criptografia será desativada para uma pasta, se você comprimir isso, mova-o para um arquivo ZIP ou copie para um local que não ofereça suporte à criptografia NTFS com EFS.
Ao criptografar um arquivo ou pasta, você pode ser solicitado a fazer backup da chave de criptografia do arquivo para evitar a perda permanente do acesso aos dados criptografados.

como estender a tela do laptop para 2 monitores
Para referência, veja
Criptografar arquivos e pastas usando EFS no Windows 10
Aqui estão alguns métodos que você pode usar para descriptografar seus arquivos criptografados. Vamos revisá-los.
Para descriptografar um arquivo ou pasta no Windows 10 , faça o seguinte.
- Clique com o botão direito no arquivo ou pasta que deseja descriptografar no Explorador de Arquivos.
- SelecioneArquivo de autoriano menu de contexto.
- SelecionePessoal.
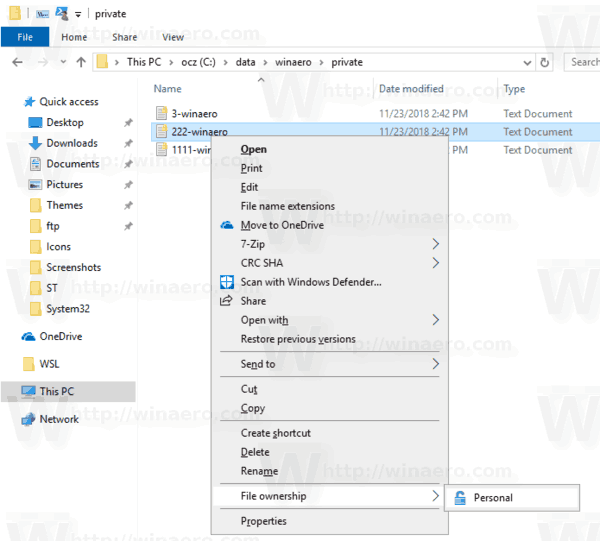
O item selecionado agora está descriptografado.
Descriptografar arquivos e pastas usando propriedades avançadas
- Clique com o botão direito no arquivo ou pasta criptografada e selecionePropriedadesno menu de contexto. Vejo Como abrir propriedades de arquivos ou pastas rapidamente no Windows File Explorer .
- Na caixa de diálogo Propriedades, clique noAvançadobotão nogeralaba.
- Desative a opção 'Criptografar o conteúdo para proteger os dados'.
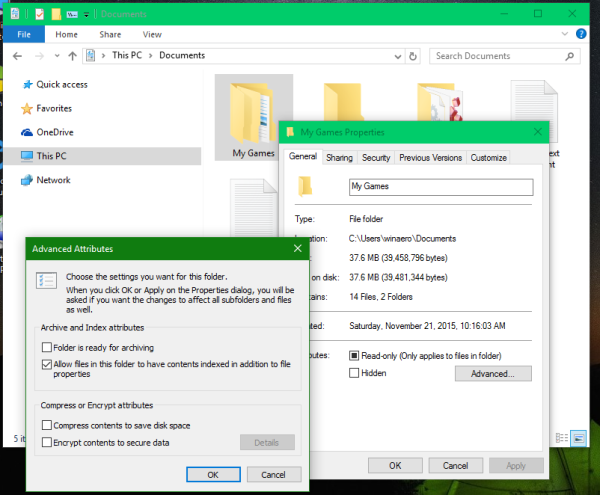
- Se solicitado, selecioneAplicar alterações apenas a esta pastaouAplicar alterações a esta pasta, subpastas e arquivosde acordo com o que você deseja.
Você terminou.
como assistir netflix sem uma smart tv
Descriptografar arquivo ou pasta usando o prompt de comando
- Abra um novo prompt de comando
- Para descriptografar uma pasta, digite o seguinte comando:
cifra / d 'o caminho completo para a sua pasta'. - Para descriptografar uma pasta com subpastas e arquivos, digite:
cipher / d / s: 'o caminho completo para sua pasta'. - Para criptografar um único arquivo, execute o comando
cifra / d 'o caminho completo para o arquivo'.
Exemplo:

É isso aí.
Artigos de interesse:
- Como adicionar comandos de criptografia e descriptografia no menu do botão direito do Windows 10
- Apague o espaço livre com segurança no Windows sem ferramentas de terceiros
- Criptografar cache de arquivos offline no Windows 10