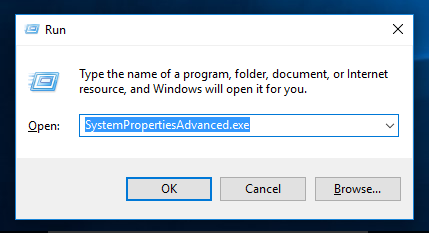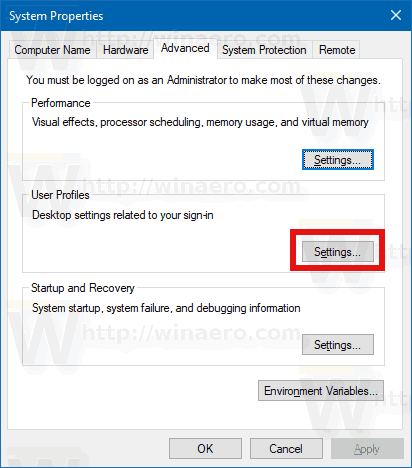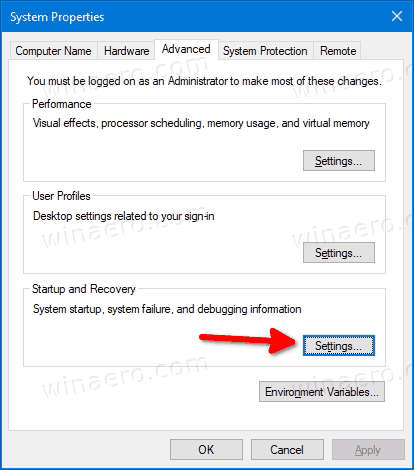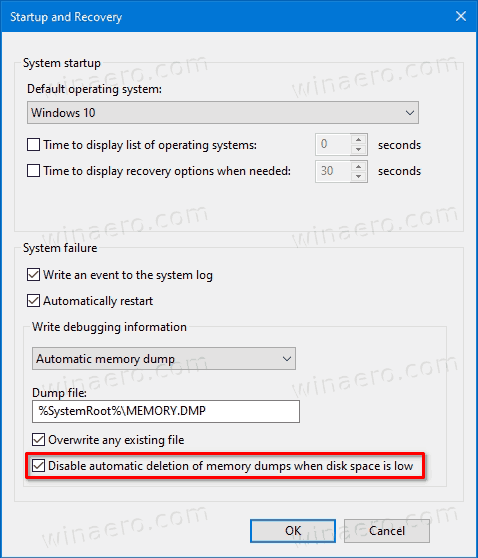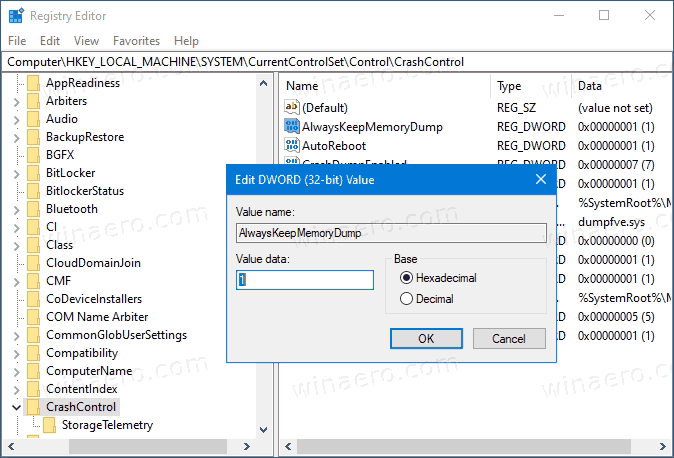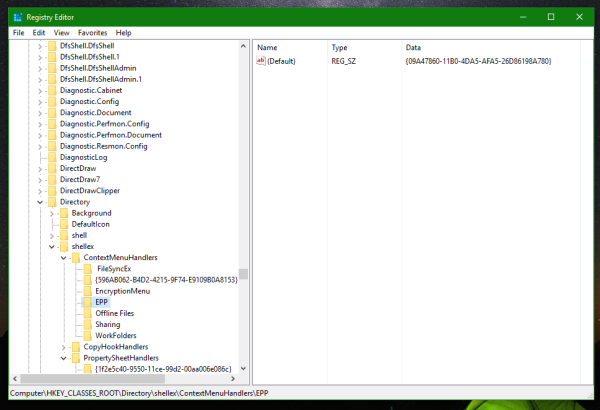Como desativar a exclusão automática de despejos de memória BSOD em pouco espaço em disco no Windows 10
Com as configurações padrão, o Windows 10 executa uma reinicialização automática quando ocorre uma falha da tela azul da morte (BSOD). Ele mostra o código de travamento ao usuário e, em seguida, cria um minidespejo da RAM e, em seguida, reinicia. O Windows 10 exclui automaticamente os despejos de memória antigos, mas você pode alterar esse comportamento.
Propaganda
transferir música para ipod sem itunes
Windows criaarquivos de despejo de memóriapara fins de diagnóstico. Usando-os, muitas vezes é possível descobrir o que causou o BSoD, por exemplo, um driver problemático de um dispositivo instalado em seu computador. O processo de criação de despejos de memória é habilitado por padrão e não requer que o usuário o habilite.
O Windows grava despejos de memória nos seguintes locais:
- Mini-despejos vão para a pastac: Windows minidump.
- Um despejo de memória completo, quando ativado, vai para o arquivoC: Windows MEMORY.DMP.
Se o seu dispositivo tiver menos de 25 GB de espaço livre na partição do sistema, o Windows apagará os despejos automaticamente. A operação pode ser vista sob o Visualizador de eventos comID do evento 1018.
Despejos de memória geralmente são exigidos pelos desenvolvedores. Eles podem criá-los intencionalmente, ativando manualmente Falha em Ctrl + Scroll Lock . Nesse caso, pode ser uma boa ideia mantê-los no lugar em vez de excluí-los automaticamente.
Para desativar a exclusão automática de despejos de memória em pouco espaço em disco no Windows 10,
- Pressione as teclas Win + R no teclado para abrir a caixa de diálogo Executar.
- Tipo
systempropertiesadvancedna caixa Executar.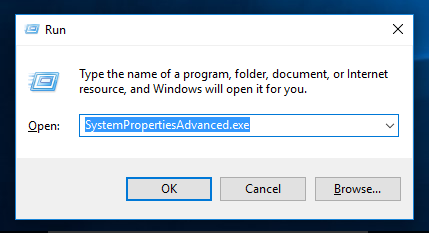
- NoAvançadoguia dePropriedades do sistema, clique no botão Configurações emInicialização e recuperação.
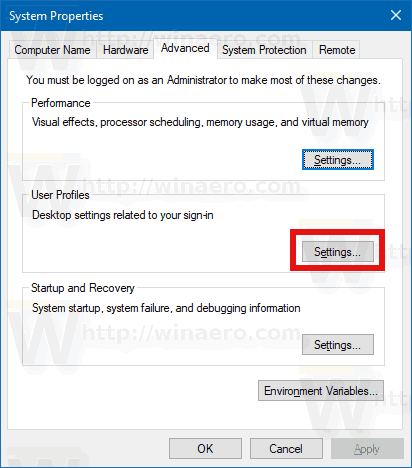
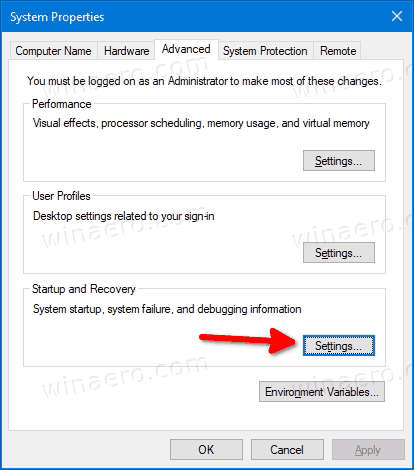
- Na próxima página, ative (marque) a opçãoDesative a exclusão automática de despejos de memória quando houver pouco espaço em disco.
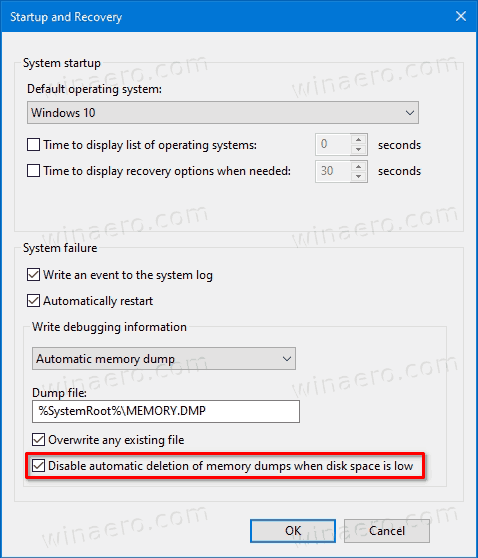
- Você terminou!
A opção pode ser reativada a qualquer momento posteriormente.
como vincular um pdf em slides do google
Como alternativa, você pode habilitá-lo ou desabilitá-lo usando um ajuste do Registro. Veja como isso pode ser feito. Você também pode baixar arquivos do Registro prontos para uso.
Desativar exclusão automática de despejos de memória em pouco espaço em disco no registro
- Abra o editor do Registro.
- Navegue até a seguinte chave de registro:
HKEY_LOCAL_MACHINE System CurrentControlSet Control CrashControl. Dica: Veja como abrir a chave de registro desejada com um clique . - Modifique ou crie um novo valor DWORD de 32 bits denominado
AlwaysKeepMemoryDumpe definido como 1. Observação: mesmo se você for executando Windows de 64 bits você ainda deve criar um valor DWORD de 32 bits.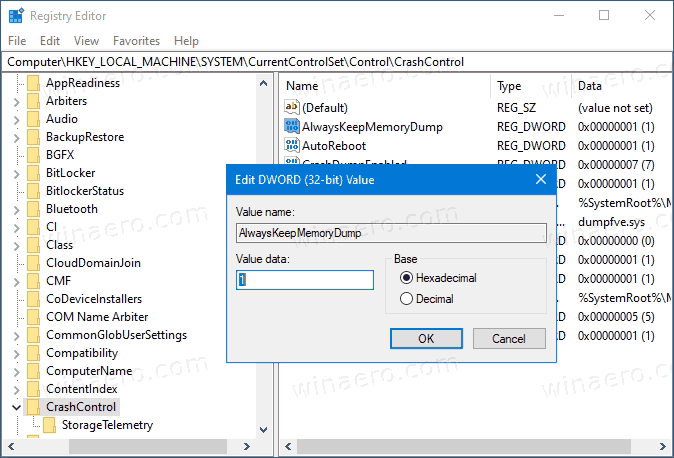
- Isso impedirá o Windows 10 de remover despejos de memória no evento de disco baixo.
Você terminou! Para desfazer a alteração, defina oAlwaysKeepMemoryDumpvalor para 0.
como definir mensagens de texto de resposta automática iphone
Finalmente, aqui estão os arquivos do Registro prontos para uso, incluindo o ajuste de desfazer.
Baixar arquivos de registro
É isso aí!