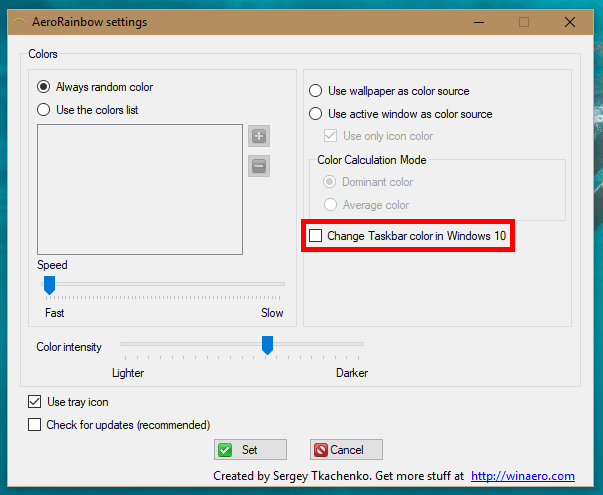Como habilitar o modo IE no Microsoft Edge Chromium
Como você deve se lembrar, a Microsoft removeu o recurso Modo IE do Microsoft Edge. A empresa limitou-o a clientes corporativos e administradores de TI. Eles também afirmaram que o recurso foi lançado ao público apenas para fins de teste. Aqui estão algumas boas notícias - você pode reativar o Modo IE quando necessário com as versões recentes do Edge!
Propaganda
O recurso Modo IE tornou seu primeira aparência no Edge build 77.0.200.0. Ele estava abrindo uma nova guia que simplesmente redirecionava sua URL para o navegador Internet Explorer. A partir do Dev build 77.0.211.1, a capacidade de abrir sites no modo Internet Explorer estava finalmente funcionando corretamente em uma nova guia dentro do navegador Edge.
loja de jogos pegando fogo no stick de tv
O modo IE adequado pode ser ativado definindo o sinalizador 'Ativar integração do IE' para Modo IE . Quando habilitado, permite abrir um site em uma nova aba que utilizará o Internet Explorer como mecanismo de renderização. A bandeira ativa uma nova entrada de menu,menu> Mais ferramentas> Mostrar esta página usando o Internet Explorer.
O procedimento é explicado em detalhes aqui:
Microsoft Edge Chromium recebe modo IE completo
Apenas algumas semanas depois, a opção “Mostrar esta página usando o Internet Explorer” desapareceu, mesmo se você ainda estiver com o sinalizador habilitado.
Finalmente, a equipe por trás do navegador ouviu os usuários e adicionou uma nova opção de linha de comando que permite ativar o modo IE e a opção apropriada no menu. Isso significa que você pode criar um atalho para iniciar o Microsoft Edge Chromium com o modo IE ativado.
Para ativar o modo IE no Chromium Edge,
- Atualize o Edge Chromium Dev para a versão mais recente disponível (consulte a lista abaixo).
- Tipo
edge: // flags / # edge-internet-explorer-integrationna barra de endereço do Edge. - Habilite a bandeira Habilitar integração com o IE selecionandoModo IEna lista suspensa ao lado do nome da bandeira.
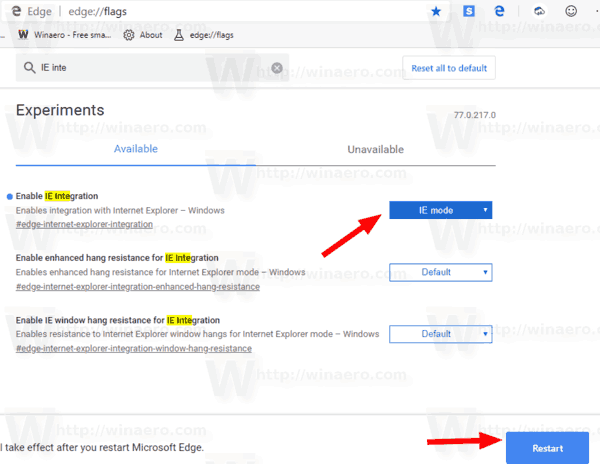
- Reinicie o navegador Edge quando solicitado.

- Clique com o botão direito no ícone Edge Can / Dev na área de trabalho e selecionePropriedadesno menu de contexto.
- Modifique o valor da caixa de texto Alvo adicionando o
--ie-mode-testopção depoismsedge.exe.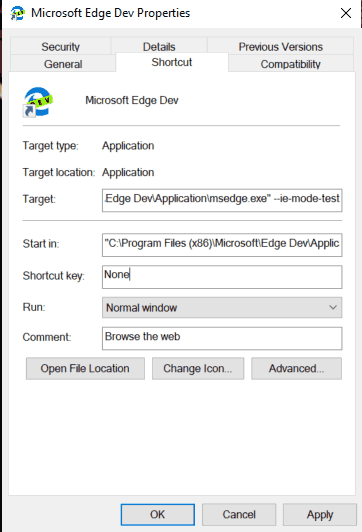
- Agora, inicie o Edge Chromium usando o atalho modificado. Você encontrará omenu> Mais ferramentas> Abrir sites no modo Internet Exploreropção
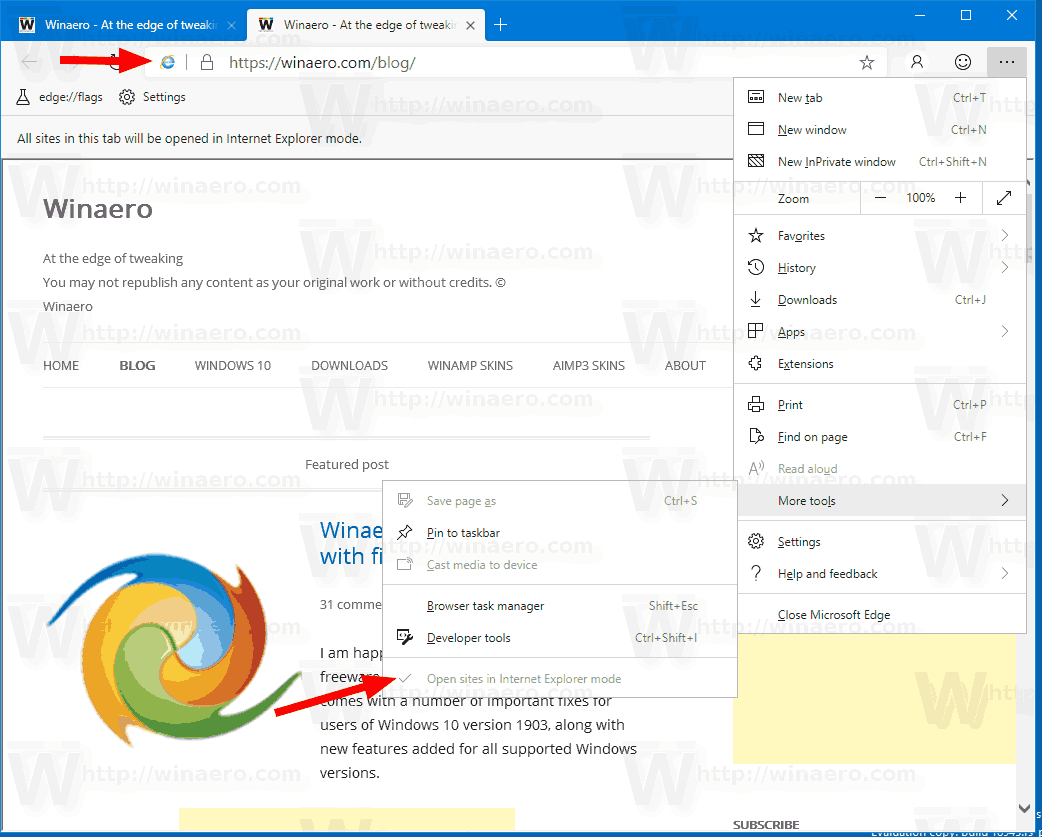
Observe que agora o navegador mostra uma barra de informações com o seguinte texto para a guia Modo IE.
Todos os sites nesta guia serão abertos no modo Internet Explorer
Veja a imagem acima.
O novo navegador Microsoft Edge instala atualizações automaticamente. Além disso, você pode verificar manualmente se há atualizações visitando o menu Ajuda> Sobre o Microsoft Edge. Por fim, você pode obter o instalador do Edge na seguinte página:
Baixe o Microsoft Edge Preview
como verificar o total de horas jogadas no Steam
No momento em que este documento foi escrito, as versões mais recentes do Microsoft Edge Chromium eram as seguintes.
- Canal Beta: 76.0.182.16
- Canal Dev: 77.0.223.0 (Vejo o log de mudanças )
- Canal Canário: 77.0.232.0
Abordei muitos truques e recursos do Edge na seguinte postagem:
Prática com o novo Microsoft Edge baseado em Chromium
Além disso, consulte as seguintes atualizações.
- Microsoft Edge Chromium recebe um botão de revelação de senha atualizado
- O que são implementações de recursos controlados no Microsoft Edge
- Edge Canary Adiciona Novo Emblema de Texto InPrivate, Novas Opções de Sincronização
- Microsoft Edge Chromium: limpar dados de navegação ao sair
- Microsoft Edge Chromium agora permite a troca de tema
- Microsoft Edge: suporte para verificador ortográfico do Windows no Chromium Engine
- Microsoft Edge Chromium: pré-preencher a localização com seleção de texto
- Microsoft Edge Chromium obtém configurações de prevenção de rastreamento
- Microsoft Edge Chromium: Alterar idioma de exibição
- Modelos de política de grupo para Microsoft Edge Chromium
- Microsoft Edge Chromium: fixar sites na barra de tarefas, modo IE
- O Microsoft Edge Chromium permitirá a desinstalação de PWAs como aplicativos de área de trabalho
- Microsoft Edge Chromium inclui informações de vídeo do YouTube no OSD de controle de volume
- O Microsoft Edge Chromium Canary apresenta melhorias no modo escuro
- Mostrar ícone apenas para marcador no Microsoft Edge Chromium
- O Autoplay Video Blocker está chegando ao Microsoft Edge Chromium
- Microsoft Edge Chromium está recebendo novas opções de personalização da página de guia
- Ativar Microsoft Search no Microsoft Edge Chromium
- As ferramentas gramaticais agora estão disponíveis no Microsoft Edge Chromium
- Microsoft Edge Chromium agora segue o tema escuro do sistema
- Esta é a aparência do Microsoft Edge Chromium no macOS
- O Microsoft Edge Chromium agora instala PWAs na raiz do menu Iniciar
- Habilitar tradutor no Microsoft Edge Chromium
- Microsoft Edge Chromium altera dinamicamente seu agente de usuário
- Microsoft Edge Chromium avisa ao ser executado como administrador
- Alterar mecanismo de pesquisa no Microsoft Edge Chromium
- Ocultar ou mostrar barra de favoritos no Microsoft Edge Chromium
- Instale extensões do Chrome no Microsoft Edge Chromium
- Ativar modo escuro no Microsoft Edge Chromium
- Recursos do Chrome removidos e substituídos pela Microsoft no Edge
- A Microsoft lançou versões do Edge Preview baseadas em Chromium
- Edge-Based Chromium para suportar fluxos de vídeo 4K e HD
- Extensão Microsoft Edge Insider agora disponível na Microsoft Store
- Prática com o novo Microsoft Edge baseado em Chromium
- Revelada página de complementos do Microsoft Edge Insider
- O Microsoft Translator agora está integrado ao Microsoft Edge Chromium
Graças a Sean Lyndersay .

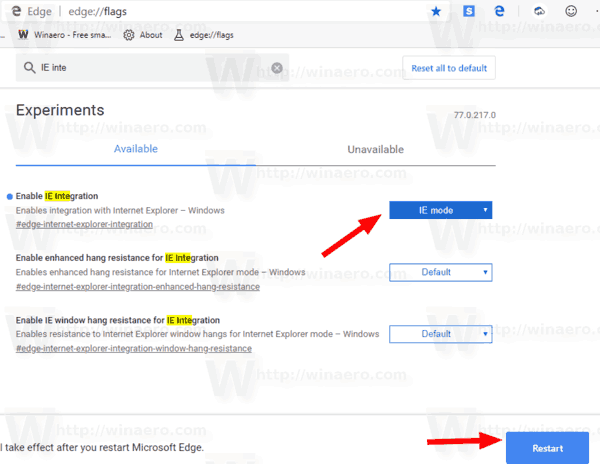

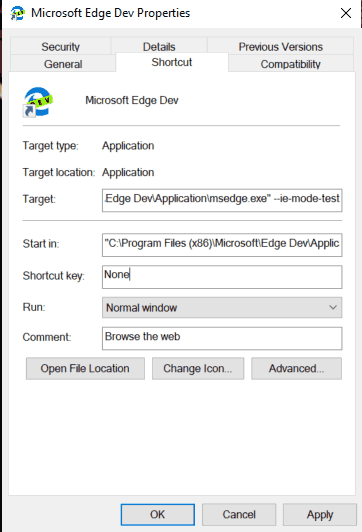
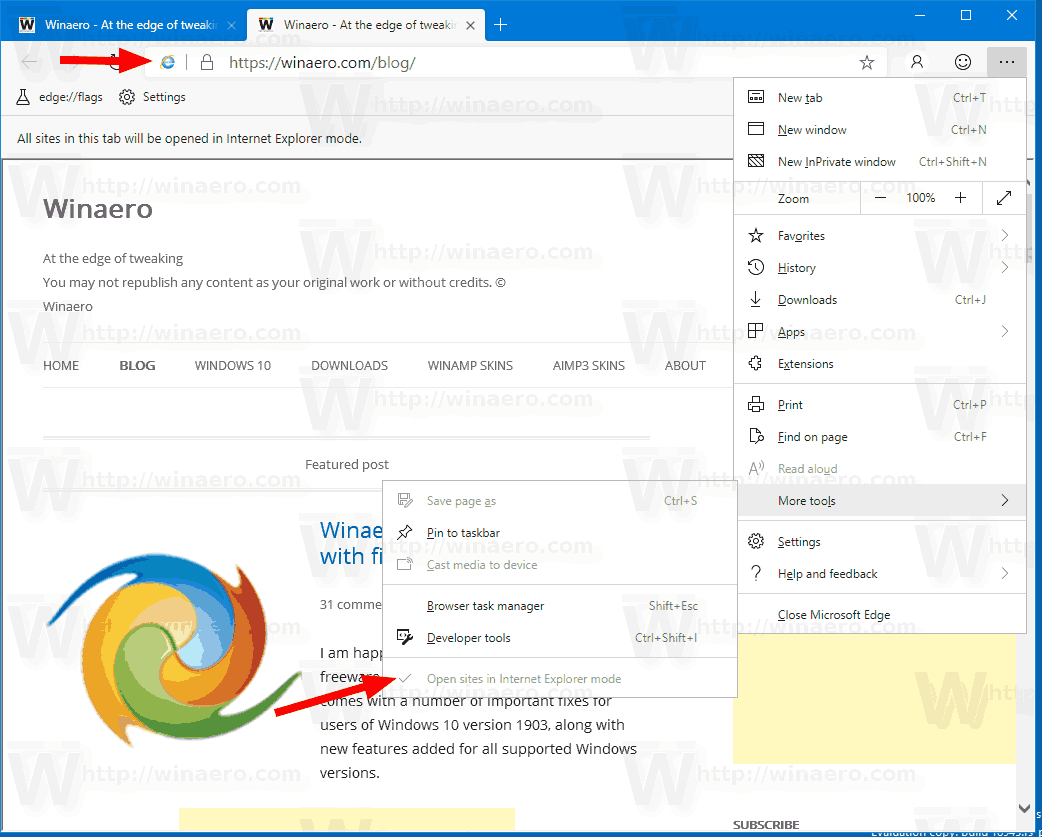

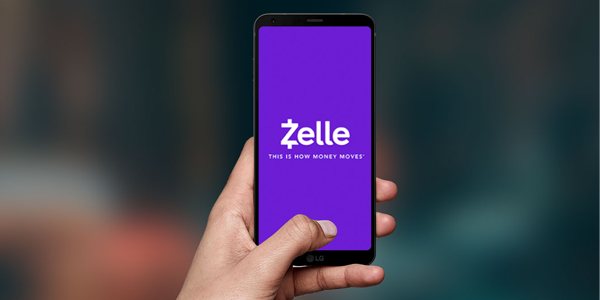
![Aplicativo STARZ PlayStation 4/5 [Baixar e assistir]](https://www.macspots.com/img/blogs/19/starz-app-playstation-4-5.jpg)