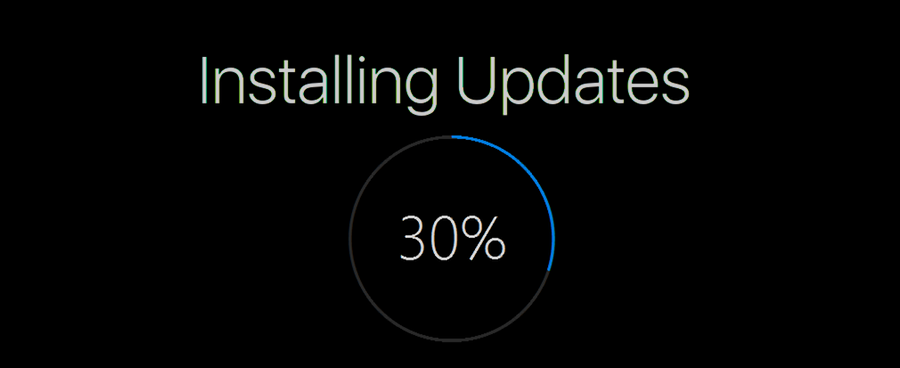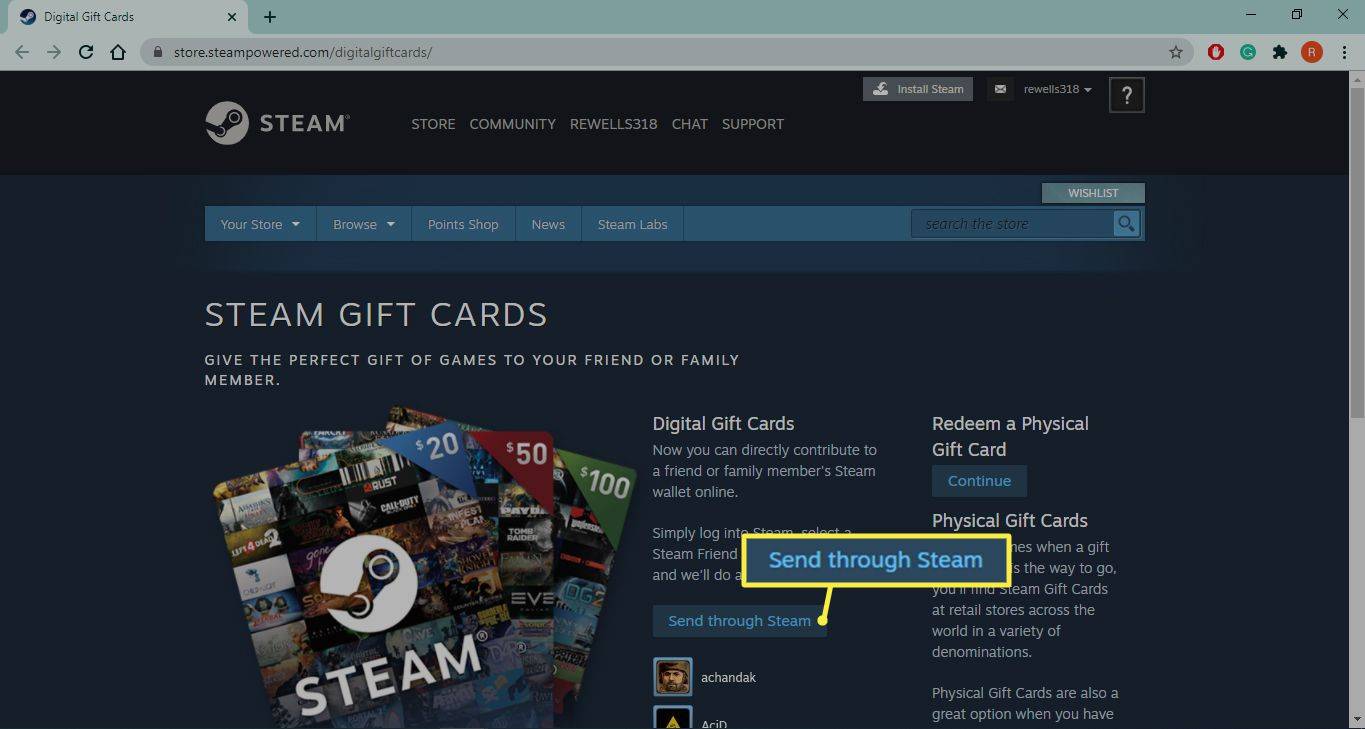Se o seu computador já foi infectado por malware, mas você não sabe de onde, pode ser devido a uma inicialização segura não suportada. Um status de inicialização segura sem suporte pode expor seu PC a software mal-intencionado durante a inicialização do Windows 8, 8.1 ou 10 e impedir que você atualize para o Windows 11.

A inicialização segura pode não ser suportada por vários motivos. Neste artigo, você descobrirá o que são e como corrigi-los.
Razões para estado de inicialização segura não suportado
A exibição de “Inicialização segura não suportada/indisponível/desativada” na tela ao tentar atualizar o sistema operacional do computador pode ocorrer pelos seguintes motivos:
- Seu Secure Boot e Trusted Platform Module (TPM) estão desabilitados mesmo que seu PC esteja configurado para Unified Extensible Firmware Interface (UEFI).
- Seu sistema básico de entrada/saída (BIOS) está definido incorretamente para o modo Legacy Boot, usado anteriormente por outras versões do sistema operacional Windows.
- A tabela de partição do seu disco de inicialização está incorretamente definida como Master Boot Record (MBR).
- Seu computador não é compatível com UEFI e Secure Boot.
Como é difícil dizer qual problema é a causa do seu problema atual, talvez seja necessário realizar várias verificações. As seções a seguir mostrarão, passo a passo, como examinar cada possibilidade e corrigir aquela que é a culpada.
Como verificar o estado da inicialização segura e ativá-la no BIOS
Sua primeira etapa será garantir que o Secure Boot esteja realmente desativado. Você pode querer fazer isso antes mesmo de tentar atualizar seu Windows porque alguns malwares podem fingir que o Secure Boot está ativado mesmo quando não está.
Veja como verificar se o Secure Boot está ativado:
como salvar fotos do google
- Pressione as teclas Window e “R” no teclado para iniciar a caixa de diálogo Executar.

- Digite “
msinfo32”.
- Clique em 'OK' para abrir a janela 'Informações do sistema'.

- Abra o “Resumo do sistema” no painel esquerdo.

- Encontre o “Secure Boot State” no painel direito.

Se ao lado de “Estado de inicialização segura” estiver escrito “Sem suporte” ou “Desativado”, continue com estas etapas:
- Pressione simultaneamente as teclas Window e “I” para iniciar a janela “Settings”.

- Acesse 'Atualizações e segurança'.

- Navegue até 'Recuperação'.

- Na seção “Inicialização avançada”, pressione “Reiniciar agora”.

Assim que o seu PC reiniciar, ele entrará no BIOS. Prossiga com os seguintes passos:
- Clique em 'Solucionar problemas'.

- No menu “Inicialização avançada”, pressione “Opções avançadas”.

- Clique em 'Configurações de firmware UEFI'.

- Pressione 'Reiniciar' para alternar para o UEFI Bios do seu computador.

- Clique em “BIOS Setup” e vá para “Secure Boot” no painel esquerdo.

- Pressione “Secure Boot Enable” Confirme a ação.

- Reinicie o computador assim que a opção estiver ativada e verifique se o Secure Boot está ativado.
Observe que essas etapas podem variar de acordo com cada placa-mãe. Se você não conseguir encontrar nenhuma opção nas etapas acima, encontre as instruções no manual do fabricante do computador.
Como ativar o suporte TPM
A instalação do Windows 11 no seu PC é possível sem o chip TPM com algumas soluções alternativas. Mas se você não resolver o problema agora, ele pode voltar para assombrá-lo.
Veja como habilitar o suporte TPM em seu computador:
- Abra a caixa de diálogo Executar novamente pressionando as teclas Window e “R” ao mesmo tempo.

- Digite “
tpm.msc”.
- Clique OK.'

- Vá para a guia 'Ação' na janela 'Gerenciamento de TPM'.

- Selecione “Preparar o TPM…”

- Reinicie o seu PC e veja se o Secure Boot não suportado está ativado.
Como mudar o modo BIOS para UEFI
Conforme mencionado, uma das possíveis causas do problema “Secure Boot unsupported” é que o BIOS do seu PC está configurado para o modo Legacy Boot. A diferença entre esses dois modos está na maneira como eles localizam o destino de inicialização.
como desativar a substituição nas planilhas do google
No entanto, como a versão mais recente, o UEFI é mais seguro e melhor na proteção do sistema contra boot kits e rootkits durante a inicialização. Também é mais rápido na inicialização do computador, oferece capacidade de programa expandida e tem melhor desempenho e escalabilidade.
Para alterar o modo BIOS de Legacy para UEFI, faça o seguinte:
- Pressione as teclas Windows e “R” para abrir a caixa de comando Executar.

- Escreva “
msinfo32”.
- Pressione “Enter” no teclado para visualizar a janela “Informações do sistema”.

- Selecione 'Resumo do sistema'.

- Verifique se o modo BIOS no painel direito está definido como “Legado”.

- Se o seu BIOS estiver definido como 'Legado', você terá que 'Reiniciar' o computador novamente.

- Quando o computador estiver ligado, pressione F1/F2/F3/F10/F12 e a tecla “Esc” ou “Delete” para abrir a janela de configuração do BIOS.

- Pressione a tecla de seta para a direita para acessar a guia “Boot” e clique em “UEFI/BIOS Boot Mode”.

- Selecione 'Entrar'.

- Pressione as teclas de seta para cima e para baixo no teclado para selecionar “Modo de inicialização UEFI”.

- Clique na tecla “F10” e “Enter” para confirmar a ação e sair da Janela.

- Reinicie o seu PC novamente e verifique se o seu BIOS está definido como UEFI e se o problema com o Secure Boot foi corrigido.
Mais uma vez, as etapas para realizar essa ação podem diferir para você. Se você se perder em algum momento durante o tutorial, é melhor verificar o manual do fabricante do seu computador.
Como alterar o estilo de partição para GPT
Além de mudar seu BIOS para UEFI, você precisará mudar sua tabela de partições de MBR para GUID Partition Style (GPT). Mas antes de fazer isso, você precisa verificar se o disco de inicialização está definido como GPT.
Veja como verificar o estilo de partição do seu disco de inicialização:
- Abra a caixa de diálogo Executar pressionando as teclas Janela e “R”.

- Digite “
diskmgmt.msc”.
- Clique em 'OK' para abrir a janela 'Gerenciamento de disco'.

- Clique com o botão direito do mouse na unidade de disco rígido e selecione “Propriedades” no menu de contexto.

- Vá para a guia 'Volumes' no pop-up.

- Verifique se o “estilo de partição” é “Master Boot Record (MBR)”.

Agora, você pode prosseguir para alterá-lo para GPT com estas etapas:
- Na caixa “Pesquisar” no menu do computador, digite “
cmd”.
- Clique em “Executar como administrador”.

- Digite “
mbr2gpt /convert /disk: n /allowfullOS” na janela “Prompt de comando”.
- Pressione “Enter” no teclado e aguarde a conclusão da conversão.

- Após a conclusão do processo, reinicie o computador e verifique se o problema de inicialização segura foi corrigido.
Quais são os requisitos mínimos do sistema para instalar o Windows 11?
Seu sistema atual deve atender a vários requisitos antes de atualizá-lo para o Windows 11.
- Seu sistema deve ser o Windows 10, versão 2004 ou mais recente.
- O processador do seu PC deve ser de 1 GHz ou mais rápido, com dois ou mais núcleos em um processador de 64 bits compatível.
- A RAM do seu computador deve ser de 4 GB e o armazenamento deve ser de pelo menos 64 GB.
- O firmware do seu sistema deve ser compatível com UEFI e Secure Boot.
- O TPM do seu sistema deve ser a versão 2.0.
- A placa gráfica do seu computador deve ser compatível com DirectX 12 ou posterior com driver WDDM 2.0.
- A tela do seu computador deve ser 720p.
perguntas frequentes
O que pode acontecer se eu instalar o Windows 11 sem inicialização segura?
A instalação do Windows 11 sem Secure Boot é possível, mas pode resultar em instabilidade do sistema. Além disso, você pode não ter direito a atualizações da Microsoft, pois seu sistema não terá mais suporte.
Corrija a inicialização segura para uma atualização fácil do Windows
Atualizar seu computador para o Windows 11 pode ser complicado quando você tem riscos, como uma inicialização segura sem suporte. Felizmente, existem várias maneiras de corrigir esse problema sem ajuda profissional. No entanto, se você encontrar um problema com as etapas deste artigo, consulte o manual do seu PC ou entre em contato com o Suporte da Microsoft.
Você já tentou consertar sua inicialização segura sem suporte? Qual das etapas acima funcionou para você? Conte-nos nos comentários abaixo.