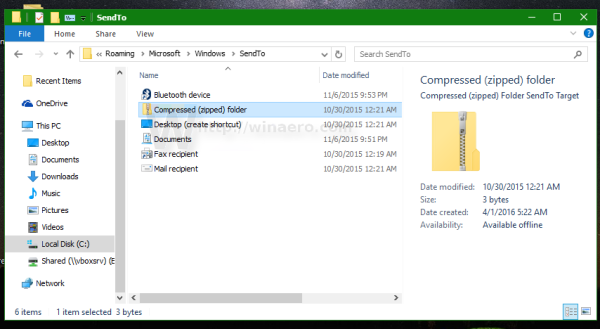A capacidade de criar um arquivo zip sem usar ferramentas de terceiros apareceu no Windows há muito tempo. A primeira versão do Windows com suporte de arquivo ZIP nativo foi o Windows Me. Todas as versões modernas do Windows suportam este formato de arquivo. Como você já deve saber, para colocar um arquivo ou pasta dentro de um arquivo zip no Windows 10, tudo o que você precisa fazer é clicar com o botão direito e selecionar Enviar para - Pasta compactada (zipada) no menu de contexto. No entanto, este item pode estar faltando no menu do botão direito. Neste artigo, veremos como restaurar este item se ele estiver faltando.
Propaganda
 O comando de pasta compactada (zipada) é apenas um atalho especial. Se este item desaparecer do menu de contexto, pode ser devido a corrupção do sistema de arquivos, infecção por malware ou algum aplicativo que excluiu o atalho Zip devido a um bug. Felizmente, é muito fácil restaurá-lo.
O comando de pasta compactada (zipada) é apenas um atalho especial. Se este item desaparecer do menu de contexto, pode ser devido a corrupção do sistema de arquivos, infecção por malware ou algum aplicativo que excluiu o atalho Zip devido a um bug. Felizmente, é muito fácil restaurá-lo.Correção da pasta Enviar para compactada (zipada) ausente no menu de contexto do Windows 10
Há uma cópia desse atalho no perfil de usuário padrão do Windows 10. Você pode simplesmente copiá-lo do perfil de usuário padrão de volta para seu perfil pessoal e pronto. Aqui está como.
Para restaurar a pasta compactada (zipada) no Windows 10 , faça o seguinte.
- Pressione as teclas de atalho Win + R juntas no teclado para abrir a caixa de diálogo Executar.
- Coloque o seguinte texto na caixa Executar:
C: Users Default AppData Roaming Microsoft Windows SendTo
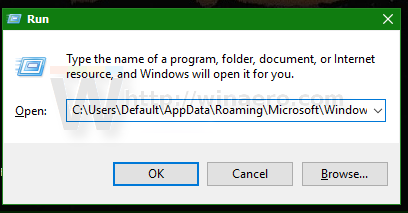
- Pressione Enter. A pasta apropriada será aberta no File Explorer:
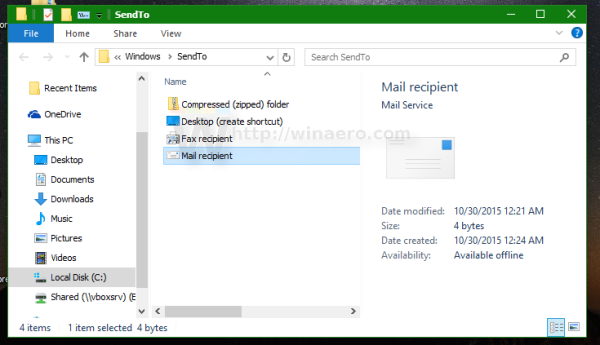
- Clique com o botão direito no item da pasta compactada (zipada) e selecione 'Copiar' no menu de contexto:
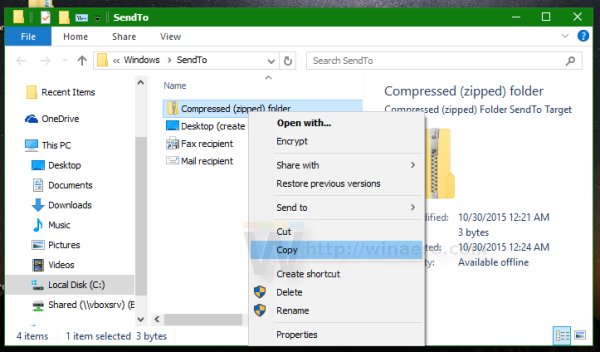
- Agora, digite ou copie e cole o seguinte texto na barra de endereço do Explorador de Arquivos:
% userprofile% AppData Roaming Microsoft Windows SendTo
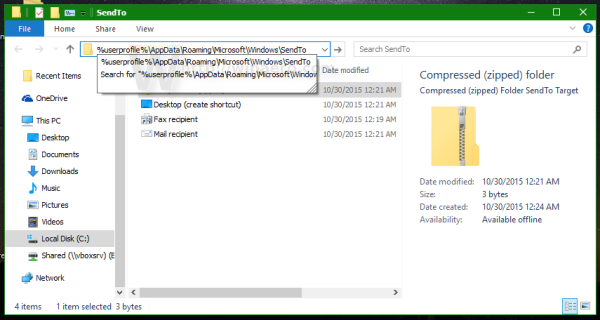
- A pasta apropriada será aberta no Explorador de Arquivos:
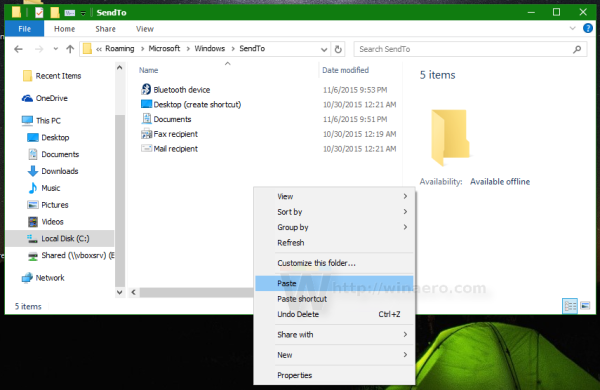 Cole o atalho que você copiou lá:
Cole o atalho que você copiou lá: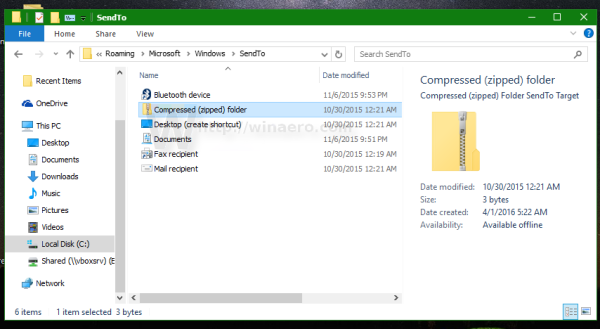
Você terminou. A correção funcionará instantaneamente. Basta clicar com o botão direito do mouse no arquivo ou pasta necessária depois de colar o atalho:
No File Explorer, você pode apenas selecionar os arquivos e pastas que deseja compactar, ir para a guia Compartilhar da Faixa de Opções e pressionar o botão Zip.
É isso aí.

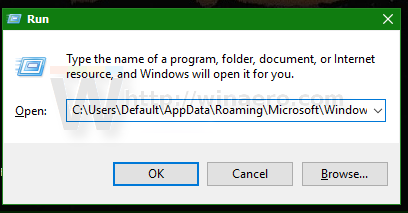
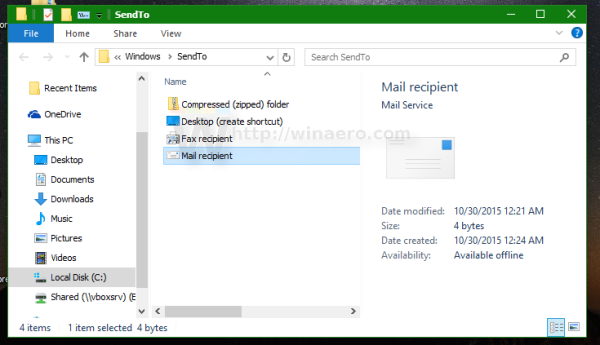
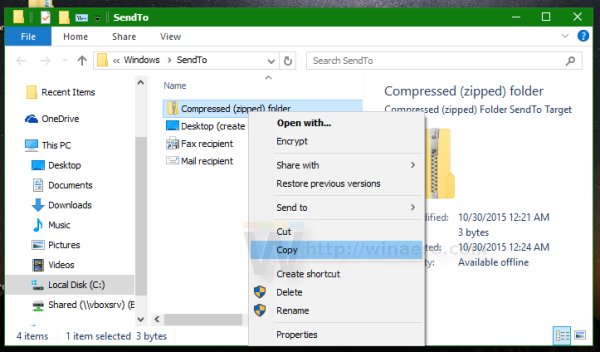
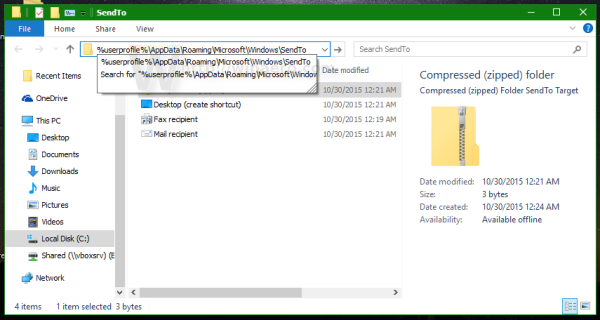
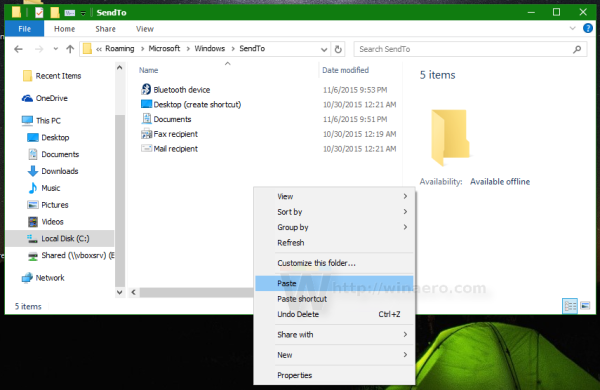 Cole o atalho que você copiou lá:
Cole o atalho que você copiou lá: