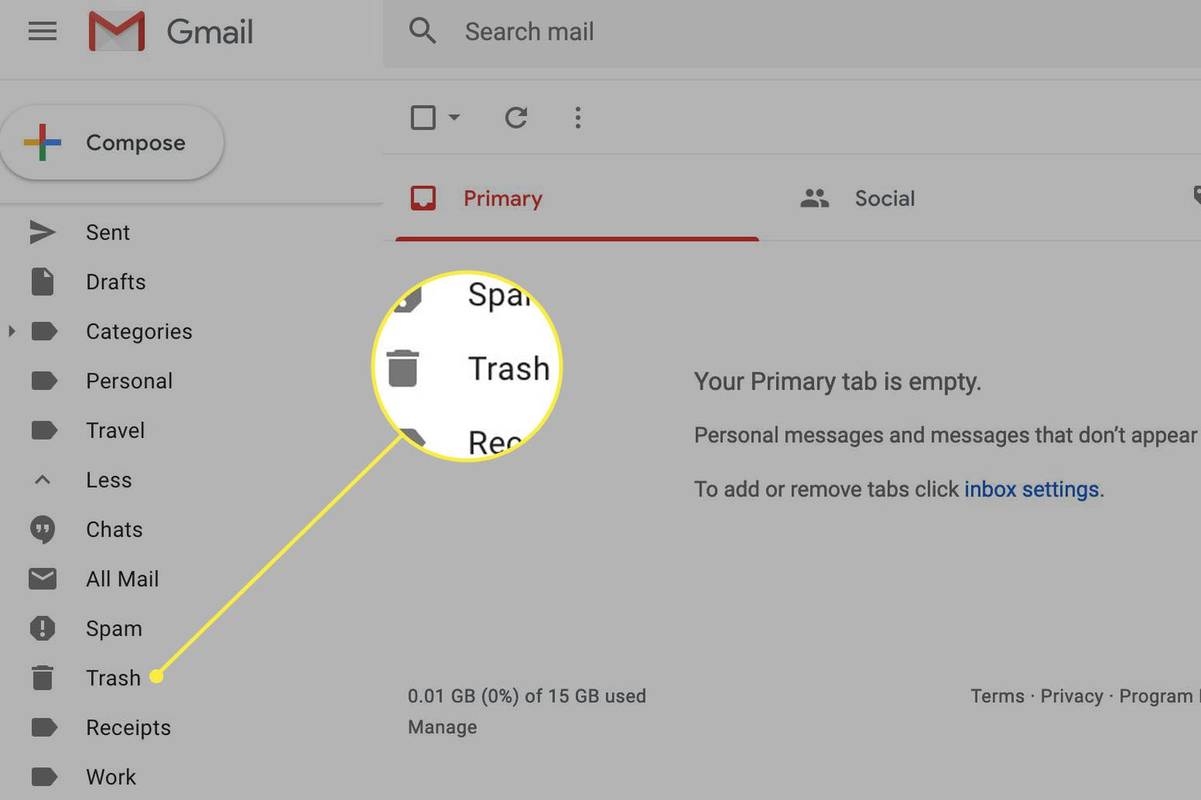No Windows 10, há vários ícones do sistema na área de notificação da barra de tarefas (bandeja do sistema). Esses ícones incluem Volume, Rede, Energia, Indicador de entrada e Centro de ação. A maioria deles são visíveis por padrão. Aqui está o que fazer se o ícone de volume estiver faltando na área da bandeja do sistema.
Propaganda
Em versões anteriores do Windows, o ícone Volume ficava oculto na bandeja do sistema se os drivers da placa de som não estivessem instalados no sistema operacional. Isso foi alterado nas versões modernas do Windows, como o Windows 8 e o Windows 10. O ícone é persistentemente visível na barra de tarefas.
![]()
No entanto, em várias situações, o ícone Volume pode ser oculto. Mesmo quando você tem todos os drivers instalados, o ícone pode permanecer inacessível. Para muitos usuários, isso é muito inconveniente. Com o ícone, você pode ajustar o nível de som com um clique, mas sem ele você é forçado a usar as teclas de atalho (se disponíveis), o aplicativo Configurações ou chamar o aplicativo Mixer diretamente. Consulte o seguinte artigo para referência:
Como ajustar o som do aplicativo individualmente no Windows 10
Para restaurar o ícone ausente, você pode tentar os métodos mostrados neste artigo.
Método 1
Verifique se o ícone de volume está oculto
- Clique no ícone de seta para cima na bandeja do sistema na barra de tarefas.
- Se você vir o ícone Volume no menu desdobrável, simplesmente arraste e solte-o na área da bandeja do sistema.

- O resultado será o seguinte.

Método # 2
Reinicie o aplicativo File Explorer
Às vezes, basta reiniciar o processo Explorer.exe para que o ícone fique visível na barra de tarefas. O Windows oferece várias maneiras secretas de sair do shell do Explorer. Consulte os seguintes artigos para aprender tudo sobre eles:
- Como reiniciar corretamente o shell do Explorer no Windows
- Adicionar menu de contexto Reiniciar Explorer no Windows 10
É muito fácil reiniciar o File Explorer com o Task Manager.
- Abra o Aplicativo gerenciador de tarefas .
- Se for o seguinte, mude para a visualização completa usando o link 'Mais detalhes' no canto inferior direito.

- Role para baixo até o aplicativo 'Windows Explorer' na guia 'Processos'. Selecione-o.
- O botão 'Finalizar tarefa' no canto inferior direito se transformará em 'Reiniciar'. Ou clique com o botão direito em 'Windows Explorer' e escolha Reiniciar.

Depois disso, veja se o ícone Volume aparece na bandeja do sistema.
Método # 3
Habilite o ícone de volume em Configurações
O ícone de volume pode ser desativado no aplicativo Configurações. Certifique-se de que você não o desativou lá.
- Abrir configurações .
- Vá para Personalização - Barra de Tarefas.

- À direita, clique no link 'Ativar ou desativar ícones do sistema' na área de notificação.

- Na próxima página, habilite a opção Volume.

Veja os seguintes artigos:
o que a estrela significa no snapchat
- Mostrar ou ocultar ícones do sistema na bandeja do Windows 10
- Sempre mostrar todos os ícones de bandeja no Windows 10
Se nada ajudar, você pode tentar redefinir as opções da área da bandeja do sistema no Registro.
Método # 4
Redefina os ícones da bandeja do sistema no Registro
- Pressione as teclas Win + R juntas no teclado para abrir a caixa de diálogo Executar e digite o seguinte na caixa Executar:
regedit
Isso irá abrir o Aplicativo Editor de registro para voce.
- Agora, pressione e segure Ctrl + Shift e clique com o botão direito na barra de tarefas. Você verá um novo itemSair do Explorer. Clique.
 Para obter mais detalhes sobre o comando Exit Explorer, consulte o seguinte artigo: Como reiniciar corretamente o shell do Explorer no Windows .
Para obter mais detalhes sobre o comando Exit Explorer, consulte o seguinte artigo: Como reiniciar corretamente o shell do Explorer no Windows . - Agora, volte ao Editor do Registro.
Vá para a seguinte chave do Registro:HKEY_CURRENT_USER Software Classes Local Settings Software Microsoft Windows CurrentVersion TrayNotify
- No painel direito, exclua o IconStreams Valor do registro.
- Agora exclua o PastIconsStream Valor do registro.

- Pressione Ctrl + Shift + Esc para abrir o gerenciador de tarefas . Use Arquivo -> Executar novo item de menu de tarefas no Gerenciador de Tarefas. TipoExploradorna caixa de diálogo 'Criar nova tarefa' e pressione Enter para restaurar a área de trabalho.
Finalmente, você deve verificar se o ícone Volume está desabilitado com a Política de Grupo.
Método # 5
Verifique as restrições da Política de Grupo Local
- Abrir Editor de registro .
- Vá para a seguinte chave do Registro:
HKEY_CURRENT_USER Software Microsoft Windows CurrentVersion Policies Explorer
Dica: Veja como pular para a chave de registro desejada com um clique .
- À direita, procure o valor DWORD de 32 bits HideSCAVolume .

- Exclua o valor.
- Reinicie o Windows 10 .
Usando a GUI
Se você estiver executando o Windows 10 Pro, Enterprise ou Education edição , você pode usar o aplicativo Editor de Política de Grupo Local para configurar as opções mencionadas acima com uma GUI.
- Pressione as teclas Win + R juntas no teclado e digite:
gpedit.msc
Pressione Enter.

- O Editor de Política de Grupo será aberto. Vamos paraConfiguração do usuário> Modelos administrativos> menu Iniciar e barra de tarefas.
- Defina a opção de políticaRemova o controle de volumeparaNão configurado.

- Reinicie o Windows 10 .
É isso aí.