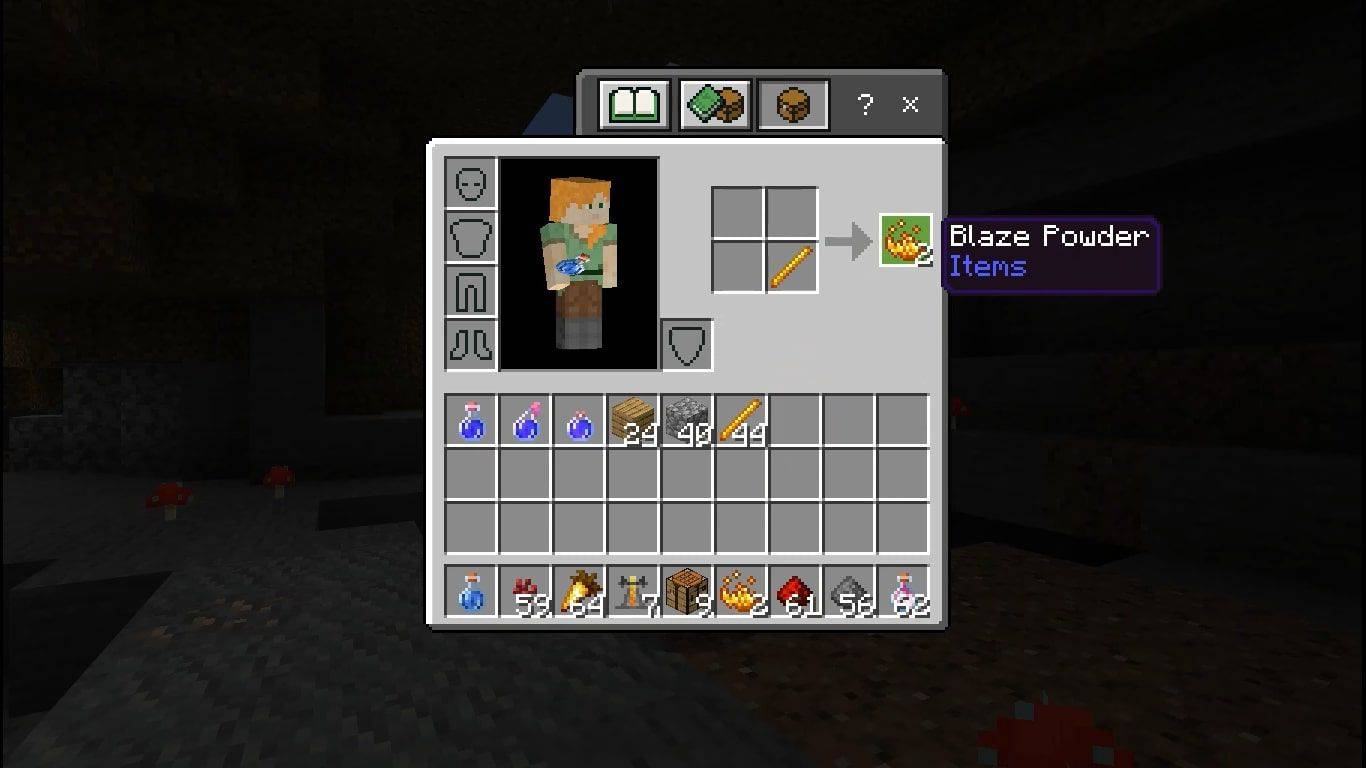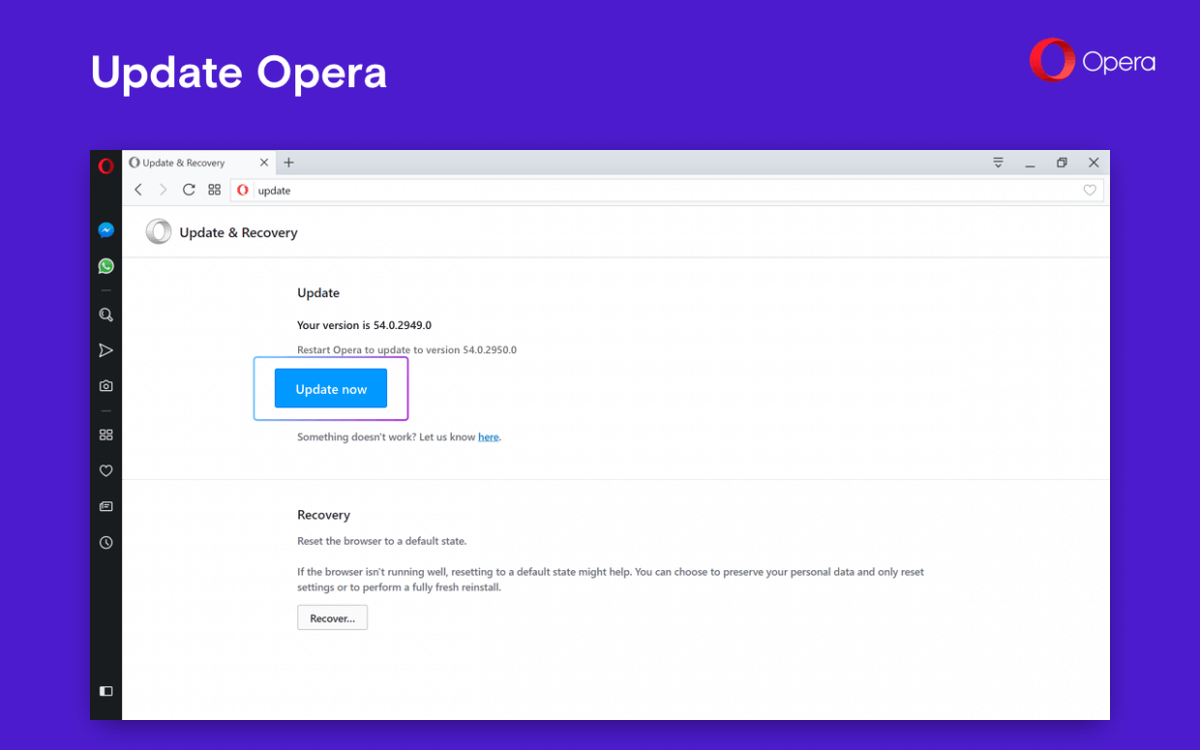Desde que a Microsoft redesenhou a barra de tarefas do Windows 7 e simplesmente a declarou superior, os usuários de longa data do Windows ficaram frustrados por não poderem usá-la da maneira como estavam acostumados nas versões clássicas do Windows. A barra de tarefas reimaginada não apenas mudou o design de muitos recursos sem dar nenhuma escolha, mas também eliminou alguns recursos da barra de tarefas clássica. Vamos ver como podemos fazer a nova barra de tarefas funcionar exatamente como a boa e velha barra de tarefas clássica. Você precisará instalar um programa gratuito de terceiros.
Propaganda
Nem todos os recursos da barra de tarefas do Windows 10 são ruins. Ele tem algumas melhorias genuínas, como ícones maiores, a capacidade de reorganizar ícones de aplicativos em execução, listas de atalhos e uma bandeja do sistema onde você pode facilmente arrastar e soltar ícones dentro e fora da área de estouro para notificações. Existem também algumas melhorias sutis, como a data sempre visível, barras de progresso nos botões da barra de tarefas, emblemas de notificação , o ícone se sobrepõe para indicar o status e miniatura pop-ups.
O novo conceito de fixação assume as responsabilidades do Inicialização rápida barra de ferramentas, mas não bastante deixar você fixar tudo . Definitivamente, existem algumas melhorias, mas não há razão para que os usuários devam tolerar a perda de muitos recursos clássicos da barra de tarefas, como não ser capaz de:
como mudar sua voz na discórdia
- Separe os aplicativos em execução dos aplicativos não executados / fixados
- Acesse o botão direito (menu de contexto) usando apenas o mouse
- Desagrupar várias janelas do mesmo aplicativo
- Reduza o espaçamento extra entre os ícones da barra de tarefas e os ícones da área de notificação
- Veja detalhes extras nas dicas de aplicativos fixados
- Ter várias colunas de ícones para a execução de aplicativos quando a barra de tarefas estiver vertical
- Selecione os botões da barra de tarefas e execute ações de grupo neles, como minimizar, ajustar, fechar ou em cascata de grupo
- Desative o comportamento Sempre ativo
..... e várias outras limitações
A boa notícia é que, embora a Microsoft não considere dar aos usuários flexibilidade na personalização da Barra de Tarefas, um desenvolvedor terceirizado, RaMMicHaeL se encarregou de corrigir todos esses problemas e nos permitir ajustar a barra de tarefas a nosso gosto. Seu aplicativo gratuito, '7 Taskbar Tweaker', permite configurar a barra de tarefas exatamente da maneira que você deseja e faz isso usando seu próprio código, não ajustando valores de registro. Vejamos alguns dos recursos e opções que oferece para fazer com que a nova barra de tarefas se comporte como a clássica.
Para obter a barra de tarefas clássica do Windows XP no Windows 10 , faça o seguinte.
- Faça o download do ajuste superior da barra de tarefas . É de uso gratuito. O instalador vem com uma opção padrão, bem como uma opção portátil. Se você escolher Padrão, as configurações serão armazenadas no registro. A versão portátil irá armazenar configurações em arquivos INI. Recomendo que você faça uma instalação padrão para que possa excluir facilmente os valores do Registro a qualquer momento para voltar às configurações padrão.

- Depois de abri-lo, ele mostra o ícone da bandeja (área de notificação).
 Clique no ícone para acessar suas opções regulares e clique com o botão direito para acessar mais opções avançadas. Vamos explorar algumas das opções básicas, uma por uma.
Clique no ícone para acessar suas opções regulares e clique com o botão direito para acessar mais opções avançadas. Vamos explorar algumas das opções básicas, uma por uma. - A opção 'clique com o botão direito' permite alterar o que o clique direito nos botões da barra de tarefas faz. Eu recomendo que você defina paraMenu da janela padrãoem vez da Lista de Atalhos padrão. Você ainda pode acessar os jumplists de 3 maneiras diferentes, mesmo se definir o clique direito regular para mostrar o menu de contexto. Você pode Shift + clique com o botão direito do mouse para mostrar o salto. Você pode arrastar qualquer botão da barra de tarefas em direção ao centro da tela para mostrar o jumplist. Finalmente, você pode usar as teclas de atalho de combinação do teclado, Win + Alt + 1..9 para acessar o jumplist de um aplicativo. Antes:

Depois de:
- A próxima opção permite configurar o que o clique do meio faz. A barra de tarefas clássica não tinha uso para o clique do meio, então você pode configurá-la como quiser. Eu defini paraFechar.

- A próxima opção trata do que fazer cair algo sobre o botão da barra de tarefas. Por padrão, quando você arrasta um arquivo do Explorer ou da área de trabalho para um ícone na barra de tarefas, ele é fixado na lista de contatos do ícone. Você pode mudar isso para arrastar um arquivo para abri-lo com o programa para o qual você o arrastou. Na barra de tarefas clássica, você pode arrastar um arquivo para um ícone dentro do Quick Launch para abri-lo. Você também pode arrastar um arquivo para o ícone de um aplicativo em execução, aguardar que a janela seja focada ou Alt-Tab para ela e, em seguida, soltá-lo dentro da janela. Eu pessoalmente deixo a opção padrão para 'Fixar em'porque eu posso manter pressionada a tecla Shift enquanto arrasto para fazer um Abrir com.
- A próxima opção permite que você desative essas visualizações em miniatura, de forma que apenas uma dica de ferramenta seja exibida como a clássica Barra de Tarefas, ou transforme as visualizações em uma lista. As visualizações em miniatura são inúteis e irritantes para mim porque aparecem nos momentos mais inoportunos e não mostram nada de útil por serem tão pequenas. Além disso, se houver mais de uma janela de um aplicativo aberta, as miniaturas parecem muito semelhantes e é difícil distinguir entre as duas sem passar o mouse sobre as miniaturas para visualizar a janela real. Então, eu recomendo que você altere esta opção para Lista .
Miniaturas:

Lista:
Dica de bônus: o Windows inclui um valor de registro secreto oculto para personalizar esse comportamento específico. Você pode definir o seguinte valor de registro de forma que, para um único aplicativo, uma miniatura seja exibida, mas se houver mais de 1 janela do aplicativo aberta, ele exibirá automaticamente uma lista. Na verdade, é melhor do que a opção 7 + do Tweaker da barra de tarefas, portanto, se você definir o valor do registro, defina a opção 7 + TT como 'Mostrar visualização em miniatura (padrão)'. Veja o artigo Como desativar miniaturas de visualização da barra de tarefas no Windows 10 . - A próxima opção controla o comportamento das miniaturas. Verificando 'Arraste para reordenar'permite que as miniaturas sejam reorganizadas como os botões da barra de tarefas. Se você alterou as miniaturas para uma lista, também pode arrastar os itens da lista para cima e para baixo. Eu também recomendo verificar 'Clicar com o botão esquerdo na miniatura ativa minimiza a janela'porque este era o comportamento clássico da Barra de Tarefas. Isso é útil se os botões da barra de tarefas forem combinados.
- Verifica 'Remova a lacuna extra entre os itens'para que os ícones sejam colocados menos distantes. Nós cobriu esta opção em detalhes .
- A seção de agrupamento e combinação é a mais importante. A barra de tarefas clássica permite que você desative o agrupamento, enquanto a nova não permite que você altere isso, a menos que você use 7 + TT. Defina isso como 'Não agrupe'. Verifique também 'Não agrupe itens fixados', para que você possa separar de forma limpa aplicativos em execução de aplicativos em não execução. Esta opção é importante para reduzir a distância que o mouse precisa percorrer para alternar entre os aplicativos em execução.
- A próxima opção permite que você sempre combine botões agrupados ou nunca os combine. Pessoalmente, sinto que qualquer forma de combinação não é intuitiva porque requer mais cliques para alternar entre os aplicativos. Além disso, o agrupamento elimina a capacidade de arrastar livremente botões individuais da janela do aplicativo. Então defina isso para 'Não combine botões agrupados'. Também existem opções para combinar itens, mas decombiná-los quando o mouse passa sobre eles. Esse nível de personalização é excelente. Parabéns a RaMMicHaeL por dar o que a Microsoft não deu.

- A seção 'Clique com o botão esquerdo no item combinado' será de interesse para aqueles que preferem botões combinados, mas possuem o Windowsabre a última janela se inativo, caso contrário, abre a visualização em miniatura.
As próximas opções na última coluna permitem personalizar o comportamento da barra de tarefas com a roda do mouse. Se você usa um dispositivo móvel, como um laptop com touchpad ou um tablet com tela sensível ao toque, essas opções não são importantes. - O 'Clique duas vezes no espaço vazio'opção é outra útil. Ele pode realizar várias funções - Mostrar a área de trabalho, mostrar um Alt-Tab aderente (o mesmo que Ctrl + Alt + Tab), abrir o Gerenciador de Tarefas, mostrar um Inspetor da Barra de Tarefas, ativar / desativar o volume do sistema, alternar o comportamento de ocultar automaticamente da Barra de Tarefas. Novamente, o nível abundante de personalização é simplesmente excelente. Eu defini paraInspetor da barra de tarefasjá que todos os outros recursos possuem teclas de atalho de teclado direto no Windows. O Inspetor da Barra de Tarefas é um recurso bastante surpreendente do 7 ou 6 Tweaker da Barra de Tarefas.
O que é o Inspetor da barra de tarefas:

Inspetor da barra de tarefas
O Inspetor da barra de tarefas permite que você visualize AppIDs de aplicativos de desktop. AppIDs são armazenados no registro (para aplicativos UWP) e também podem ser armazenados dentro de atalhos. Atalhos com a propriedade AppUserModelID são usados por alguns programas de desktop e todos os aplicativos UWP para inicialização.
O Inspetor da barra de tarefas usa AppIDs para permitir que você controle ainda mais o agrupamento de ícones da barra de tarefas por aplicativo! Você pode clicar com o botão direito em um AppID para controlar se esse aplicativo sempre mostra rótulos ou é sempre ou nunca combinado / agrupado. Você também pode selecionar vários aplicativos / tarefas em execução no Inspetor da barra de tarefas e clicar com o botão direito neles para agrupar, fechar, minimizar ou ajustá-los (lado a lado horizontalmente e verticalmente). Depois de abrir o Inspetor da barra de tarefas, você também pode operá-lo usando o teclado. Ctrl + A seleciona todos os itens e as teclas Ctrl / Shift permitem selecionar tarefas, da mesma forma que selecionaria arquivos no Explorer.
como desbanir alguém de um servidor discord
Bem, por enquanto é isso. Você pode ver que 7+ Taskbar Tweaker é um aplicativo extraordinário. As opções avançadas de 7 + tweaker da barra de tarefas são abordados em outro artigo .


 Clique no ícone para acessar suas opções regulares e clique com o botão direito para acessar mais opções avançadas. Vamos explorar algumas das opções básicas, uma por uma.
Clique no ícone para acessar suas opções regulares e clique com o botão direito para acessar mais opções avançadas. Vamos explorar algumas das opções básicas, uma por uma.