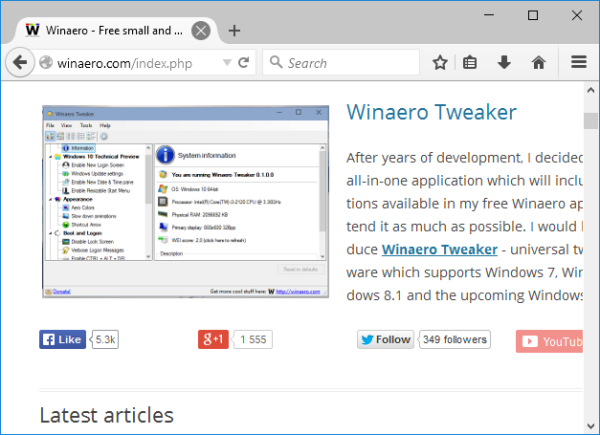Links de dispositivos
O Discord recebe novos recursos de vez em quando. Depois disso, os usuários agora podem adicionar uma seção Sobre mim que você pode ver quando clicar no perfil deles. Você pode digitar praticamente o que quiser, e há letras suficientes para autoapresentações mais longas. Mesmo assim, nem todos sabem como ativar esse recurso.

Não procure mais se você é novo no Discord e deseja ativar esse recurso legal. Listaremos todas as etapas para você. Leia para os detalhes.
Como adicionar sobre mim no Discord em um iPhone
O Discord facilita a personalização do seu perfil mesmo no celular, e as etapas são bem próximas do cliente para PC ou da versão baseada na web. Essa facilidade de uso também inclui a configuração de sua seção Sobre mim. Ele ajuda os usuários a economizar tempo e permite que outras pessoas descubram quem você é.
Para as etapas do iPhone, veja abaixo:
- Inicie o Discord para iPhone.

- Desliza para a direita.

- No canto inferior direito, procure sua foto de perfil.

- Vá para Configurações do usuário.
- Vá para o perfil do usuário.

- Procure a seção Sobre mim.

- Toque nele e comece a digitar.

- Quando terminar, salve suas configurações.

É tão fácil no iPhone e em todos os outros dispositivos. Você só tem 190 caracteres para trabalhar, mas não precisa de mais do que isso com um planejamento cuidadoso. Recomendamos listar apenas o básico ou até mesmo uma frase engraçada, se quiser.
Embora você possa usar todos os emojis padrão do Discord na seção Sobre mim, emojis personalizados estão fora dos limites. Para adicionar um emoji, encapsule uma palavra com dois pontos, como:aperto de mão:para o emoji de aperto de mão.
A melhor parte desse recurso é que todos os usuários podem configurar um em segundos e você não precisa do Nitro para usá-lo. Opções extras, como um banner, exigirão uma assinatura do Nitro.
o que acontece quando você apaga a conta discord
Como adicionar sobre mim no Discord em um Android
Graças à forma como o Discord projetou sua interface de usuário, os usuários do Discord do Android podem usar etapas semelhantes às de um iPhone. Ambas as versões são idênticas em quase todos os aspectos também. Assim, você provavelmente achará fácil escrever a seção Sobre mim no Android também.
Estas são as etapas para dispositivos Android:
- Vá para Discord para Android.

- Ao chegar a um servidor, deslize para a esquerda.

- Toque na sua foto de perfil no canto inferior direito.

- Vá para Configurações do usuário.
- Selecione Perfil do usuário.

- Encontre a seção Sobre mim na tela.

- Toque nele.

- Digite o que quiser.

- Salve suas configurações.

Demorou anos para o Discord implementar o recurso Sobre mim, mas agora que está aqui, qualquer um pode exibir o que deseja que os outros vejam.
Como adicionar sobre mim no Discord em um iPad
Os usuários do iPad também usam as etapas descritas acima, pois o sistema operacional do iPad é idêntico ao do iPhone. Você pode aproveitar a tela e o teclado maiores, mas não há muita diferença ao usar o Discord em qualquer dispositivo.
Os usuários podem abrir o iPad e começar a editar a seção Sobre mim imediatamente. Veja como funciona:
- Inicie o Discord no seu iPad.

- Deslize para a direita para revelar uma barra perto da parte inferior da tela.

- Encontre sua foto de perfil perto do canto inferior esquerdo.

- Toque em Configurações do usuário.

- Vá para o perfil do usuário.

- Encontre a seção Sobre mim.

- Toque nele e preencha seu perfil.

- Salve suas configurações.

- Agora, todos podem ver o que a seção Sobre mim diz sobre você.
Como adicionar sobre mim no Discord em um PC
Os usuários de PC também compartilham o mesmo conjunto de instruções, estejam usando a versão baseada na web ou um cliente Discord local. Existem algumas etapas extras no PC, como usar o botão Salvar alterações antes que sua nova página Sobre mim seja preservada. E se você sair sem clicar no botão, terá que digitar tudo de novo. No entanto, quaisquer diferenças são relativamente pequenas.
como tornar uma conta do gmail padrão
Dê uma olhada nestas instruções para usuários de PC:
- Inicie o Discord para o seu navegador ou abra o cliente.

- Clique no ícone de engrenagem localizado no canto inferior esquerdo.

- Em Configurações do usuário, procure por Perfil do usuário.

- Clique na seção Sobre mim.

- Comece a digitar para preencher a seção Sobre mim.

- Antes de sair, clique no botão Salvar alterações que aparece na parte inferior.

- Depois disso, você pode sair e visualizar sua nova seção Sobre mim.
Algumas coisas parecerão diferentes das versões móveis do Discord porque o aplicativo para smartphones e tablets é otimizado para uma tela menor.
A versão desktop permite que você veja mais opções de uma só vez, mas como você pode ver, os caminhos e menus para navegar são relativamente semelhantes.
Por favor, leia minha biografia
Ter uma seção onde você pode se apresentar em algumas frases curtas permite que outros usuários o conheçam melhor. Claro, você pode optar por ter algumas citações inspiradoras ou até mesmo piadas na seção Sobre mim. Afinal, você é quem controla sua conta do Discord.
O que você coloca na sua seção Discord About Me? Que outros recursos você gostaria que o Discord apresentasse? Deixe-nos saber o que você pensa na seção de comentários abaixo.