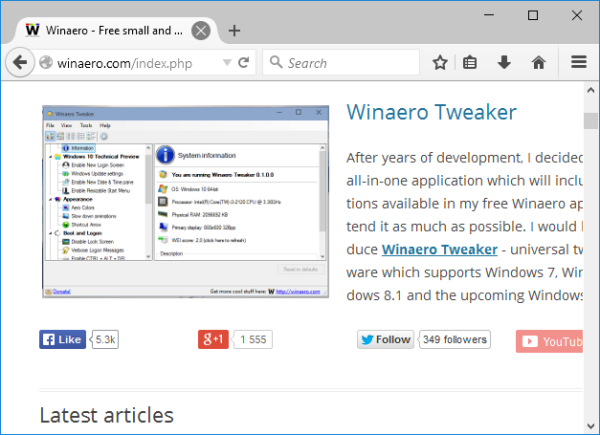Links de dispositivos
Um banner de perfil é uma ótima maneira de personalizar sua conta do Discord e destacá-la do resto. Ele ajuda você a preencher seu ícone de perfil com um de seus jogos, filmes, memes ou personagens de anime favoritos. Você pode até preencher o espaço com seu próprio rosto.

Antes de analisar as etapas para alterar o banner do seu perfil no Discord para uma imagem personalizada, é importante observar que esse recurso está disponível apenas para usuários do Nitro. Se você não estiver no plano Nitro, terá que se contentar com uma lista limitada de 10 a 15 banners pré-fabricados. Esses banners apresentam designs básicos e cores sólidas. Além disso, você não pode configurar ou alterar seu banner nos aplicativos móveis Discord. Você só pode fazer isso em suas versões para desktop.
Este artigo mostrará como alterar o banner do seu perfil do Discord para garantir que seu perfil se destaque.
Como adicionar ou alterar um banner de perfil no Discord em um PC
Um banner de perfil é uma obra de arte que você pode adicionar à sua conta do Discord. Todos o verão quando visitarem seu perfil, por isso é uma ótima maneira de personalizar sua experiência no aplicativo. O aplicativo Discord para PCs foi projetado com uma interface atraente que permite personalizar sua conta como quiser.
No entanto, o objetivo de longo prazo do Discord é tornar os banners completamente personalizáveis para todos os usuários da plataforma.
Se você deseja adicionar um banner legal à sua conta, siga estas etapas:
- Inicie o aplicativo de desktop Discord.

- Clique em Configurações do usuário no canto inferior esquerdo. O ícone Configurações do usuário tem a forma de uma engrenagem, ao lado do ícone do microfone e do seu avatar.

- Quando a seção de configurações for aberta, clique em Editar perfil.

- Em seguida, clique em Alterar Banner. Isso iniciará o Explorador de Arquivos para ajudá-lo a navegar até a pasta onde seu novo banner está salvo. Se você não estiver em um plano Nitro, não verá o ícone Alterar banner. Em vez disso, haverá um link para ajudá-lo a desbloquear o Nitro e aproveitar um dos pacotes oferecidos. Tudo o que você precisa fazer é seguir as instruções na tela e fazer o pagamento necessário.

- Depois de encontrar a imagem desejada, clique duas vezes nela ou clique em Abrir na parte inferior da janela do Explorador de Arquivos.

- Uma nova janela aparecerá, permitindo que você redimensione ou mova sua imagem de acordo com as diretrizes de personalização de banner do Discord. O banner terá a forma de um círculo e você pode ajustar seu tamanho como achar melhor. Quando terminar, clique em aplicar.

- Clique em Salvar alterações no canto inferior esquerdo. Se você não estiver satisfeito com o novo visual do seu banner, clique em Redefinir e redimensione sua imagem para sua satisfação.

E voilá! Agora você tem um novo banner que se destaca, mostra sua criatividade e mantém os outros usuários grudados no seu perfil.
como resfriar meu laptop
Como adicionar ou alterar um banner de perfil no Discord em um Mac
Na superfície, o Discord é um aplicativo de bate-papo por voz e texto para jogadores. No entanto, por baixo de seus muitos recursos, há um que o destaca de outros aplicativos de bate-papo: é criado para jogadores por jogadores. Os computadores Mac são perfeitos para o Discord porque possuem placas gráficas poderosas com excelente aceleração de hardware para acompanhar sua jogabilidade.
Se você deseja destacar sua conta do Discord, um banner de perfil é uma ótima maneira de começar. Para adicionar ou alterar um banner de perfil no Discord no Mac, siga estas etapas:
- Abra o aplicativo de desktop Discord e insira suas credenciais para entrar em sua conta.
- Clique no ícone de engrenagem no canto inferior esquerdo. Isso abrirá a seção Configurações do usuário, onde você pode fazer alterações no seu perfil.

- Clique em Editar perfil.

- Em seguida, clique em Alterar banner e prossiga para selecionar o arquivo que deseja usar como seu banner.

- Depois de escolher a imagem que deseja usar, você pode usar os controles na tela para fazer mais ajustes. Por exemplo, você pode optar por usar apenas uma parte da imagem e descartar o restante.
- Clique em aplicar e, em seguida, clique em Salvar alterações no canto inferior direito.

Tipos de banners de perfil do Discord que você pode enviar
Existem muitos tipos diferentes de banners que você pode enviar. Confira abaixo e escolha o que funcionará melhor para você:
a) Imagens normais
Seu banner pode ser qualquer imagem estática, incluindo arquivos PNG, JPEG e JPG. No entanto, ele deve seguir as diretrizes de banner do perfil do Discord. As dimensões recomendadas são 600 x 240 e o tamanho do arquivo não deve ultrapassar 10 MB. Se você enviar uma imagem quadrada, os algoritmos do Discord a cortarão automaticamente em uma circular. Assim, é importante editar o banner e selecionar a parte que mais lhe interessa antes de adicioná-lo à sua conta.
b) GIFs animados:
GIFs animados podem ser a maneira perfeita de capturar a atenção de outros usuários. Você pode usá-los para criar um ícone dinâmico que está sempre mudando, pegando a ideia de um avatar e expandindo-a muito além de simples imagens estáticas. Você pode criar seu próprio GIF animado ou baixar um de plataformas confiáveis como Giphy ou Imgur.
Perguntas frequentes adicionais
O Banner do Discord substitui o avatar do seu perfil?
A resposta é não.
O avatar do seu perfil no Discord é a imagem que acompanha o seu nome de usuário. Ele aparece como uma miniatura em bate-papos e DMs. Seu banner de perfil, por outro lado, funciona muito bem como fotos de capa no Facebook. É um gráfico que só pode ser visto quando os usuários visitam seu perfil. Isto. O banner do seu perfil pode ser o que você quiser - uma foto do seu personagem favorito, um meme com texto ou apenas um texto simples.
Rejuvenesça sua conta do Discord
Um banner de perfil do Discord é uma ótima maneira de garantir que seus amigos saibam o que está acontecendo em sua vida. Ele ajuda outros usuários do Discord a acompanhar o que você está jogando, lendo ou assistindo. Você pode escolher qualquer tipo de plano de fundo, design ou qualquer coisa que queira representá-lo. Você pode até mostrar sua pintura mais recente. E a melhor parte? O banner não precisa envelhecer. Você pode atualizá-lo a cada poucas semanas ou mais cedo, dependendo de quão criativo você é.
No final do dia, verifique se o banner do seu perfil é algo que você tem orgulho de mostrar às pessoas que visitam seu perfil, pois elas o verão toda vez que iniciarem uma conversa com você.
por que meu airpod esquerdo não está funcionando
Você já tentou adicionar ou alterar um banner de perfil no Discord? Como foi? Deixe-nos saber na seção de comentários abaixo.