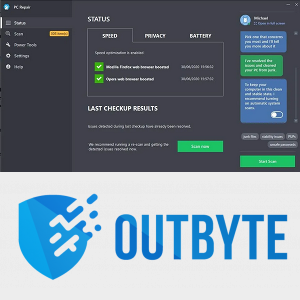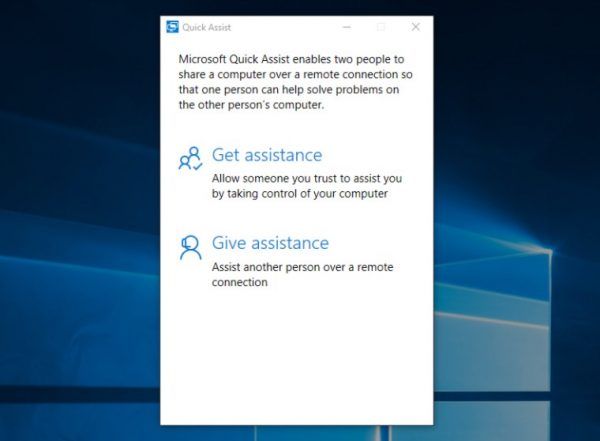Vivemos na era da integração de aplicativos. Embora você não possa colocar todos os aplicativos de que precisa em um único aplicativo mestre, existem muitas integrações que reúnem recursos de vários aplicativos.
O Slack é um bom exemplo desse tipo de aplicativo. Em si, é um software de gerenciamento e comunicação. No entanto, ele também oferece várias integrações de aplicativos. O Google Agenda é um exemplo de adição de aplicativo que tornará sua vida e organização muito mais fácil.
Neste artigo, ensinaremos como adicionar o Google Agenda ao Slack e forneceremos algumas informações úteis sobre o assunto.
Por que adicionar o Google Agenda ao Slack?
O Slack não contém um recurso de calendário em si. No entanto, este aplicativo de comunicação é baseado em várias automações de bot. E, sim, você pode definir lembretes oportunos para você ou outras pessoas em sua área de trabalho. Você pode até personalizar o lembrete e defini-lo para qualquer data no futuro. Além disso, o bot do Slack padrão pode ajudar a atribuir várias tarefas aos membros do espaço de trabalho e fazer outras coisas úteis e úteis.
Mas esses lembretes nunca serão tão detalhados quanto o Google Agenda. Por um lado, o Google Agenda é usado independentemente do Slack. Portanto, em vez de criar atribuições no Google Agenda e automatizar um bot do Slack para corresponder a essas atribuições e seus prazos, você pode adicionar o Google Agenda ao Slack como um widget e sincronizar esses eventos em todo o quadro.
como adicionar spoiler na discórdia
Este é apenas um exemplo de como você pode usar essa ferramenta legal do Google no Slack. Você pode configurar o aplicativo para postar lembretes para canais específicos, para o canal #geral ou apenas para você. Os canais com os quais você compartilhou um Google Agenda também receberão lembretes automáticos e atualizações quando os eventos forem alterados.
Mas o mais importante, ao conectar o Google Agenda ao Slack, você obtémintegração. Você pode se comunicar com o Slack usando o Google Agenda e vice-versa. Esta opção torna seu fluxo de trabalho mais suave.
Como adicionar o Google Agenda ao Slack no Windows, Mac e Chromebook
Embora existam aplicativos Slack para Android e iOS, a maioria das pessoas usa essa ferramenta de comunicação principalmente em computadores. Dispositivos MacOS e Windows OS podem ser instalados com aplicativos Slack dedicados, mas adicionar recursos como o Google Agenda é feito por meio do navegador Google. Em outras palavras, se você estiver usando o Slack em um computador Windows, Mac ou Chromebook, o princípio de adicionar aplicativos ao Slack funciona da mesma forma.
- Vou ao Página do Google Agenda no Slack.

- Selecione Adicionar ao Slack .

- No campo disponível, insira o URL do Slack para sua área de trabalho.

- Faça login em seu espaço de trabalho com suas credenciais.

- Conceda ao Google Agenda acesso ao seu espaço de trabalho clicando em Permitir .

- Selecione a conta à qual você adicionará o recurso Google Agenda.

- Confirme clicando Permitir .

O aplicativo Google Agenda agora deve ser adicionado com sucesso ao seu espaço de trabalho do Slack.
Como adicionar o Google Agenda ao Slack no Android e iOS
Se você está em trânsito e deseja adicionar o aplicativo Google Agenda por meio de seu smartphone ou tablet, isso é totalmente factível. Quer o seu dispositivo preferido seja um iPad / iPhone ou um telefone / tablet Android, as mesmas regras se aplicam quando se trata de adicionar o Google Agenda.
Aqui está um breve tutorial sobre como adicionar o Google Agenda ao seu espaço de trabalho do Slack usando um dispositivo iOS ou Android.
- Abra seu navegador preferido.

- Digitar https://slack.com/app-pages/google-calendar na barra de pesquisa e vá para essa página.

- Na página Slack do Google Agenda, selecione Adicionar ao Slack .

- Siga as instruções para a versão desktop do aplicativo, descritas acima.

- Quando a sincronização for concluída, seu dispositivo o redirecionará para o aplicativo Slack para celular / tablet. Caso contrário, você será solicitado a fazer o download e instalá-lo.

Como desconectar o Google Agenda do Slack
Embora o aplicativo Slack do Google Agenda seja incrivelmente útil e conveniente, algumas pessoas podem não clicar nele ou simplesmente não precisar dele. Para limpar a confusão de aplicativos indesejados, você pode querer saber como desconectar o Google Agenda do Slack. Veja como fazer isso em aplicativos para desktop e dispositivos móveis.
Área de Trabalho
- Navegue até sua área de trabalho no aplicativo Slack para desktop.

- No painel esquerdo, clique em Mais .

- Na lista, selecione Apps .

- Digitar calendário do Google na barra de pesquisa.

- Selecione os calendário do Google entrada.

- Na tela do Google Agenda, selecione Definições .

- Role para baixo até o Desconecte sua conta do Google do Slack .

- Selecione desconectar .

- Confirme selecionando desconectar novamente.

Celular / Tablet
- Abra o aplicativo Slack.

- Em sua área de trabalho, toque no Pule para… caixa de pesquisa na parte superior da tela.

- Digitar calendário do Google e depois toque no calendário do Google resultado.

- Siga as mesmas instruções observadas acima.

Como adicionar lembretes do Google Agenda ao Slack
Para cada evento do Google Agenda que você criar, você e as pessoas envolvidas no evento receberão notificações como lembretes. Por padrão, esses lembretes são configurados para disparar um minuto antes de um evento. Obviamente, o aplicativo Google Agenda permite que você altere essas configurações. Veja como editar lembretes de eventos do Google Agenda.
quanto sua pontuação instantânea sobe
- Acesse qualquer chat no Slack.

- Digitar configurações / gcal no chat e bateu Entrar .

- Na entrada do Google Agenda que aparece, selecione Notificações de atualização .

- Na próxima tela, você pode selecionar quando os lembretes de eventos serão enviados. Clique na primeira entrada na janela de notificações e defina uma das opções oferecidas.

- Selecione Atualizar para confirmar a edição do lembrete.

Nesta tela, você também pode definir várias outras configurações. Verifique as opções disponíveis para outras opções de personalização de notificação.
Usando o configurações / gcal função, você também pode personalizar suas mensagens de programação diária. Selecione Alterar o tempo de entrega para ajustar as configurações de agendamento de entrega ou Desligar para desativar esse recurso. Da mesma forma, o Google Agenda atualizará automaticamente seu status no Slack. Para desligar este recurso, clique em Desligar.
FAQs adicionais
Como faço para silenciar um Google Agenda no Slack?
Usando a ferramenta de configurações / gcal, você pode definir notificações para cada canal do Slack em seu espaço de trabalho. Para desativar lembretes de eventos, atualizações de status e entrega de programação diária, use o mesmo comando para ajustar as configurações de cada canal em que você ativou o Google Agenda. Isso é o que geralmente significa silenciar o aplicativo Slack do Google Agenda.
Existe um calendário no Slack?
Existem várias opções de aplicativos de calendário Slack disponíveis para você escolher. O Google Agenda é a melhor escolha para a maioria das pessoas. Pode não oferecer a mais ampla gama de recursos, em comparação com aplicativos semelhantes, mas os recursos principais ainda estão lá. A maior vantagem do Google Agenda, no entanto, é sua integração com o popular Slack.
Como adiciono um canal ao Slack?
Embora adicionar canais do Slack seja muito simples, você deve saber que apenas pessoas com permissões do proprietário / administrador e / ou os próprios proprietários / administradores podem adicionar canais a um espaço de trabalho do Slack. Para criar um canal em uma versão desktop / web do aplicativo, navegue até o painel à esquerda e clique no ícone de adição ao lado de Canais. Selecione Criar um canal, nomeie-o e personalize-o de acordo com sua preferência.
Da mesma forma, em aplicativos para celular / tablet, toque no ícone de adição ao lado do canal e selecione Criar. Siga as mesmas instruções descritas acima. Lembre-se de que pessoas sem permissão não poderão criar canais do Slack. O ícone de adição (+) nas versões para desktop os levará para o navegador do canal, enquanto o botão Criar nas versões do aplicativo móvel não terá nenhum efeito.
Como faço para vincular minha conta do Gmail ao Slack?
Existe um aplicativo Slack para Gmail que é praticamente instalado da mesma maneira que o Google Agenda. Ele permite que o usuário envie emails diretamente para o Slack. Isso basicamente significa marcar um e-mail específico, o que é muito mais fácil do que usar a função copiar / colar. Dessa forma, as pessoas com acesso podem acessar diretamente o e-mail do Slack e até baixar os anexos dele, o que ajuda a agilizar muitos processos relacionados ao negócio.
Como defino o Slack como Não perturbe?
Se você está fora do expediente, mas ainda deseja manter o aplicativo Slack aberto ou apenas ocupado e quer se concentrar no trabalho sem ser incomodado, pode definir o status do Slack como Não perturbe. Isso significa que todos que enviarem uma mensagem para você pelo Slack serão questionados se desejam alertá-lo sobre a mensagem por meio de uma notificação especial ou não. Dessa forma, é mais provável que você receba apenas as notificações mais urgentes.
Para definir o modo Não perturbe, selecione seu nome em Mensagens diretas. Em seguida, clique em seu nome abaixo da foto do perfil no menu à direita. Selecione Definir status e clique em Não perturbe. Você também pode definir outros status e até mesmo criar um personalizado.
Slack e Google Agenda
Como você pode ver, o Slack e o Google Agenda são totalmente integráveis. A maioria dos espaços de trabalho usa todos os recursos do Google Agenda, o que permite um ambiente de trabalho muito mais tranquilo e profissional. Mas o mais importante é que o aplicativo Slack está totalmente integrado ao Google Agenda, o que torna as coisas muito mais fáceis.
Esta entrada o ajudou a se orientar no Google Agenda? Você consegue criar um evento com rapidez e facilidade e definir os lembretes para ele? Se você tiver outras perguntas relacionadas ao Google Agenda ou ao Slack em geral, entre em contato conosco na seção de comentários abaixo.

































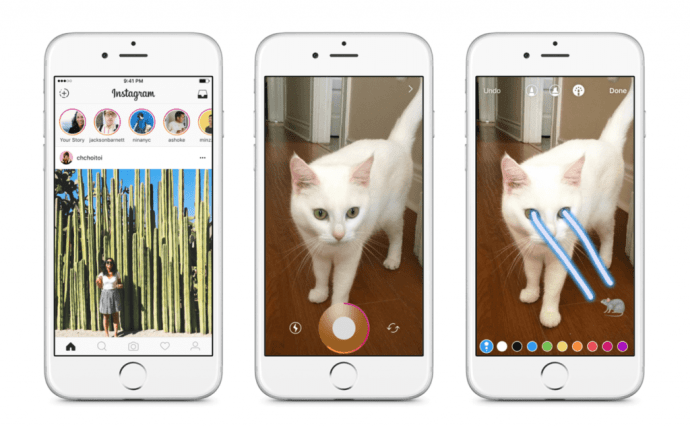

![Como gravar uma ligação FaceTime [outubro de 2020]](https://www.macspots.com/img/smartphones/89/how-record-facetime-call.jpg)