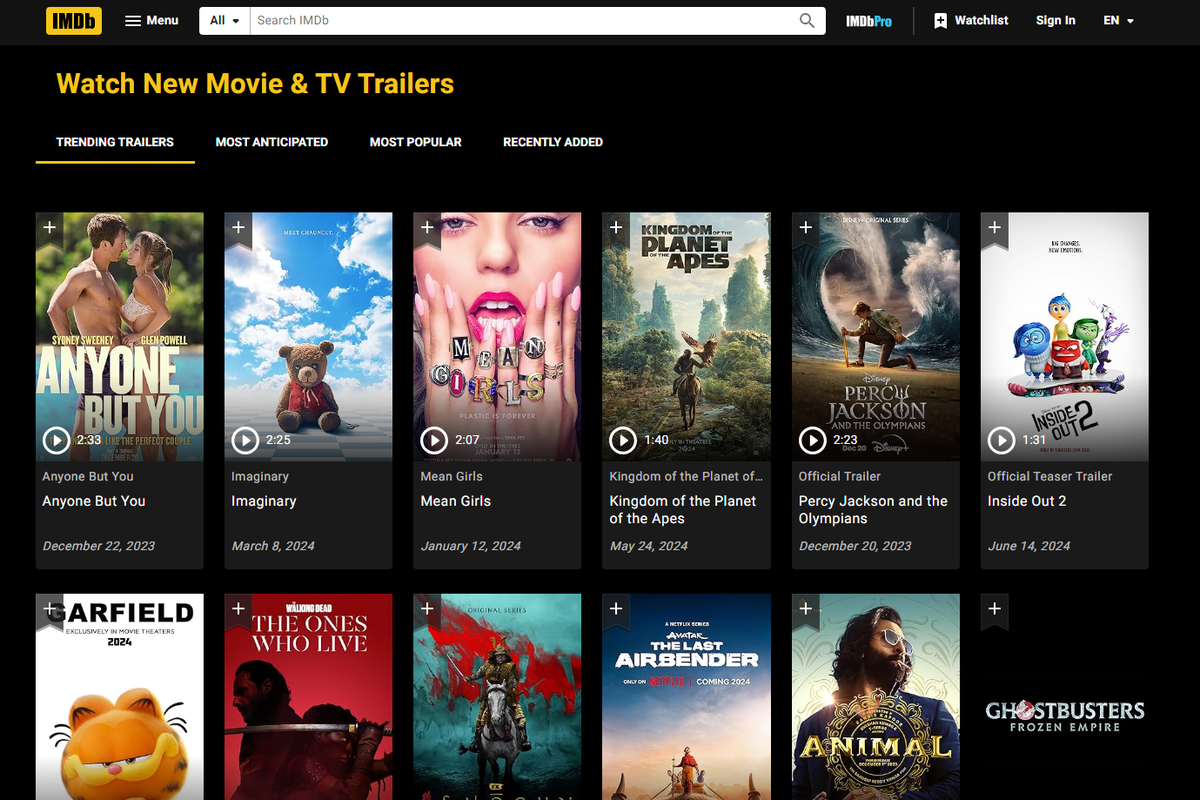Um dos recursos mais poderosos do Windows 10 é a capacidade de configurar suas próprias teclas de atalho personalizadas. O sistema operacional é certamente conhecido por personalizações, tornando a experiência do usuário mais personalizada, como a capacidade de adicione novos atalhos no menu de contexto . O uso de várias teclas de atalho permite iniciar programas, carregar sites e realizar muitas outras tarefas pressionando apenas uma tecla. Existem várias opções de atalho de teclado integradas no Windows 10, e também existem ferramentas poderosas de terceiros que darão acesso a mais opções. Neste artigo, você encontrará informações úteis sobre o uso de ambas as abordagens para criar teclas de atalho personalizadas do Windows 10.

Adicionar teclas de atalho a atalhos de área de trabalho de programas e sites
Primeiro, vamos tentar uma das abordagens mais básicas para adicionar teclas de atalho. Você pode adicionar uma tecla de atalho a qualquer software ou atalho de site na área de trabalho.
como transformar um aldeão zumbi em um aldeão
- Clique com o botão direito no atalho da área de trabalho e selecione Propriedades do menu.

- Clique no Atalho guia conforme mostrado na captura de tela abaixo:

- Clique no Tecla de atalho e insira um novo atalho de teclado para o programa ou página da web. Basta inserir uma letra para configurar a nova tecla de atalho. Observe que o atalho será a letra combinada com Ctrl + Alt . Então, se você digitar I, o atalho de teclado será Ctrl + Alt + I . Você também pode inserir um dos teclas de função (F1 a F12 na maioria dos teclados) pressionando-o enquanto o foco está na caixa de texto da tecla de atalho.
- Selecione Aplicar e então clique OK para fechar a janela.
- Pressione sua nova tecla de atalho para testá-la. Isso abrirá o programa ou página da web que você especificou.
Configurar atalhos de teclado para desligar, reiniciar e fazer logoff
Você também pode criar teclas de atalho para desligamento, logoff e reinicialização no Windows 10 sem usar pacotes de terceiros.
- Crie um atalho na área de trabalho para a função desejada. Para fazer isso, clique com o botão direito na área de trabalho e selecione Novo>Atalho . Esta função irá abrir a janela mostrada abaixo:

- No Digite a localização do item: caixa, tiposhutdown.exe -s -t 00para configurar um atalho que desligue o Windows 10. Entradashutdown -r -t 00para obter um atalho que reinicia o Windows 10. Digiteshutdown.exe –Lpara sair do Windows 10.

- Aperte Próximo e digite um título adequado para o atalho. Por exemplo, você pode nomear o desligamento do atalho se o atalho desligar o Windows.
- Aperte Terminar a fim de sair do Criar atalho configuração. Isso adiciona o atalho à área de trabalho, conforme mostrado abaixo.

- Dê ao atalho uma tecla de atalho conforme discutido acima. Clique com o botão direito e selecione Propriedades e clique no Atalho guia e, em seguida, insira uma letra no Tecla de atalho caixa de texto.
- Selecione OK para sair da janela.
Agora, pressionando essa tecla e Ctrl + Alt irá desligar, reiniciar ou fazer logout do Windows 10, dependendo do que você inseriu na primeira caixa de texto do Criar atalho bruxo.
Adicionar teclas de atalho personalizadas com software de terceiros
Você pode fazer muito mais com software extra de terceiros. Existem alguns programas disponíveis para o Windows 10 e alguns deles são programas freeware. WinHotKey é um dos pacotes que você pode usar para configurar atalhos de teclado personalizados do Windows 10. Adicione-o ao Windows 10 a partir do Página da WinHotKey Softpedia. Clique no BAIXE AGORAbotão lá para salvar o assistente de configuração e, em seguida, abra-o para adicionar WinHotKey às janelas.
loja de jogos pegando fogo no stick de tv

A janela WinHotKey na imagem acima inclui uma lista de teclas de atalho padrão do Windows 10. Observe que você não pode editá-los com este pacote. O que você pode fazeré configurar novos atalhos de teclado que abrem software ou documentos, ou que ajustam a janela ativa.
- Aperte Nova tecla de atalho para abrir a janela mostrada no instantâneo abaixo.

- Clique no Eu quero que o WinHotKey : lista suspensa e selecione Inicie um aplicativo , Abra um documento ,ou Abra uma pasta .
- Clique Navegar para selecionar qual tecla de atalho de ação abrirá quando você pressioná-la.
- Escolha entre uma variedade de combinações de teclado para as teclas de atalho selecionando o Tudo,Mudança,Ctrl,ejanelascaixas de seleção . Em seguida, clique no Junto com a chave : lista suspensa para adicionar uma chave exclusiva à tecla de atalho.
- aperte o OK depois de selecionar todas as opções necessárias.
O novo atalho de teclado deve então ser listado na janela WinHotKey, junto com os outros. Pressione a tecla de atalho para experimentar. Isso abrirá o software, documento ou pasta que você selecionou.
Você também pode configurar algumas teclas de atalho da janela com este pacote.
- Selecione os Controlar a janela atual opção do Eu quero que o WinHotKey : lista suspensa
- Clique no Faça a janela atual: lista suspensa para expandi-la, conforme mostrado abaixo.

- Escolha sua ação na lista suspensa.
Outro pacote de software útil para configurar teclas de atalho personalizadas é o NirCmd, que está disponível para a maioria das plataformas Windows. Você pode adicionar o utilitário ao Windows 10 a partir deste Página NirSoft . Role para baixo até a parte inferior da página e clique em Baixar NirCmd ou Baixe o NirCmd de 64 bits para salvar o arquivo (dependendo se você está ou não executando a versão de 64 bits do Windows). Como o NirCmd é salvo como um zip compactado, você também precisará selecionar seu arquivo compactado no Explorador de Arquivos e pressionar o botão Extrair tudobotão . Escolha um caminho para extrair a pasta.
Depois de extrair o NirCmd, você pode configurar os atalhos da área de trabalho com o utilitário de linha de comando e transformá-los em teclas de atalho.
- Crie um atalho na área de trabalho como antes, selecionando Novo>Atalho no menu de contexto da área de trabalho.

- Aperte Navegar e selecione o caminho do executável NirCmd a partir daí, mas NÃO clique em Avançar ainda.
- Adicione suas linhas de comando ao caminho, que estão todas listadasna página NirSoft. Por exemplo, tente adicionarvolume-mudo 2ao final do caminho, conforme mostrado abaixo.

- Clique no novo atalho da área de trabalho NirCmd. Se o volume ainda não estiver silenciado, a ação será concluída.
- Transforme o atalho NirCmd em uma tecla de atalho mudo clicando com o botão direito e selecionando Propriedades , e inserir uma chave no Tecla de atalho caixa de texto.
Você pode configurar uma variedade de teclas de atalho NirCmd da mesma maneira. Por exemplo, se você adicionarsetsysvolume 65535ao final do caminho NirCmd em vez devolume-mudo 2, a tecla de atalho maximizará o volume quando pressionada. Alternativamente, adicionaremptybinao final do caminho criaria um atalho que esvazia a Lixeira.
como saber se minha placa de vídeo está morrendo

Como você pode ver, o Windows 10 apresenta personalizações de teclas de atalho internas, bem como integração de teclas de atalho de terceiros. Os programas NirCmd e WinHotKey oferecem mais opções de atalho de teclado do que o Windows 10 faz por padrão. Com essas teclas de atalho, você pode abrir software, documentos, páginas de sites, desligar o PC ou reiniciar o Windows 10, ajustar as configurações de volume e muito mais.