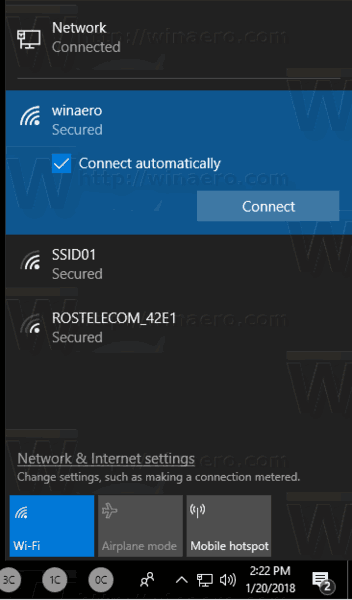Adicionar uma webcam ao Open Broadcaster Software (OBS) é uma das primeiras coisas que a maioria dos usuários aprende sobre o programa. É um processo muito simples, graças à interface do usuário simplificada. Além disso, você pode integrar o microfone da webcam se não tiver o equipamento de áudio adequado.

Abaixo, você encontrará um detalhamento passo a passo de como adicionar uma webcam ao OBS. Também incluímos algumas dicas sobre como ajustar as configurações para melhorar a qualidade da imagem e o que fazer se sua webcam não estiver respondendo.
Como adicionar uma nova webcam para OBS
O OBS permite conectar qualquer dispositivo de vídeo que você tenha à sua disposição, desde filmadoras até webcams. No entanto, a maioria dos streamers usa as câmeras integradas em seus computadores para transmissão. Nas seções a seguir, explicaremos como adicionar uma webcam ao OBS com instruções passo a passo. Além disso, mostraremos como ajustar as configurações de áudio se você quiser integrar o microfone da webcam.
Entrada do dispositivo de captura de vídeo
Com o recurso Dispositivo de captura de vídeo, você pode transmitir qualquer driver de vídeo do seu sistema operacional. Claro, isso inclui sua webcam. Veja como começar a integração:
- Inicie o OBS e navegue até a caixa Sources na parte inferior da janela.

- Clique no pequeno botão de adição para acessar um painel pop-up.

- Por fim, na lista de opções, escolha Dispositivo de captura de vídeo.

Nomeando a camada
Em seguida, você deseja rotular a camada da webcam para uma melhor navegação. É especialmente importante se você planeja adicionar mais de um dispositivo de vídeo. Veja como fazer:
- Depois de selecionar o dispositivo de captura de vídeo, uma pequena janela pop-up aparecerá.

- Marque o círculo ao lado de Criar nova fonte. Na caixa de diálogo abaixo, digite o nome da camada. Por exemplo, webcam 1.

- Se você deseja adicionar uma camada existente à transmissão, selecione o círculo abaixo. Em seguida, escolha a camada na lista fornecida.

- Por último, certifique-se de marcar a pequena caixa marcada Tornar a fonte visível; caso contrário, você não poderá localizá-lo. Assim que terminar, clique em OK.

Selecionando o dispositivo
Se você tiver várias webcams, selecione aquela que deseja que seja seu dispositivo de captura de vídeo. Aqui está o que você precisa fazer:
a tv samsung não liga após uma queda de energia
- Após nomear a camada, uma nova janela Propriedades aparecerá.

- Clique na caixa de diálogo Dispositivos para abrir uma lista suspensa de dispositivos. Em seguida, escolha sua webcam.

- Se você notar algo estranho na imagem, poderá ajustar as configurações da webcam. Clique no botão Configurar vídeo abaixo para acessar as configurações. Em seguida, configure as propriedades da câmera movendo os controles deslizantes. Quando terminar, clique em Aplicar e depois em OK.

- Se você quiser alterar a resolução padrão, clique na caixa de diálogo Tipo de Resolução/FPS. Selecione a configuração preferida na lista suspensa.

- Por fim, clique em OK quando terminar.

Adicionando o microfone da webcam
O microfone da webcam não é adicionado automaticamente como fonte de áudio, então você terá que fazer isso manualmente. Felizmente, não é nada muito complicado e você pode fazer isso em Configurações. Basta seguir as instruções abaixo para selecionar o áudio da sua webcam como a fonte primária.
Selecione a webcam na guia Áudio
Aqui estão os passos:
- Clique em Configurações no canto inferior direito da janela OBS.

- Uma nova janela aparecerá. No painel do lado esquerdo, clique na guia Áudio.

- Em seguida, clique na caixa de diálogo Mic/Auxiliary Audio Device para acessar uma lista suspensa.

- Selecione sua webcam como fonte de áudio e clique em OK.

- Se você quiser ajustar o nível de volume, vá até a caixa Audio Mixer. Mova o controle deslizante para a esquerda ou para a direita, dependendo se você deseja que seja mais baixo ou mais alto.

Perguntas frequentes adicionais
Quais são as configurações ideais de webcam para OBS?
Se você não estiver satisfeito com a qualidade da imagem, sempre poderá reajustar as configurações da webcam para obter um resultado melhor. Embora a configuração padrão do seu dispositivo de vídeo geralmente funcione, muitos fatores podem prejudicar a qualidade da imagem. Por exemplo, a iluminação do seu quarto pode estar muito escura para a exposição padrão da sua webcam.
Seja qual for o motivo, há uma solução possível. Então, veja como ajustar as configurações da webcam para uma melhor experiência de transmissão:
1. Navegue até a caixa Fontes e clique duas vezes em sua webcam para acessar as configurações.
2. Se ainda não o fez, altere a resolução e o FPS para uma configuração personalizada. Clique na caixa de diálogo Tipo de Resolução/FPS e escolha uma resolução e taxa de quadros preferidas.
3. Em seguida, clique em Configurar vídeo. A janela Configurações será exibida.
4. Se o problema for baixo brilho, mova o controle deslizante Brilho para a direita para aumentar o nível.
5. Se a imagem ainda estiver muito escura, tente aumentar a exposição. Por outro lado, se for translúcido, você precisa abaixá-lo movendo o controle deslizante para a esquerda.
6. Se quiser que a imagem pareça mais quente, você precisa corrigir a temperatura da cor. Mova o controle deslizante marcado Equilíbrio de branco para a direita para tons mais quentes e para a esquerda se quiser que a imagem seja mais fria.
7. Se a imagem parecer granulada, sua webcam provavelmente está com problemas de iluminação. Tente alternar o recurso Ganho para corrigir o problema.
Por que minha webcam não está funcionando com o OBS?
Às vezes, pode haver problemas com a integração da webcam. Normalmente, não é nada muito sério e pode ser gerenciado com uma simples reinicialização. Há também algumas medidas de solução de problemas mais avançadas que você pode tentar se as correções rápidas não funcionarem.
Se sua webcam não estiver respondendo, tente fechar e reiniciar o OBS. E se isso não funcionar, talvez seja necessário atualizar o software. Às vezes, o firmware desatualizado pode levar a falhas, portanto, o download da nova versão do OBS pode ajudar. Veja como fazer:
1. Abra seu navegador e vá para o site oficial OBS .
2. Clique na guia Download na parte superior da página.
3. Em seguida, selecione a versão apropriada para o seu sistema operacional. Existem três edições disponíveis para Windows, Linux e Mac.
4. Por fim, siga as instruções na tela para concluir o download.
Outra possível raiz do problema pode ser aplicativos em segundo plano. Se programas como Skype ou Zoom estiverem usando a webcam, o OBS não a adicionará como um dispositivo de vídeo. Certifique-se de fechar todos os aplicativos em segundo plano ao adicionar sua webcam e reinicie o software de transmissão.
como ativar legendas na tv samsung
Se você tentou todas essas soluções rápidas e a webcam ainda não está respondendo, é hora de passar para medidas mais avançadas. Por exemplo, se você tiver várias cenas no OBS, precisará ativar uma configuração específica de webcam para cada uma manualmente. Aqui está o que você precisa fazer:
1. Role para baixo até as Cenas e clique na primeira.
2. Em seguida, clique duas vezes na webcam na caixa Fontes para acessar as Configurações.
3. Marque a caixa Desativar quando não aparecer.
4. Repita os mesmos passos para cada Cena e Fonte que você tem no OBS.
Por fim, o suporte do OBS recomenda a reinstalação da webcam como uma medida eficaz de solução de problemas. Pode aumentar o desempenho do driver de vídeo, o que, por sua vez, facilitará a integração do OBS. Veja como fazer:
1. Inicie o aplicativo Device Manager em seu computador.
2. Localize sua webcam na lista de dispositivos disponíveis. Clique com o botão direito do mouse para abrir um painel suspenso e escolha Desinstalar.
3. Se você deseja apenas atualizar os drivers de vídeo, clique em Atualizar driver.
4. Depois de desconectar a câmera, aguarde alguns minutos antes de reconectá-la.
como usar o microfone fortnite
5. Por fim, reinicie o computador.
Sorria para a câmera
O OBS permite adicionar qualquer dispositivo de vídeo que esteja atualmente disponível em seu sistema operacional, incluindo a câmera integrada do computador. Você pode integrar sua webcam em algumas etapas simples. Além disso, você pode usar o microfone da câmera como fonte de áudio principal.
Se houver algum problema com a qualidade da imagem, o OBS permite ajustar as configurações para obter o resultado ideal. E em caso de falhas ou bugs, existem várias correções possíveis que você pode tentar. É sempre melhor começar com o básico, como reiniciar o software e, se isso não funcionar, passar para uma solução de problemas mais avançada.
Você usa o OBS para transmissão ao vivo ou existe um software diferente de sua preferência? Você conhece outras possíveis correções para falhas na webcam? Deixe-nos saber se perdemos algo na seção de comentários abaixo.