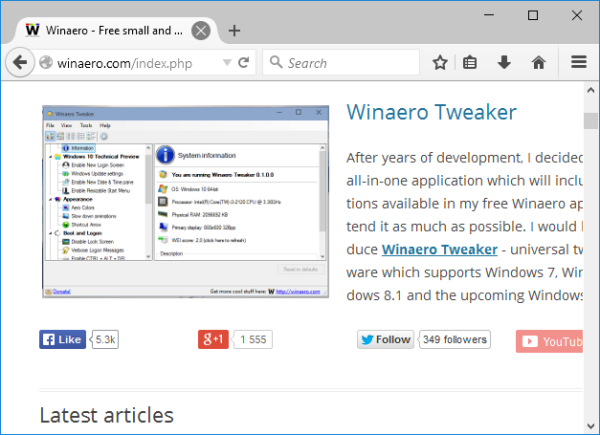Links de dispositivos
O YouTube Music permite que você mergulhe em uma aventura auditiva e a adapte ao seu gosto. A biblioteca do YouTube é uma pasta onde você pode encontrar músicas categorizadas por downloads, playlists, álbuns, músicas, artistas e inscrições.
Se você está se perguntando como adicionar músicas à sua biblioteca no YouTube Music, não procure mais. Neste artigo, discutiremos como fazer isso e apresentaremos alguns dos recursos interessantes que você talvez não conheça.
Como adicionar músicas à biblioteca no YouTube Music em um PC
Adicionar músicas à biblioteca do YouTube é muito fácil:
- Vamos para Musica Youtube .

- Procure as músicas que deseja adicionar à sua biblioteca.

- Toque nos três pontos à direita da música.

- Toque em Adicionar à biblioteca.

As músicas adicionadas aparecerão na biblioteca em Músicas. Você também pode encontrar o artista na seção Artistas.
como você consegue um mapa no minecraft
Como adicionar músicas à biblioteca no YouTube Music em um iPhone
Além da versão web, há também o aplicativo do YouTube disponível para iPhones e Androids. Siga as etapas abaixo para saber como adicionar músicas à biblioteca em iPhones:
- Se ainda não o fez, instale o Aplicativo YouTube Music .

- Abra o aplicativo e procure as músicas que deseja adicionar à biblioteca.

- Toque nos três pontos.

- Toque em Adicionar à biblioteca.

Como adicionar músicas à biblioteca no YouTube Music em um dispositivo Android
- Se ainda não, instale Musica Youtube .

- Abra o aplicativo e procure as músicas que deseja adicionar à sua biblioteca.

- Toque nos três pontos à direita da música.

- Toque em Adicionar à biblioteca.

Como adicionar álbuns à biblioteca no YouTube Music
Além de adicionar músicas à sua biblioteca, o YouTube Music permite adicionar álbuns inteiros. Uma vez adicionados, eles aparecerão na seção Álbuns da biblioteca e você poderá encontrar o cantor na seção Artistas. Além disso, todas as músicas aparecerão na seção Músicas.
Como adicionar álbuns à biblioteca no YouTube Music em um PC
- Vamos para Musica Youtube .

- Procure uma música, artista ou álbum.

- Nos resultados, procure a seção Álbum. Toque nos três pontos à direita.

- Toque em Adicionar álbum à biblioteca.

Como adicionar álbuns à biblioteca no YouTube Music em um iPhone
- Se ainda não, baixe Musica Youtube .

- Abra o aplicativo e procure uma música, artista ou álbum.

- Nos resultados, vá para a seção Álbuns e toque nos três pontos ao lado do álbum que você deseja adicionar.

- Toque em Adicionar álbum à biblioteca.

Como adicionar álbuns à biblioteca no YouTube Music em um dispositivo Android
- Caso não tenha, baixe o Musica Youtube aplicativo.

- Abra o aplicativo e procure uma música, artista ou álbum.

- Nos resultados, encontre a seção Álbuns. Toque nos três pontos à direita do álbum que você deseja adicionar à sua biblioteca.

- Toque em Adicionar álbum à biblioteca.

Como remover músicas da biblioteca
Como mencionado anteriormente, não gostar de uma música irá removê-la da lista de curtidas, mas não da seção Músicas. Se você não gosta mais da música, pode removê-la facilmente.
Como remover músicas da biblioteca em um PC?
- Vamos para Musica Youtube .

- Toque em Biblioteca.

- Toque em Músicas.

- Encontre a música que você deseja remover e toque nos três pontos ao lado dela.

- Toque em Remover da biblioteca.

Como remover músicas da biblioteca em um iPhone
- Abra o aplicativo YouTube Music. Se você não tiver, baixe-o na App Store.

- Toque em Biblioteca.

- Toque em Músicas.

- Procure a música que deseja remover e toque nos três pontos à direita.

- Toque em Remover da biblioteca.

Como remover músicas da biblioteca em um dispositivo Android
- Abra o aplicativo YouTube Music. Caso não tenha, baixe-o na Play Store.

- Toque em Biblioteca.

- Toque em Músicas.

- Encontre a música que deseja remover e toque nos três pontos à direita.

- Toque em Remover da biblioteca.

Você pode notar que a opção Remover da biblioteca está ausente para algumas músicas. Essas músicas são de álbuns inteiros adicionados à biblioteca. Nesse caso, você só pode remover o álbum inteiro da biblioteca, ou seja, todas as músicas e não músicas individuais.
Como fazer upload de músicas para o YouTube Music para adicionar à biblioteca
Um dos melhores recursos do YouTube Music é que ele permite que você personalize sua estação enviando coleções de músicas do seu computador. Dessa forma, você pode manter todas as suas músicas em um só lugar e usar o YouTube Music como um player de música universal.
Lembre-se de que o upload de músicas para o YouTube Music só é possível se você estiver usando um computador. Além disso, sua conta precisa ser privada para usar essa opção.
Você pode fazer upload de música de duas maneiras:
- Arraste as músicas da sua pasta para qualquer área do YouTube Music. As músicas serão carregadas automaticamente.
Ou, - Vá para o YouTube Music, toque na sua foto de perfil e depois toque em Carregar música. Navegue em seu computador e selecione as músicas que deseja enviar.

Pode levar alguns minutos para que suas músicas sejam carregadas. Você verá uma barra de progresso e receberá uma notificação assim que a música for carregada. Mesmo assim, você pode não ver as músicas carregadas na biblioteca. Nesse caso, recarregue a página.
Você pode visualizar e ouvir os arquivos enviados seguindo as etapas abaixo:
- Toque em Biblioteca.
- Toque em Músicas.
- Logo abaixo de Músicas, selecione Uploads no menu suspenso.
você estiver usando o aplicativo para dispositivos móveis, siga estas etapas:
- Abra o aplicativo.
- Toque em Biblioteca.
- Toque em Músicas.
- Toque em Uploads na parte superior da página.
Há algumas coisas a serem lembradas sobre o upload de músicas:
- Os uploads não afetarão as recomendações de música.
- Só você pode reproduzir seus uploads. Outros usuários não podem vê-los.
- Você pode criar listas de reprodução que incluem seus envios. Se você compartilhá-las com outros membros, eles não verão as músicas que você enviou.
- Se você enviar uma música várias vezes, o YouTube Music excluirá automaticamente as cópias.
- Os formatos suportados são FLAC, MP3, M4A, OGG e WMA. Você não pode fazer upload de arquivos de vídeo ou PDFs.
Personalize o YouTube Music e aproveite a experiência de audição
Com o YouTube Music, você pode personalizar sua experiência de audição adicionando músicas e álbuns de que gosta. Além disso, você pode fazer upload de coleções de músicas armazenadas em seu computador e tornar o YouTube Music o destino de todas as suas músicas favoritas.
Esperamos ter ensinado a você como adicionar músicas à sua biblioteca do YouTube Music e apresentado outros recursos interessantes.
como sincronizar o calendário do outlook com o gmail
Você usa o YouTube Music? Qual é o seu recurso favorito? Conte-nos na seção de comentários abaixo.