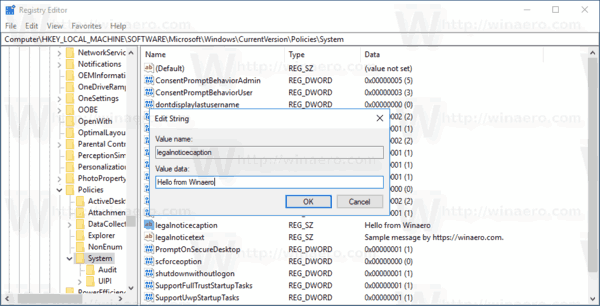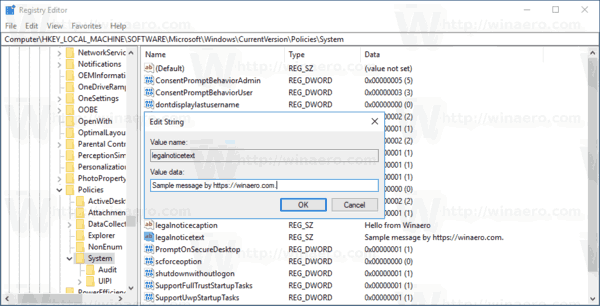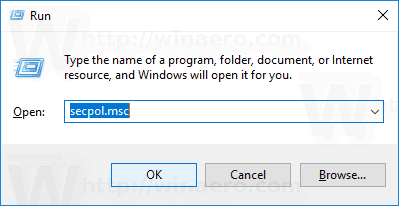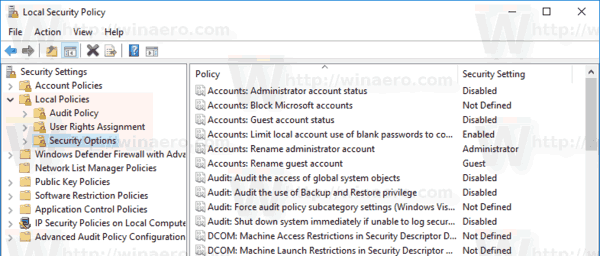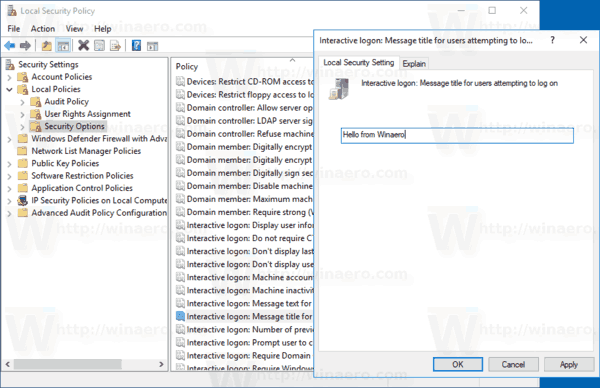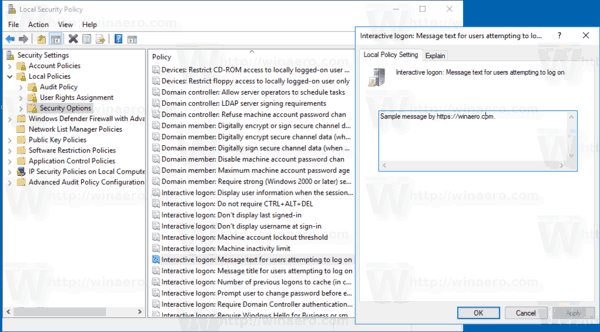Você pode adicionar uma mensagem especial de entrada no Windows 10 que aparecerá para todos os usuários sempre que eles entrarem. A mensagem pode ter um título e um texto personalizados, para que você possa exibir qualquer mensagem de texto que desejar.
Propaganda
A capacidade de exibir tal mensagem não é um recurso novo do Windows 10. Pelo que me lembro, esse recurso estava disponível até mesmo no Windows 2000, que foi lançado há 19 anos. O Windows 10 herdou esse recurso das versões anteriores do Windows. Ele pode ser ativado com um ajuste do Registro ou Editor de Diretiva de Grupo Local (quando disponível). Neste artigo, revisaremos os dois métodos.
Aqui estão algumas coisas que você precisa saber. A mensagem aparecerá ao entrar na inicialização ou depois de sair. Ele se torna visível após a tela de bloqueio, mas antes que a área de trabalho apareça. A cor de fundo da tela de mensagem segue a cor de destaque da tela de login.

espelho laptop para amazon fire tv
Para adicionar uma mensagem de login no Windows 10 , faça o seguinte.
- Abrir Editor de registro .
- Vá para a seguinte chave do Registro:
HKEY_LOCAL_MACHINE SOFTWARE Microsoft Windows CurrentVersion Policies System
Dica: Veja como pular para a chave de registro desejada com um clique .
Se você não tiver essa chave, basta criá-la.
- Aqui, modifique ou crie um novo valor de string (REG_SZ)etiqueta de notificação legal. Defina seus dados de valor para o título de mensagem desejado.
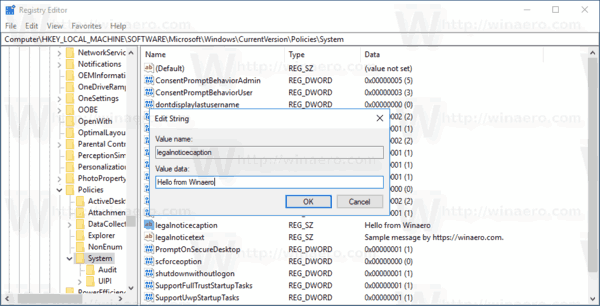
- Agora, crie ou modifique um valor de string chamadolegalnoticetext. Defina-o com o texto da mensagem que você deseja que os usuários vejam.
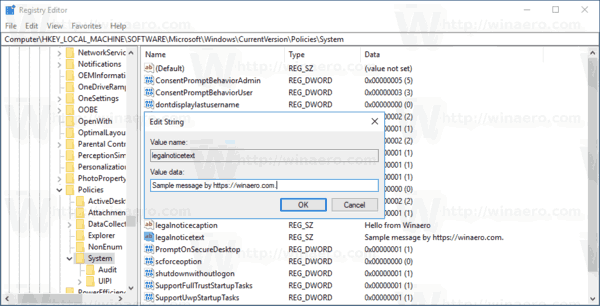
- Reinicie o Windows 10 .
Definir esses parâmetros de string com valores vazios removerá a mensagem.
Para economizar seu tempo, criei arquivos do Registro prontos para uso que você pode editar de acordo com o que quiser. Você pode baixá-los aqui:
como refrescar seu laptop
Baixar arquivos de registro
Se você estiver executando o Windows 10 Pro, Enterprise ou Education edição , você pode usar o aplicativo Política de segurança local para configurar as opções mencionadas acima com uma GUI.
Adicionar uma mensagem de login usando a GUI
- Pressione as teclas Win + R juntas no teclado e digite:
secpol.msc
Pressione Enter.
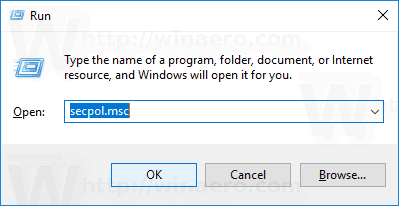
- A política de segurança local será aberta. Vamos paraPolíticas locais do usuário -> Opções de segurança.
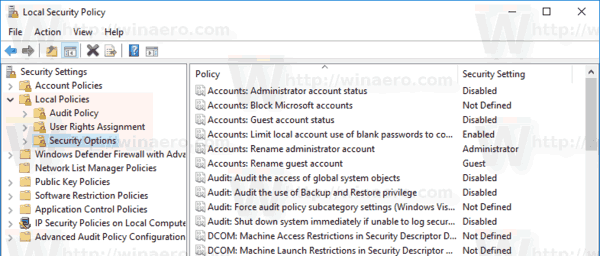
- À direita, vá até a opçãoLogon interativo: título da mensagem para usuários que tentam fazer logon. Defina-o com o título de mensagem desejado.
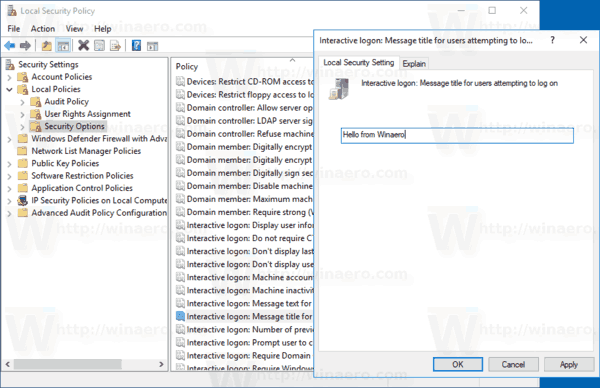
- Defina a opçãoLogon interativo: texto da mensagem para usuários que tentam fazer logonpara o texto da mensagem desejada.
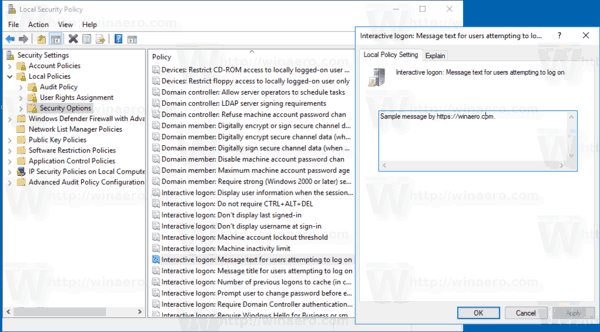
Você terminou!
Agora, reinicie o sistema operacional para ver a mensagem.

A configuração desses parâmetros em uma string vazia eliminará a mensagem.
Finalmente, você pode usar o Winaero Tweaker para economizar seu tempo.

meu fogo kindle não acende
Você pode baixar o aplicativo aqui: Baixe o Winaero Tweaker .
É isso aí.