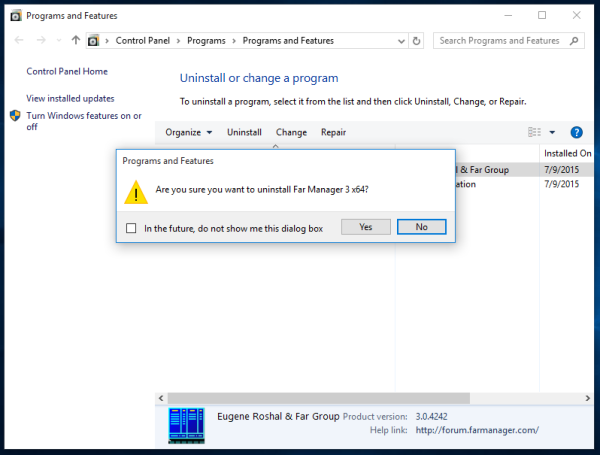O streaming de vídeo está lentamente se tornando a maneira mais popular do mundo de assistir TV. Com uma variedade de gadgets, um usuário pode acessar serviços de streaming como Netflix, Amazon Prime, Hulu e muitos outros.
![Como adicionar seu Amazon Fire Stick a uma TV Samsung [outubro de 2020]](http://macspots.com/img/firestick/44/how-add-your-amazon-fire-stick-samsung-tv.jpg)
Entre esses gadgets, o Fire Stick da Amazon é um dos mais populares. É fácil de usar e pode ser emparelhado com praticamente qualquer TV. Se você possui uma TV Samsung e deseja equipá-la com um Fire Stick, não procure mais. Você obterá todas as informações necessárias aqui.
O que é um Fire Stick da Amazon?
Se você acabou de ouvir sobre o Fire Stick da Amazon pela primeira vez, não há razão para se sentir excluído. Embora o streaming stick da Amazon já exista há anos, cada vez mais usuários estão aprendendo sobre o dispositivo a cada dia, e isso faz você parte de um clube empolgante. O Fire Stick da Amazon vem em três sabores: Lite, padrão e 4K, cada um com seu próprio preço. Se você não tem certeza de qual é o certo para você, na verdade é muito simples:
- Um pouco : Este novo modelo básico para Fire Stick começa com apenas US $ 29 e torna mais fácil ir direto para o streaming.
- Padrão : O clássico Fire Stick. Ele também transmite em 1080p, mas inclui um controle remoto melhor com suporte para controlar sua televisão e um processador mais rápido.
- 4K : O rei dos Reis. Um processador atualizado do modelo padrão permite suporte para streaming de 4K. Se você deseja um dispositivo à prova de futuro, compre este.
Não importa a versão que você escolher, seu novo Fire Stick é um dispositivo que permite transmitir uma variedade de conteúdo de televisão, tudo isso a apenas alguns cliques de distância. Oferece serviços como Amazon Prime Video, Netflix, YouTube e muito mais, todos repletos de conteúdos fantásticos. No entanto, ao contrário de muitos de seus concorrentes, o Fire Stick vem com suporte integrado para comandos de voz - mesmo na versão Lite. Sim, isso significa que você pode relaxar e controlá-lo com um dispositivo habilitado para Alexa. Parece que o futuro do streaming de vídeo está às portas.

Requisitos e compatibilidade
Antes de prosseguir para o tutorial de configuração, vamos discutir os requisitos e compatibilidade primeiro. Por um lado, sua TV Samsung precisa ser compatível com a tecnologia Fire TV. O único requisito aqui é uma TV compatível com HDTV com uma porta HDMI.
Obviamente, o Fire Stick precisa de uma conexão com a Internet para transmitir filmes, vídeos musicais e programas de TV. Ele também precisa saber sua localização porque oferece recursos diferentes em diferentes países. Se você deseja transmitir vídeos em HD, é recomendável conectar seu Fire Stick a uma rede Wi-Fi forte e estável.
Finalmente, para usá-lo, você terá que registrar o Fire Stick em sua conta da Amazon. No entanto, se você solicitou seu Fire Stick por meio de sua conta da Amazon, ele virá pré-registrado nessa conta.
A configuração
Depois de se certificar de que sua TV Samsung é compatível com o Fire Stick, é hora de passar para a configuração real. O negócio todo é bastante simples e muito intuitivo. Dito isso, pode demorar um pouco para você se acostumar com o Fire Stick após a configuração. Mas, por agora, vamos nos aprofundar.
Começando
- Primeiro, pegue o cabo USB que veio com o dispositivo e conecte-o à porta micro USB Fire Stick.
- Conecte a outra extremidade do cabo no adaptador de energia. Em seguida, conecte o adaptador de alimentação a uma tomada elétrica.
- Conecte o Fire Stick a uma porta HDMI da TV Samsung. Se a sua TV tiver várias portas HDMI, o que geralmente é o caso, lembre-se do número da porta.
- Ligue a TV e navegue até o menu de seleção do canal de entrada HDMI. Selecione a porta HDMI à qual você conectou o Fire Stick e espere. Você verá a tela de carregamento do Fire Stick. O carregamento inicial pode levar algum tempo, então não se preocupe.

Configurando o Remoto
Agora, vamos configurar o controle remoto Fire Stick.
- Abra a placa traseira do controle remoto e insira as duas baterias AAA que vieram com o pacote. Isso deve fazer com que seu controle remoto pareie com o Fire Stick. Se os dispositivos não emparelharem automaticamente, pressione e segure Casa no controle remoto por cerca de 10 segundos. O bastão de fogo vai entrar no Modo de descoberta e deve emparelhar com o Fire Stick automaticamente.
- Aperte A pausa para iniciar o processo de configuração.
- Selecione seu idioma preferido, realçando-o e pressionando Selecione / OK .
- Pode ser necessário emparelhar o controle remoto com a televisão se quiser usar os controles de volume e energia.
Conectando o Fire Stick ao Wi-Fi
- Você verá uma lista de redes Wi-Fi disponíveis exibida na tela da sua TV.
- Escolha o que deseja e digite o SSID / senha. Isso conectará o Fire Stick à sua rede Wi-Fi.

Registrando o Fire Stick na Amazon
Se você encomendou o Fire Stick diretamente da Amazon, ele chegará já registrado na conta com a qual você o encomendou. Como alternativa, se você obteve o Fire Stick de alguma outra forma, ou simplesmente deseja registrá-lo com uma conta diferente, você pode facilmente registrá-lo / cancelar o registro.
Se o Fire Stick ainda não estiver registrado em sua conta da Amazon, você verá duas opções na tela: Eu já tenho uma conta na Amazon e Eu sou novo na amazon . Selecione o primeiro caso já tenha uma conta na Amazon ou selecione o último e crie uma nova conta. Em ambos os casos, você deve seguir as instruções na tela para concluir o processo de registro.
Terminando
Depois que tudo for feito, o Fire Stick oferecerá a você para salvar a senha Wi-Fi selecionada em sua conta da Amazon. Isso é para pessoas que têm ou pretendem ter vários dispositivos Amazon em sua conta. Se você não tem outro dispositivo Amazon e não quer comprar outro, fique à vontade para selecionar Não . Naturalmente, selecionando sim e salvar a senha do Wi-Fi em seu Amazon evitará que você precise digitá-la por meio do controle remoto no futuro.
Finalmente, você será solicitado a escolher se deseja ativar a opção Controles dos Pais. Se você escolher Ativar controle dos pais , você será solicitado a configurar um PIN na próxima janela. Se você selecionar Sem controle dos pais , você simplesmente terminará o processo de configuração. Enquanto o Fire Stick está carregando em segundo plano, preste atenção no vídeo a seguir - é essencialmente um tutorial sobre como usar o dispositivo.
como iniciar seu ps4 em modo de segurança
Desfrute de streaming na sua TV Samsung
É basicamente isso. Assim que o processo de configuração for concluído, você terá acesso total ao seu Fire Stick. Pode levar algum tempo para se acostumar no início, mas você vai pegar o jeito rapidamente.
Você teve algum problema ao configurar seu Fire Stick? Você encontrou uma maneira de emparelhá-lo com uma TV Samsung que não tem uma porta HDMI? Sinta-se à vontade para compartilhar sua experiência na seção de comentários abaixo.