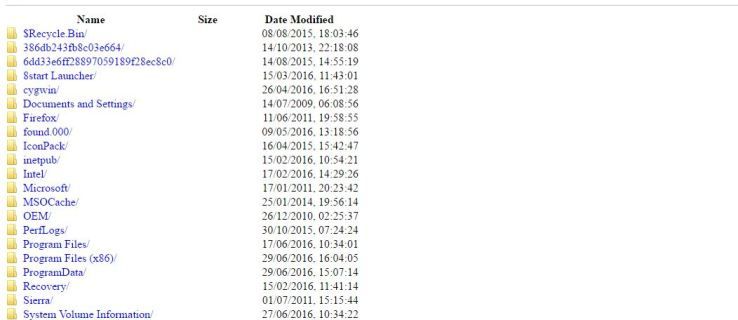Você está experimentando a temida gagueira ao jogar Minecraft no Windows 10? Se você achar que seu jogo não está fluindo como deveria, sua RAM, ou melhor, a falta dela pode ser a culpada.

Este artigo examinará como descobrir se você tem RAM suficiente para executar o Minecraft no Windows 10 e como obter mais RAM se precisar. Transforme os travamentos e as telas congeladas em coisas do passado, dando ao jogo mais RAM para trabalhar enquanto você joga.
Como alocar mais RAM para o Minecraft no Windows 10
Existem algumas maneiras de alocar mais RAM para o jogo do Minecraft. Antes de começar, é uma boa ideia descobrir quanta RAM você tem em seu computador. Se você não sabe como fazer isso, siga as etapas abaixo:
- Vá para o menu Iniciar e escolha o menu Configurações ou selecione o ícone de engrenagem.

- Selecione o botão Sistema e, em seguida, selecione Sobre no painel esquerdo.

- Em Especificações do dispositivo, verifique a RAM instalada.

Você deve ver duas figuras em RAM instalada. A primeira figura mostra o que está instalado no seu computador e o número entre parênteses é a RAM disponível para uso.
De acordo com Microsoft Store , você precisa de no mínimo 4 GB de RAM para executar o Minecraft para Windows 10. A memória recomendada é de 8 GB para uma experiência de jogo ideal.
Se você tem um sistema RTX, está com sorte. O jogo tem suporte oficial para placas de vídeo RTX, mas você precisa de 8 GB de RAM para rodar o jogo.
Como uma nota lateral importante:
como usar kodi no tablet Android
Se você tiver o Minecraft para Windows 10 (ou seja, o Bedrock Edition), ele aloca automaticamente a RAM de acordo com os requisitos do jogo. As versões Java do jogo permitem que você altere as alocações de RAM. Ambos podem ser reproduzidos no Windows 10, por isso pode ficar um pouco confuso.
Então, vamos ver como dedicar mais RAM ao Minecraft ...
Se você tiver a versão Java do Minecraft, verifique as etapas abaixo para alocar RAM por meio do Minecraft Launcher:
- Inicie o Minecraft Launcher.

- Vá para a guia Instalações do jogo.

- Encontre a opção de versão mais recente ou crie uma nova instalação personalizada.

- Selecione os três pontos horizontais ao lado do botão Play (se você estiver usando a versão mais recente).

- Selecione Editar no menu suspenso.

- Na próxima janela, vá para Mais opções e procure a caixa de texto Argumentos JVM perto da parte inferior.

- Você está procurando a parte do código que diz
Xmx[number]G. Esta é a quantidade de RAM alocada.
- Mude o número em
Xmx[number]Gpara a RAM que você gostaria de alocar. Por exemplo, se você tiverXmx4Gisso significa que você tem 4 GB de RAM alocados para o jogo. Mudar paraXmx8Gse você preferir 8 GB de RAM.
- Pressione o botão Salvar e inicie o jogo.

Como regra geral, você nunca deseja alocar mais da metade de sua RAM disponível para o Minecraft. Só porque você alocou uma certa quantidade de RAM para o jogo não significa necessariamente que o jogo usará toda ela para o jogo. Ele simplesmente aumenta o pool de RAM disponível para utilizar.
Lembre-se de que você terá que repetir essas etapas para cada instalação do Minecraft em seu inicializador se quiser jogar versões diferentes.
Como alocar mais RAM para servidores do Minecraft no Windows 10
Dedicar mais RAM aos servidores do Minecraft pode parecer um processo complicado, mas você pode fazer essas alterações em algumas etapas simples. Basta seguir as instruções abaixo para começar:
- Vá para o diretório do servidor do Minecraft. É a pasta que contém o arquivo Minecraft_server.exe. Se você não conseguir encontrá-lo, pesquise o servidor do Minecraft em seu computador.
- Pressione o botão Início e, em seguida, Novo item.
- Vá para o documento de texto. O objetivo é criar um novo documento de texto no diretório do servidor.
- Cole ou digite o seguinte:
Java -Xmx##M -Xmx##M -exe Minecraft_Server.exe -o true
PAUSE
Substitua os # #s pelo valor que deseja alocar em MB. Portanto, 2 Gb de RAM é 2048. - Vá para Arquivo e Salvar como ...
- Altere o tipo de arquivo para Todos os arquivos.
- Insira o nome do arquivo como iniciador do servidor de arquivos.
- Altere o tipo de extensão para .bat.
O novo arquivo agora é o iniciador do servidor Minecraft. Para executá-lo com sua nova alocação, basta clicar duas vezes no arquivo.
Como alocar mais RAM para o Minecraft 1.15.2
Alocar mais RAM para diferentes versões do Minecraft é um processo simples. Dê uma olhada nas etapas abaixo para alterar a alocação de RAM para 1.15.2 e outras versões do Minecraft usando o Minecraft Launcher.
- Inicie o Minecraft usando o ícone do iniciador.

- Vá para a guia Instalações.

- Selecione a versão que deseja alterar.

- Selecione os três pontos horizontais ao lado do botão verde de reprodução para abrir o menu suspenso.

- Escolha Editar no menu.

- Procure a caixa de texto chamada Argumentos JVM.

- Procure a parte do roteiro que diz
-Xmx[number]G. Por exemplo, se você tiver 2 GB de RAM alocados, ele dirá-Xmx2G.
- Mude o número para a nova quantidade de RAM que você gostaria de usar.

- Salve as alterações e inicie o jogo.

Como limpar a RAM no Windows 10
Reiniciar o computador é uma das maneiras mais simples de limpar a RAM no Windows 10. Dados antigos armazenados e programas / processos executados em segundo plano podem ocupar RAM sem o seu conhecimento. Reiniciar um computador pode, essencialmente, limpar o quadro.
como ligar estou com sorte
Como otimizar a RAM no Windows 10
Existem algumas maneiras de garantir que sua RAM esteja otimizada no Windows 10. Aqui estão algumas coisas que você pode tentar se notar que seu computador está um pouco lento:
1. Limpe o seu cache
Às vezes, você só precisa fazer algumas tarefas domésticas no computador. Manter as informações do cache pode ajudar a recarregar as páginas com mais rapidez, mas também consome memória RAM para fazer a manutenção. Se você descobrir que seu computador não está funcionando na velocidade ideal, tente limpar o cache.
2. Atualização de software
Versões mais antigas de aplicativos e software podem ocupar mais memória para processar do que deveriam. Certificar-se de que todos os seus softwares e aplicativos estão atualizados pode ajudar a garantir que cada um esteja funcionando na velocidade ideal com impacto mínimo na RAM.
3. Monitore e mantenha seus processos
Você pode não perceber a quantidade de RAM que certos aplicativos estão ocupando quando são executados em segundo plano. É uma boa ideia verificar regularmente se você não tem esses vampiros RAM sugando a vida de sua memória.
Se você deseja saber exatamente quanta memória é usada em seu computador, abra o Gerenciador de Tarefas pressionando Ctrl + Alt + Delete simultaneamente e vá para a guia Processos. Na coluna Memória, você será capaz de identificar esses culpados de RAM e excluí-los conforme necessário.
Como obter mais memória virtual no Windows 10
Você recebeu uma mensagem de seu computador informando que está com pouca memória virtual? Em caso afirmativo, uma das maneiras mais fáceis de obter mais memória virtual é por meio do menu Configurações.
- Vá para o menu Configurações.

- Escolha o botão Sistema e, em seguida, Sobre no painel esquerdo.

- Clique em Informações do sistema na seção Configurações relacionadas.
- Escolha Configurações avançadas do sistema nas opções do painel esquerdo.

- Na nova janela, vá para a guia Avançado e escolha Configurações.

- Escolha a guia Avançado novamente e vá para a seção chamada Memória virtual.

- Selecione o botão Alterar.

- Desmarque a caixa que diz Gerenciar automaticamente o tamanho dos arquivos de paginação para todas as unidades.

- Vá até a opção Tamanho personalizado e selecione-o.

- Insira os parâmetros para os tamanhos inicial e máximo (em MB) para o arquivo de paginação.

- Pressione o botão Set.

- Confirme pressionando o botão Ok duas vezes.

- Reinicie o seu computador.
Antes de seguir esse caminho, no entanto, você deve saber que alterar essas configurações pode causar sérios problemas ao modo como o computador funciona, se você não souber o que está fazendo. Use essas etapas como último recurso ou converse com um especialista antes de tentar por conta própria.
Como alocar mais RAM para o Minecraft no iniciador
Dedicar mais RAM ao Minecraft por meio do inicializador é tão simples quanto alterar um número. Siga as etapas abaixo para alocar mais RAM:
- Abra o Minecraft Launcher.

- Vá para a guia Instalações.

- Clique na versão que deseja alterar.

- Selecione os três pontos horizontais brancos ao lado do botão Play verde.

- Escolha Editar no menu suspenso.

- Role para baixo e localize a caixa de texto chamada Argumentos JVM.

- Procure esta parte do script:
-Xmx[number]G
O número representa a quantidade de GB já dedicada ao Minecraft. Então, se você já tem 2 GB de RAM alocados para o Minecraft, ele diráXmx2G. Para alterar a quantidade de RAM, basta substituir o número.
- Salve as alterações e inicie o jogo.

Como verificar a quantidade de RAM que o Minecraft é usado no Windows 10
Você pode descobrir a quantidade de RAM que o Minecraft está usando em tempo real com o Gerenciador de Tarefas no Windows 10. Se precisar de uma atualização, é assim que você acessa o Gerenciador de Tarefas:
Pressione Control + Alt + Delete
OU
Clique com o botão direito no ícone do menu Iniciar e selecione Gerenciador de Tarefas
A guia de processos mostra todos os softwares e aplicativos em execução no seu computador naquele momento. Portanto, acessá-lo durante a execução do Minecraft pode mostrar em tempo real quanta memória o jogo está ocupando. Basta olhar na coluna Memória para vê-lo em megabytes.
FAQs adicionais
Quanta RAM o Minecraft requer?
Em um sistema de 64 bits, o requisito mínimo de RAM para o Minecraft é 4 GB para executar o jogo básico e a alocação de RAM recomendada é de 8 GB. Claro, se seus mods estiverem em execução junto com o jogo básico, você precisará de mais RAM para suportá-lo.
como abrir arquivos .dmg no windows 10
Priorize sua RAM
Maximizar a alocação de RAM do Minecraft pode parecer uma boa ideia no momento, mas lembre-se de que é à custa de todos os outros aplicativos em seu computador. É por isso que, como regra geral, a maioria dos jogadores não coloca mais da metade de sua RAM disponível no jogo.
Se você estiver procurando por mais RAM, procure softwares e aplicativos ocultos em execução em segundo plano. Eles podem estar comendo sua RAM sem você saber. Desativá-los ou fechá-los antes de executar o Minecraft pode melhorar o desempenho do jogo exponencialmente.
Quanta RAM você aloca para o Minecraft para Windows 10? Você acha que precisa de mais ao usar mods para o jogo? Conte-nos sobre isso na seção de comentários abaixo.