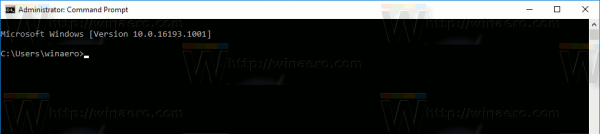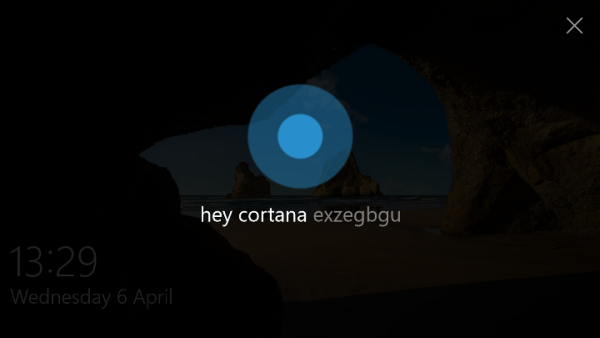O que saber
- Aplicativo de fotos: Localize a foto> Compartilhar ícone > Correspondência > insira a mensagem de e-mail e envie.
- Aplicativo de e-mail: dentro de um e-mail, selecione Inserir foto ou vídeo > selecione a foto > Usar > enviar e-mail.
- Multitarefa no iPad: abra a mensagem e mostre o dock. Toque e segure Fotos . Arraste o ícone para o lado para Split View > Fotos .
Este artigo explica três maneiras de anexar uma foto a uma mensagem de email em um iPhone ou iPad. As instruções se aplicam a dispositivos que executam iOS 9 a iOS 15 e iPadOS 15.

Preço Lifewire / Maddy
Como anexar uma foto a um e-mail usando o aplicativo Fotos
Essa abordagem dedica a tela inteira à seleção da foto, facilitando a escolha da foto certa.
-
Abra o aplicativo Fotos e localize a foto que deseja enviar por e-mail.

-
Toque em Compartilhar ícone (uma seta apontando para fora de uma caixa).

-
Para compartilhar várias fotos, toque em cada uma que deseja anexar à mensagem de e-mail. Percorra as imagens usando gestos do iPad, deslizando da esquerda para a direita ou da direita para a esquerda. Uma marca de seleção azul aparece ao lado das fotos selecionadas.

-
Toque em Correspondência ícone para abrir uma nova mensagem de e-mail contendo as fotos.

-
Digite sua mensagem de e-mail e envie-a.
Como anexar fotos do aplicativo Mail
Se você já está escrevendo um e-mail no aplicativo Mail e deseja anexar uma foto, siga estas etapas:
-
Toque dentro do corpo da mensagem para abrir um menu que inclui a opção de Inserir foto ou vídeo . (Talvez seja necessário tocar primeiro na seta para a direita.)

-
Tocar neste ícone ativa uma janela com suas fotos. Toque naquele que você deseja enviar e depois toque em Usar no canto superior direito da janela do iOS 12 ao iOS 9. No iOS 13 ou iPadOS 13 ou posterior, toque em x quando você acabar.

Você pode anexar apenas uma foto por vez do iOS 9 ao iOS 12, mas pode enviar mais de uma foto por e-mail. Repita essas etapas para anexar imagens adicionais. Em um iPhone ou iPad com iOS 13 ou iPadOS 13 ou posterior, você pode selecionar várias imagens.
-
Para tirar uma nova foto para anexar ao seu e-mail (somente iPad), toque no Câmera ícone no teclado e tire uma foto. Se você estiver satisfeito com a imagem, selecione Usar foto para adicioná-lo ao e-mail.

-
Depois de anexar as fotos, envie o e-mail normalmente.
Use a multitarefa do iPad para anexar várias imagens
Anexe várias fotos usando o recurso arrastar e soltar do iPad e sua capacidade multitarefa para mover fotos para sua mensagem de e-mail.
O recurso multitarefa do iPad funciona interagindo com o dock, então você precisará acessar o aplicativo Fotos no dock. No entanto, você não precisa arrastar o ícone Fotos para o dock; você simplesmente precisa iniciar o Fotos antes de iniciar o aplicativo Mail. O dock exibe os últimos aplicativos abertos no lado direito.
Dentro de uma nova mensagem de e-mail, faça o seguinte:
Usando Split View para fotos anexadas no iPadOS 14 e anteriores
-
Inicie uma nova mensagem no aplicativo Mail e deslize o dedo de baixo para cima na tela para revelar o dock.
Não deslize o dedo mais do que uma polegada ou o iPad fará a transição para a tela de troca de tarefas.

-
Toque e segure o Fotos ícone até que ele se expanda ligeiramente.
-
Arraste o ícone para um lado da tela. É compatível com Split View, portanto terá um retângulo ao seu redor.

-
Quando você chegar a um lado da tela, uma área preta será aberta onde você poderá soltar o ícone.
-
Quando você levanta o dedo, o aplicativo Fotos é iniciado nesse lado da tela. Localize uma foto para adicionar à mensagem de e-mail, toque e segure-a, aguardando novamente um segundo para que ela se expanda. Arraste-o para a sua mensagem de e-mail e levante o dedo para soltá-lo.
Ao arrastar uma imagem, você pode tocar em mais para adicioná-las à “pilha” de fotos. Solte-os todos de uma vez para adicionar várias imagens ao seu e-mail.

-
Finalize seu e-mail e envie-o.
você pode desligar os comentários no youtube
Usando Split View para anexar fotos no iPadOS 15
No iPadOS 15, o processo é ainda mais simples.
-
Abra o Correspondência aplicativo. Toque em três pontos na parte superior da tela.

-
Toque em Vista dividida ícone para enviar o aplicativo Mail para um lado da tela.

-
Toque em Fotos ícone do aplicativo para abrir o Fotos no outro lado da tela.

-
Localize as fotos que deseja anexar no aplicativo Fotos. Tocar Selecione e toque em cada imagem que deseja incluir em um e-mail.

-
Toque em Compartilhar ícone.

-
Selecione Correspondência para abrir um novo e-mail com as imagens incluídas.

-
Finalize seu e-mail e envie-o.

- Como envio meu Google Fotos por e-mail no meu Chromebook?
Talvez você não consiga anexar seu Google Fotos usando o botão normal de anexo de e-mail (clipe de papel). Use o Inserir foto botão (parece uma paisagem fotográfica), que deve lhe dar a opção de escolher uma foto do seu Chromebook ou de Fotos.
- Como envio fotos pelo Gmail?
O processo de anexar e enviar fotos pelo Gmail é bastante simples e é o mesmo se você estiver usando o aplicativo ou site do Gmail.
- Como envio fotos grandes por e-mail?
A maioria dos serviços de e-mail tem um limite de tamanho de arquivo para anexos. A maneira mais simples de contornar esses limites é compartilhar suas fotos grandes através do Google Drive.