Há muitas boas razões para bloquear um site específico. Se você estiver trabalhando em casa, navegar em algumas páginas pode interferir na sua produtividade. Você pode ser um pai tentando proteger seus filhos de conteúdo explícito ou talvez queira garantir que eles não visitem sites que possam espalhar vírus.

Se você for um usuário do Windows 10, há mais de uma maneira de bloquear sites no seu dispositivo. Às vezes, ajustar as configurações do navegador é suficiente.
No entanto, você também pode personalizar seu computador para bloquear sites específicos. É essencial conhecer todas as suas opções, então discutiremos todas as maneiras pelas quais você pode bloquear sites enquanto usa um PC com Windows 10.
Bloqueie sites em um PC com Windows 10 com o arquivo Hosts
Uma das maneiras mais eficientes de garantir que um site seja bloqueado, independentemente do navegador que você estiver usando, é modificar o arquivo host.
Ao fazer isso, você pode substituir o DNS e redirecionar URLs e IPs para locais diferentes. O processo é bastante simples e os passos são os seguintes:
- Clique no menu Iniciar e selecione Acessórios do Windows.

- Clique com o botão direito do mouse no Bloco de Notas, selecione Mais seguido de Executar como administrador.

- Quando o Bloco de Notas abrir, selecione Arquivo na barra de ferramentas e Abrir no menu suspenso.

- Vá para o local C:WindowsSystem32Driversetc.

- Certifique-se de selecionar a opção Todos os arquivos para que os arquivos apareçam. Em seguida, abra o arquivo host.

- Role até o final da página e clique na última linha. Certifique-se de criar espaço.
- Digite o URL que você deseja bloquear.

- Vá para Arquivo e selecione Salvar.

Para que isso funcione, você deve ter permissão para acessar o arquivo host. Além disso, certifique-se de reiniciar o computador para garantir que o site esteja bloqueado.
Como bloquear sites no Windows 10 Defender Firewall
O Windows 10 provou ser muito eficiente para filtrar e bloquear aplicativos prejudiciais de computadores prejudiciais. Também é uma ótima ferramenta para confiar ao usar redes públicas.
Mas você sabia que pode melhorar o Firewall do Windows 10 Defender bloqueando sites específicos?
Se o firewall permitir o acesso a sites questionáveis, você poderá configurá-lo para que ninguém em sua casa, escola ou trabalho também o abra. Veja como funciona:
- Inicie o Painel de Controle no seu computador.

- Selecione Firewall do Windows Defender seguido de Configurações Avançadas no painel do lado esquerdo.

- Clique com o botão direito do mouse em Regras de saída no menu à esquerda e selecione Nova regra.

- Quando uma nova janela aparecer, selecione a opção Personalizar seguida de Avançar.

- Na próxima janela, selecione Todos os programas e novamente selecione Avançar.

- Selecione a opção Estes endereços IP em Quais endereços IP remotos esta regra se aplica?

- Clique em Adicionar e digite os endereços IP que você deseja bloquear. Em seguida, selecione Avançar.

- Certifique-se de escolher a opção Bloquear a conexão e clique em Avançar.

- Escolha se a regra se aplica ao Domínio, Privado ou Público. Você também pode selecionar todos os três.

- Selecione Avançar, adicione um nome ou descrição para esta regra e selecione Concluir para concluir a ação.

Os endereços IP que você bloqueou não estarão disponíveis em nenhum navegador.
Como encontrar o endereço IP de um site
Para usar com êxito o Firewall do Windows Defender para bloquear sites, você deve ter endereços IP precisos. Por exemplo, digamos que você queira bloquear o Facebook em seu computador para evitar se distrair enquanto trabalha. Antes de configurar uma nova regra via Defender, localize o IP seguindo estas etapas:
- Abra o Administrador do Prompt de Comando digitando CMD na caixa de pesquisa.

- Digite |_+_| e pressione o botão Entrar.

- Você verá dois IPs listados, IPv4 e IPv6. Você precisará copiar ambos ao inserir as informações nas configurações do Windows Defender.

Como bloquear sites no Chrome em um PC com Windows 10
Se você gerencia uma empresa e tem privilégios de conta de administrador do Google, pode bloquear sites específicos. Se os membros da organização usarem o Chrome, eles não terão acesso aos sites que você bloqueou. Veja como bloquear sites no Chrome como administrador:
- Faça login no Google Workspace como a conta de administrador.
- Na página inicial, clique em Dispositivos seguido por Chrome e depois em Configurações.
- A partir daí, selecione Usuários e navegadores.
- Escolha uma unidade organizacional para bloquear sites.
- Selecione Bloqueio de URL e insira os endereços que deseja bloquear. Você pode adicionar até 1.000 sites.
- Selecione Salvar.
Se você deseja bloquear sites em seu computador pessoal no Chrome, deve escolher a extensão correta.
- Ir para o Chrome Web Loja .

- Digite |_+_| ou procure outras opções na seção Produtividade na caixa de pesquisa.

- Clique em Adicionar ao Chrome seguido de Adicionar extensão.

Como bloquear sites no Firefox em um PC com Windows 10
Muitos usuários do Windows preferem navegar na web com o Firefox. Você pode filtrar conteúdo indesejado restringindo o acesso a sites específicos.
Para fazer isso, você precisará usar um dos complementos do Firefox designados. Você pode baixar e configurar a extensão em alguns minutos. Veja como:
definir uma conta do google como padrão
- Inicie o Firefox no seu computador Windows 10.

- Acesse o complemento oficial local na rede Internet para Mozila Firefox.

- Pesquise por Block Site ou procure extensões na categoria Privacidade e segurança.

- Selecione o complemento e clique em +Adicionar ao Firefox.

- Quando uma janela de permissões aparecer, clique em Adicionar seguido de Ok, entendi.

Depois que a extensão for adicionada ao seu navegador, você poderá usá-la para bloquear domínios indesejados, agendar o bloqueio de sites e até escolher mensagens personalizadas em páginas bloqueadas.
Como bloquear o site no Edge em um PC com Windows 10
O Microsoft Edge é um navegador nativo para Windows 10 e não possui recursos integrados de bloqueio de sites.
Como outros navegadores, os usuários terão que encontrar uma extensão eficaz para bloquear o acesso a sites específicos. Felizmente, a navegação segura está a apenas alguns cliques de distância. Veja como fazer:
- Inicie o Microsoft Edge no seu computador Windows 10.

- Clique nos três pontos horizontais no canto superior direito da tela.

- No menu suspenso, selecione Extensões.

- Selecione o botão Obter extensões para o Microsoft Edge.

- Pesquise Block Site ou navegue na seção Produtividade.

- Ao fazer uma escolha, clique em Obter ao lado da extensão.

- Quando uma janela pop-up for exibida, selecione Adicionar extensão.

Após a conclusão da instalação, acesse o site que deseja bloquear e clique no ícone Bloquear Site na barra de ferramentas do navegador.
Lembre-se de confirmar a ação.
A partir desse momento, ao acessar esse site, você verá o logotipo da extensão e a mensagem de que o site está bloqueado.
Bloquear sites adultos Windows 10
Se você é pai ou cuidador preocupado com o conteúdo ao qual seus filhos têm acesso online, existe uma maneira de minimizar esse problema.
Para começar, você precisa alterar as configurações da sua conta da Microsoft e criar um perfil designado para a criança. Em seguida, você pode acessar o recurso de filtro que bloqueia sites adultos. Não é uma configuração complicada. Aqui estão todos os passos:
- Vá para a página Microsoft Family Safety e faça login em sua conta.

- Clique na opção Adicionar um membro da família.

- Digite o endereço de e-mail da criança. Certifique-se de que é uma conta do Outlook ou do Hotmail.

- Se seu filho já tiver uma conta, clique na seção Filtros de conteúdo.

- Selecione a guia Web e pesquisa e ative a opção Filtrar site inadequado.

A Microsoft se refere a isso como o recurso SafeSearch e bloqueia todo o conteúdo adulto quando está ativado. Além disso, quando esse filtro estiver ativado, ele bloqueará o uso de todos os outros navegadores, exceto o Microsoft Edge.
Navegando com segurança em seu computador com Windows 10
Ainda não temos um único botão interno que ative o recurso de bloqueio de sites no Windows 10. Até que isso seja possível, os usuários precisam usar vários métodos para bloquear um site que desejam evitar ou não consideram seguro.
As organizações têm mais algumas opções, mas cada abordagem tem suas limitações. Você pode bloquear sites por meio do arquivo host, do Windows Defender Firewall ou baixar a extensão de bloqueio de sites em seus navegadores.
Em relação à filtragem de conteúdo para crianças, você pode resolver o problema por meio do Family Safety em sua conta da Microsoft. Isso garantirá que os sites adultos sejam bloqueados e você também poderá bloquear determinados aplicativos e até impor restrições de tempo.
Qual é o seu método preferido de bloqueio de sites no Windows 10? Deixe-nos saber na seção de comentários abaixo.











































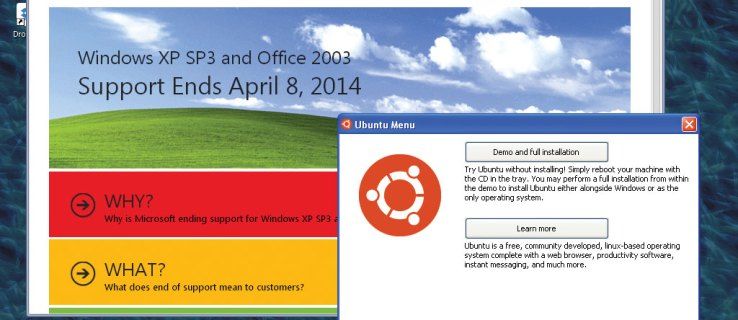


![Como remover alguém de um canal do Slack [Todos os dispositivos]](https://www.macspots.com/img/smartphones/04/how-remove-someone-from-slack-channel.jpg)


