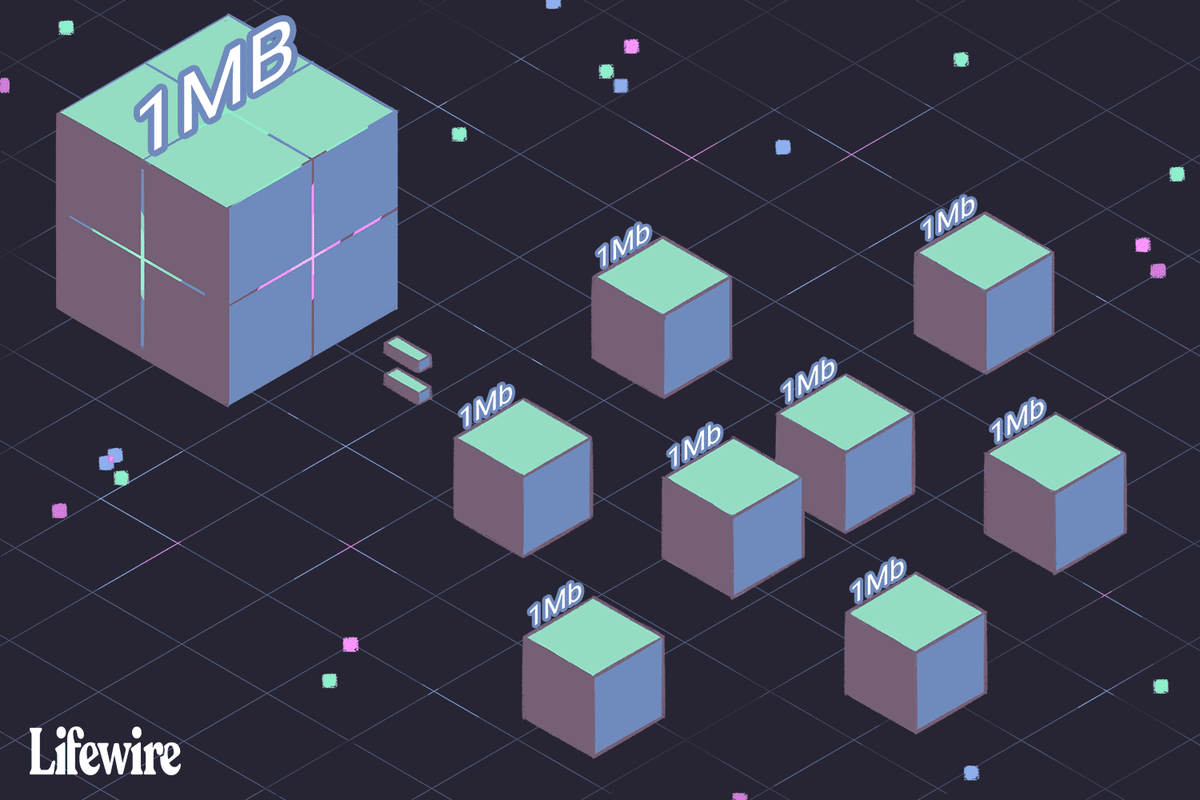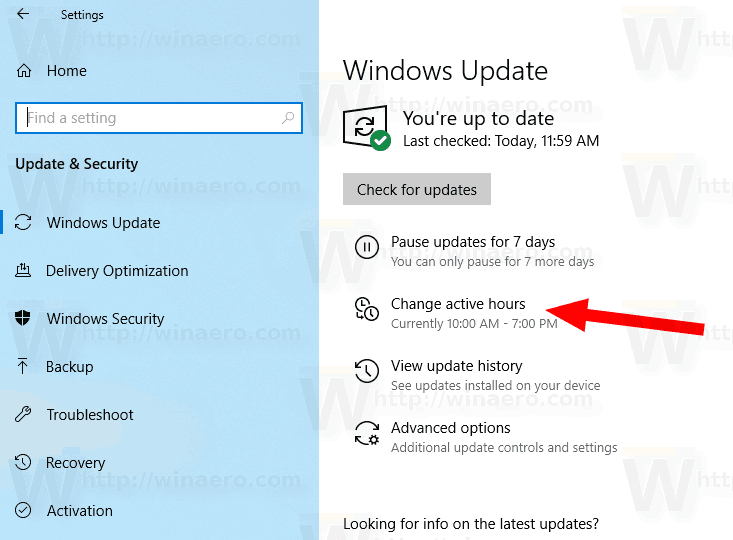Ao configurar um iPhone ou iPad, os usuários precisam criar seu próprio ID Apple. Isso permite que eles explorem várias funções da Apple, como download de aplicativos, gerenciamento de assinaturas de podcast, audiolivros, etc.

Mas e se você não usar mais o endereço de e-mail usado inicialmente para criar seu ID Apple? É possível alterar seu ID Apple? Descubra neste artigo.
Como mudar o ID Apple
O ID que você configurou para o seu iPhone ou iPad não está definido na pedra. Dito isso, você pode alterá-lo a qualquer momento, seja qual for o motivo. No entanto, muitos usuários têm dificuldade em encontrar a opção que lhes permite alterar seu ID Apple. Se você é um deles, leia as seções abaixo.
Como alterar a senha do Apple ID
Sempre que desejar se conectar a um novo dispositivo usando seu ID Apple, você também precisará inserir sua senha. Esta é uma camada adicional de segurança que diminui a chance de violação de dados. Se você deseja alterar a senha do seu ID Apple para que seja igual a todas as suas outras senhas ou para torná-la ainda mais segura, existem três métodos para fazer isso. Dê uma olhada neles abaixo.
Alterando a senha do ID Apple no seu iPhone
exclua minha conta de abundância de peixes
Se você deseja alterar a senha do seu ID Apple no iPhone, siga as etapas abaixo:
- No seu dispositivo, vá para Configurações.

- Clique no seu nome na parte superior da tela.

- Toque em Senha e segurança.

- Pode ser necessário inserir sua senha.
- Clique em Alterar senha na parte superior da página.

- Digite sua senha atual e a nova.
- Digite sua nova senha novamente.

- Clique em Alterar no canto superior direito da tela.

Alterando a senha do ID Apple no seu Mac
Para alterar a senha do ID Apple em seu Mac, estas são as etapas envolvidas:
- Toque no ícone da Apple no canto superior esquerdo da tela.

- Escolha Preferências do sistema.

- Toque em Apple ID.

- Escolha senha e segurança.

- Toque em Alterar senha.

- Digite a senha que você já usa.
- Depois de fazer isso, você verá uma nova janela. Digite sua nova senha aqui e verifique-a.

- Clique em Alterar.

Alterando a senha do Apple ID no seu navegador
Também é possível alterar a senha do seu ID Apple no navegador. Isso é o que você deve fazer:
- Abra o navegador que você usa.
- Clique aqui para ir para a página de ID da Apple.

- Faça login em sua conta com seu ID Apple e senha.

- Clique em Alterar senha.

- Digite sua senha atual.

- Digite a nova senha duas vezes.

- Toque em Alterar senha.

Como alterar o ID Apple no iPhone
Alterar o ID da Apple não é tão difícil, desde que você saiba como fazer. Siga estas etapas para fazer isso:
- Vá para Ajustes no seu iPhone.

- Clique no seu nome na parte superior da tela.

- Role para baixo até ver Sair.

- Toque nele.
- Você será solicitado a digitar a senha do seu ID Apple.

- Clique em Desligar.

- Você verá uma nova página perguntando se deseja manter uma cópia dos seus dados no seu iPhone. Alterne os botões para habilitar todas as funções.

- Toque em Sair no canto superior direito da tela.

- Clique em Sair para confirmar.

- Aguarde alguns instantes até que tudo seja copiado.

Assim que o telefone terminar de copiar os dados, você precisará fazer o seguinte:
- Abra o navegador em seu telefone e vá para este Página da Apple .

- Você pode criar seu ID Apple aqui.

- Em seguida, vá para Configurações no seu telefone.

- Clique em Sign in to your iPhone.

- Digite o novo ID que você criou.

- Digite sua senha.

- Aguarde alguns instantes até que o telefone faça login.
Outra maneira de alterar seu ID Apple no telefone é fazer o seguinte:
- Abrir configurações.

- Toque no seu nome na parte superior da tela.

- Clique em Nome, Números de telefone, E-mail.

- Digite a senha do seu ID Apple.
- Pressione OK.
- Procure o botão azul Editar no lado direito de Acessível em e clique nele.

- Toque no sinal de menos vermelho próximo ao seu ID Apple.

- Clique em Excluir à direita do e-mail.

- Você receberá uma mensagem solicitando que escolha outro ID Apple. Toque em Continuar.

- Digite a senha do seu iPhone.

- Digite seu novo ID Apple.

- Clique em Avançar no canto superior direito da tela.

- Você receberá um código de verificação. Digite.
Como alterar o ID Apple no iPad
Se você deseja alterar seu ID Apple no iPad, faça o seguinte:
- Vá para as configurações.
- Clique no seu nome na parte superior da tela.
- Role para baixo e toque em Sair.
- Você será solicitado a selecionar os dados para os quais deseja uma cópia na nuvem.
- Se você olhar para o ID da Apple na parte superior da tela, verá Sign in to your iPhone.
- Clique nele para adicionar um novo ID Apple e siga as etapas fornecidas.
Como alterar o ID da Apple no Apple Watch
Não há nenhuma opção que permitirá que você altere seu ID Apple diretamente do Apple Watch. No entanto, você pode alterá-lo no seu iPhone e, em seguida, usar o novo para fazer login no Apple Watch. Antes de fazer isso, certifique-se de remover o ID da Apple atual do Apple Watch. Veja como fazer isso:
- Pegue o iPhone e o Apple Watch.
- No seu iPhone, procure o aplicativo Apple Watch.
- Procure a guia Minha observação.
- Clique no relógio na parte superior da tela.
- Pressione i à direita do relógio.
- Clique em Desemparelhar Apple Watch.
- Confirme que deseja desemparelhar o relógio.
- Digite seu ID Apple atual para concluir o processo.
Depois de seguir as etapas acima e alterar o ID da Apple no iPhone, você pode seguir as mesmas etapas usadas antes para emparelhar o Apple Watch e o iPhone.
Como alterar o ID Apple no Mac
Você pode alterar seu ID Apple no Mac por meio do navegador que costuma usar. Veja como fazer isso:
- Abra o navegador e vá para a página da Apple ID.
- Digite seu ID Apple e clique na seta à direita dele.

- Digite sua senha.

- Você receberá um código de verificação em seu telefone.

- Digite-o na página da web.

- Em Conta, procure o botão Editar à direita.

- Clique nisso.
- Em ID Apple, pressione Alterar ID Apple.

- Digite o novo ID e siga as etapas.

Como alterar a foto da Apple ID
Gostaria de mudar a foto do seu ID Apple? É muito simples fazer isso no seu iPhone ou iPad:
- Vá para as configurações.

- Toque no seu nome na parte superior da tela.

- Clique no círculo com suas iniciais.

- Selecione Tirar foto ou Escolher foto.

Para alterar a foto do ID da Apple no seu Mac, você deve fazer o seguinte:
- Toque no menu Apple.

- Selecione Preferências do sistema.

- Toque em Apple ID.

- Pressione a imagem acima do seu nome.

- Escolha uma nova foto.

Como alterar o número de telefone Apple ID
Para alterar o número de telefone da Apple ID, primeiro você precisa remover o número antigo. Veja como fazer isso:
- Toque em Ajustes no seu iPhone.

- Clique em Senha e segurança.

- Role para baixo até Número de telefone confiável.

- Toque no botão Editar azul no lado direito dele

- Clique em Adicionar um número de telefone confiável.

- Digite a senha do seu iPhone.

- Digite seu novo número de telefone.

- Clique no botão Editar para remover o número antigo.
- Clique em Concluído.
Como alterar o nome da Apple ID
É possível alterar o nome do seu ID Apple se você fizer o seguinte:
- Abrir configurações.

- Toque no seu nome na parte superior da tela.

- Selecione Nome, Números de telefone, Emails.

- Toque no seu nome em Nome.

- Escreva um novo nome.

- Toque em Concluído.

Como alterar uma senha de ID Apple esquecida
O que acontece se você esquecer a senha do seu ID Apple e não conseguir fazer login na sua conta? Você pode alterar uma senha esquecida? Felizmente, você pode, e aqui está como fazer isso:
- No seu iPhone ou iPad, vá para Ajustes.

- Clique no seu nome.

- Selecione Senha e segurança.

- Toque em Alterar senha.

- Pressione Esqueceu a senha?
- Confirme o seu número de telefone.
- Toque em Avançar no canto superior direito da tela.
- Escreva a senha.
- Siga as etapas para alterar uma senha de ID Apple esquecida.
FAQ adicional
Se houver mais alguma coisa em que você esteja interessado em relação ao Apple ID, leia a próxima seção.
Posso mudar meu ID Apple sem perder tudo?
Sim, você pode alterar seu ID Apple sem perder tudo. Antes de alterar o ID, você receberá uma mensagem perguntando se deseja manter uma cópia dos dados. Você pode selecionar tudo o que deseja manter e prosseguir com o processo.
Como você pode redefinir seu ID Apple?
A redefinição do seu ID Apple seguirá etapas ligeiramente diferentes se você usar o iPhone e o iPad ou Mac. Você pode consultar as seções acima para descobrir como fazer isso.
Posso criar um novo ID Apple?
Uma maneira simples de criar um novo ID Apple é fazer o seguinte:
• Acesse este site.
• Role para baixo até Criar seu ID Apple.
• Escreva seu nome, endereço de e-mail, aniversário, senha e escolha um país.
• Selecione o método de pagamento.
• Insira um número de telefone.
• Toque em Continuar e siga as instruções.
Como trocar os IDs da Apple no seu iPhone ou iPad?
Antes de trocar os IDs da Apple no seu iPhone ou iPad, primeiro você precisa sair do seu ID atual. É assim que você pode fazer isso:
• Vá para as configurações.
• Clique no seu nome.
instale a google play store na tv fogo
• Role para baixo e toque em Sair.
• Digite a senha que você usa para o seu ID Apple e toque em Desligar.
• Alterne o botão para salvar uma cópia dos dados.
• Clique em Sair.
• Confirme que deseja sair.
Depois disso, siga estas etapas para trocar o ID Apple:
• Abra os Ajustes no seu iPhone ou iPad.
• Clique em Sign in to your iPhone (ou iPad).
• Toque em e-mail e digite seu novo endereço de e-mail.
• Digite sua nova senha.
Gerencie seu Apple ID facilmente
Como você pode ver, gerenciar seu ID Apple é mais fácil do que parece. Você pode alterar seu ID, nome, foto, número de telefone ou senha caso esqueça.
Você já teve problemas com seu ID Apple antes? Deixe-nos saber na seção de comentários abaixo.