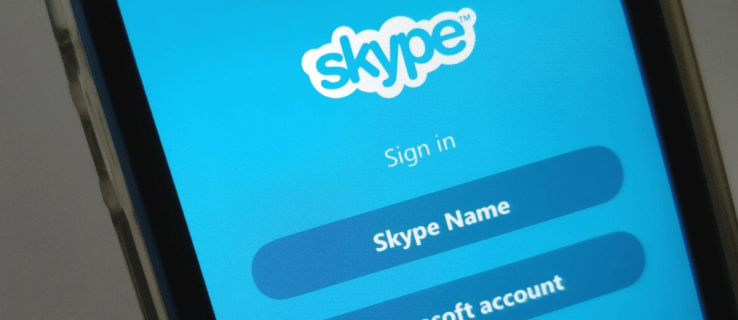Por padrão, todos os aplicativos - incluindo aplicativos Win32 tradicionais, bem como aqueles que você pode obter na Loja - acabarão no disco rígido principal do seu PC. Geralmente é a unidade C :. Alterar a localização desses aplicativos é fácil e pode ser muito útil em alguns casos.

O motivo mais comum para alterar a unidade de instalação padrão é que você está ficando sem espaço de armazenamento, o que é especialmente comum em laptops com unidades SSD. Aplicativos excepcionalmente exigentes são melhor instalados em unidades SSD, então você pode querer definir a unidade mais rápida como padrão para os aplicativos. Tudo isso é muito fácil de fazer no Windows 10.
Aplicativos da Windows Store
Os aplicativos da Windows Store são desenvolvidos de maneira completamente diferente dos aplicativos Win32. Em primeiro lugar, a maneira como eles são instalados e baixados é mais semelhante a uma loja de smartphones. A Microsoft criou isso para enfatizar o design responsivo de seus tablets e telefones celulares. Se essa foi uma jogada inteligente ou não, é discutível, mas certificar-se de que todos os aplicativos da Windows Store estão instalados em um local pode ajudá-lo a usar melhor seu armazenamento.
como você faz uma poção de resistência ao fogo no minecraft
Instalando em uma unidade separada
Se o Windows 10 tornou algo mais fácil, ele está aprimorando seus novos recursos. Embora eles não quisessem mudar muito sobre como os programas e aplicativos tradicionais funcionam, os novos recursos que eles introduziram são muito mais simples de ajustar. Alterar o local de instalação padrão desses aplicativos é um excelente exemplo.

- Clique Começar e digite Configurações.
- Nos resultados da pesquisa, selecione o Definições
- No menu à esquerda, selecione Armazenar .
- Agora, sob Mais configurações de armazenamento , clique Alterar onde o novo conteúdo é salvo .

- Selecione seu novo local padrão.
Cada aplicativo que você baixar da Windows Store agora será instalado automaticamente em seu novo local padrão. Lembre-se de que você também pode usar este menu para alterar o local onde outros tipos de arquivo são salvos, como documentos, música, fotos e vídeos, filmes e programas de TV, etc.
Mudança para outra unidade
Mesmo que você tenha criado seu novo local de instalação padrão, os aplicativos do Windows que você instalou anteriormente ainda estarão localizados em sua unidade principal. Você não precisa desinstalá-los e instalá-los novamente para movê-los para outra unidade. Em vez disso, você pode mover os aplicativos um por um, deixando alguns na unidade principal, se desejar.
baixe o apk da google play store
- Abrir Definições
- Achar Aplicativos e recursos .
- Na lista de aplicativos, selecione aquele que você deseja mover para um novo local.
- Clique no aplicativo e selecione Mover .
- Escolha a unidade para a qual deseja que o aplicativo seja movido

Tenha em mente que o Aplicativos e recursos lista exibe os aplicativos da Windows Store e Win32. Você só pode mover os aplicativos da Windows Store dessa maneira. Se você tentar mover um aplicativo Win32, o Mover botão será substituído por Modificar .
Aplicativos Win32
Os aplicativos mais tradicionais, familiares aos usuários do Windows há décadas, também podem ser instalados em uma unidade separada. Na verdade, quando o Windows executa um aplicativo Win32, ele solicita que você selecione a pasta de instalação.
Com os aplicativos da Windows Store, você só pode selecionar a unidade em que deseja que o aplicativo seja instalado, enquanto o Assistente de Instalação do Win32 permite que você selecione o local exato do arquivo. Isso significa que você pode criar uma nova pasta para seu novo aplicativo e instalá-lo lá.
Mas, ao contrário dos aplicativos da Windows Store, os aplicativos Win32 não podem ser movidos para outra unidade. A única maneira de fazer isso é desinstalar e selecionar uma pasta de destino diferente ao reinstalar. Isso ocorre principalmente porque a maneira como esses aplicativos são instalados é completamente diferente.
Mudando o local padrão
Em vez de alterar a unidade e o local sempre que tentar instalar um aplicativo Win32, você pode alterar o local padrão. Embora isso permita que você também selecione a pasta de instalação padrão exata, ao contrário do que acontecia com os aplicativos da Windows Store, esse processo é um pouco menos amigável. Aqui está o que você precisa fazer:
- Aperte Win + R trazer à tona o Corre
- Abrir Regedit digitando a palavra no Abrir:
- Navegue até o seguinte na lista à esquerda: HKEY_LOCAL_MACHINESOFTWAREMicrosoftWindowsCurrentVersion
- No painel direito, abra o valor ProgramFilesDir / ProgramFilesDir (x86) , dependendo se o seu Windows é de 32 ou 64 bits.

- Depois de clicar duas vezes nele, o valor abrirá uma caixa de edição.
- Sob Dados do valor: digite seu novo local padrão desejado.
Você deve instalar seus aplicativos em uma unidade separada?
Como você deve saber, os usuários do Windows com experiência em tecnologia tendem a recomendar que você adicione pelo menos uma unidade ao PC. Isso é útil por dois motivos principais: mais possibilidades de armazenamento e backup. Ou seja, ao adicionar uma unidade, você aumenta automaticamente o espaço em seu PC e se certifica de que há um disco rígido para fazer o backup.
Dito isso, você deve sempre ter em mente que instalar aplicativos em unidades diferentes apenas aumentará o número de pontos de falha em seu computador. Quanto mais variáveis diferentes houver em um PC, maiores serão as chances de ocorrer uma complicação ou erro. É sugerido que você use uma de suas unidades para aplicativos (Windows Store e Win32) enquanto usa a outra para armazenar coisas como filmes, músicas, documentos, arquivos - essencialmente, use sua segunda unidade para tudo que não requer uma instalação .
Gerenciando Seu Armazenamento
É muito importante que você aprenda a gerenciar seu armazenamento de maneira adequada, especialmente se você não tiver muito armazenamento para fazer. Faça um plano antes de decidir onde deseja que seus aplicativos sejam instalados e certifique-se de saber onde tudo está, caso precise começar a usar o armazenamento externo.
como direcionar mensagem na discórdia
Você prefere usar os aplicativos da Windows Store ou Win32? Como você gerencia seu armazenamento? Você usa um disco rígido externo para backup? Deixe-nos saber nos comentários.