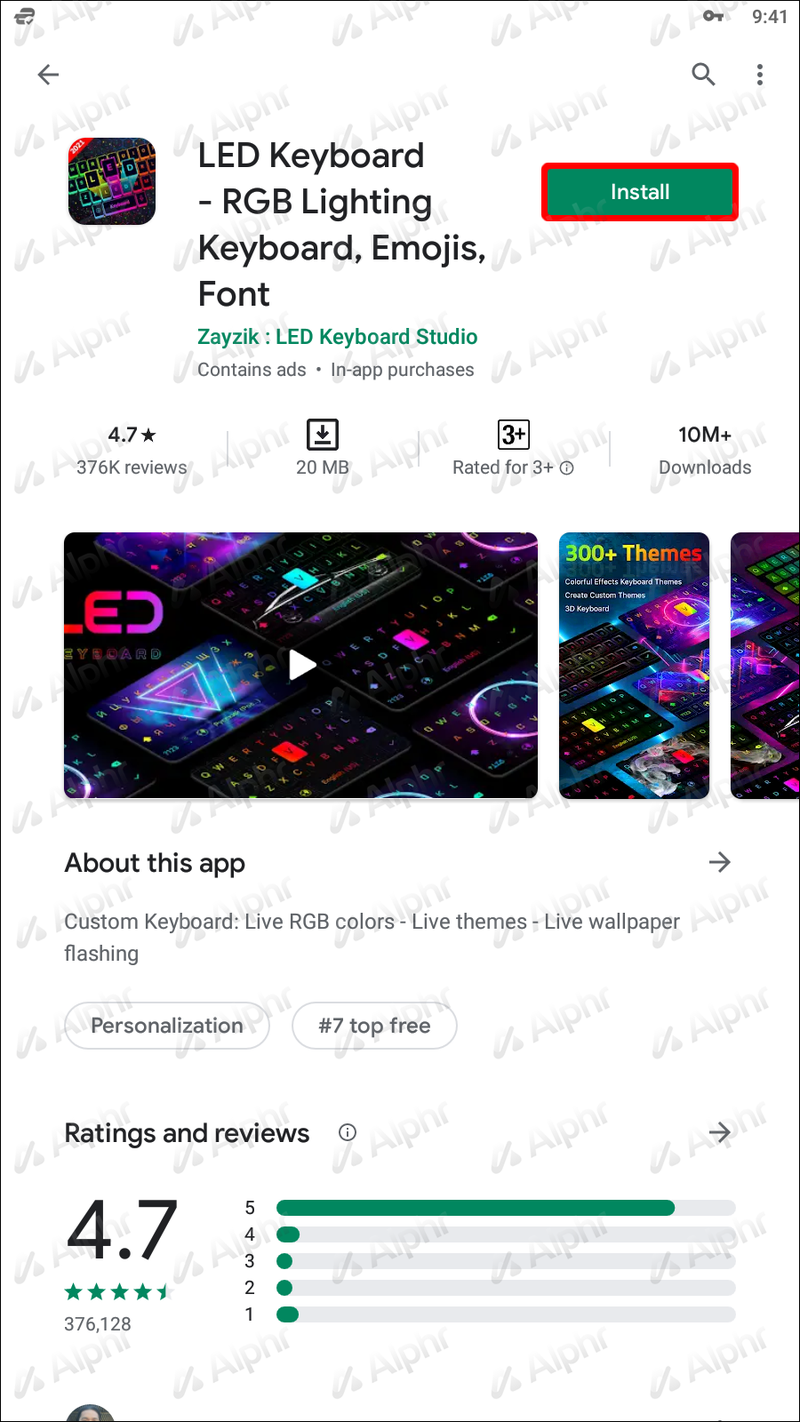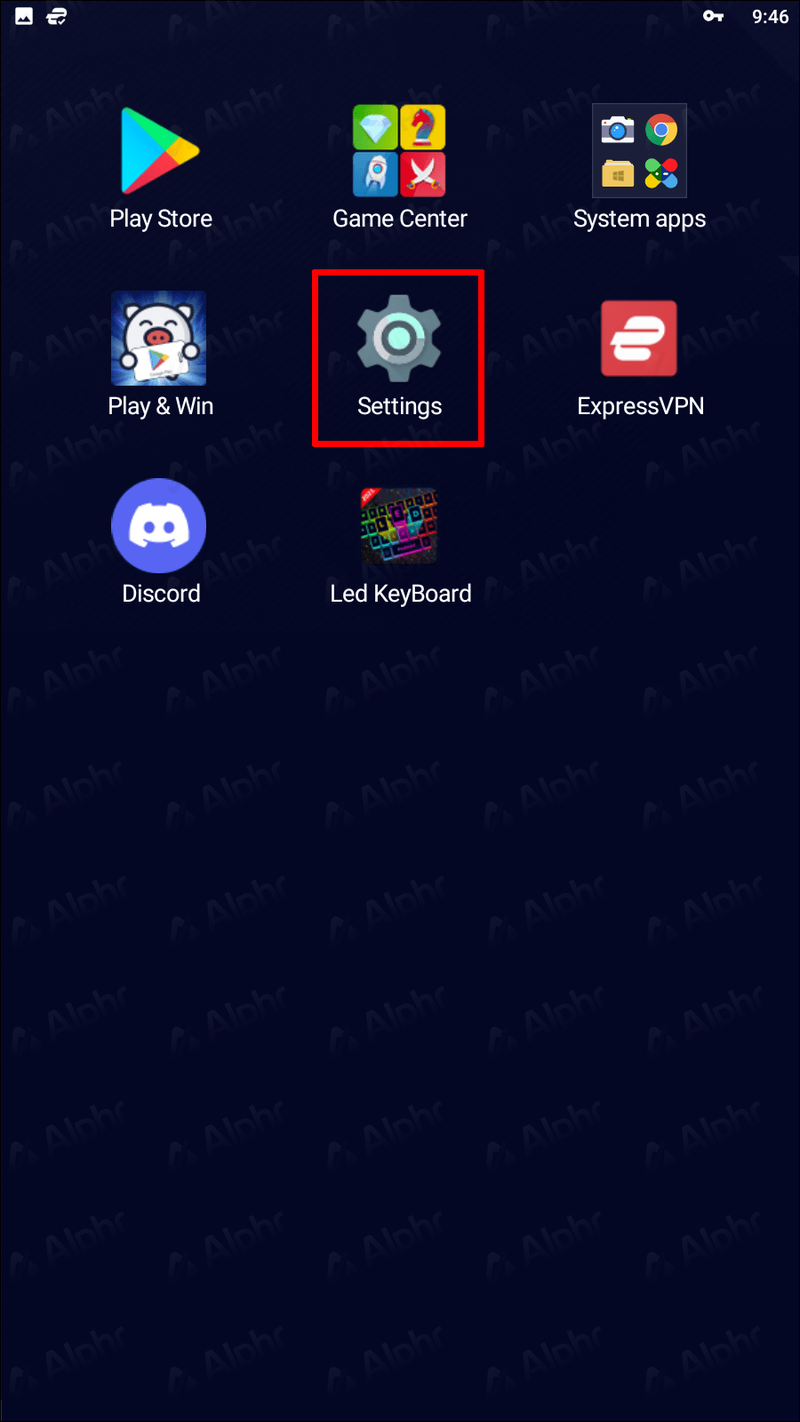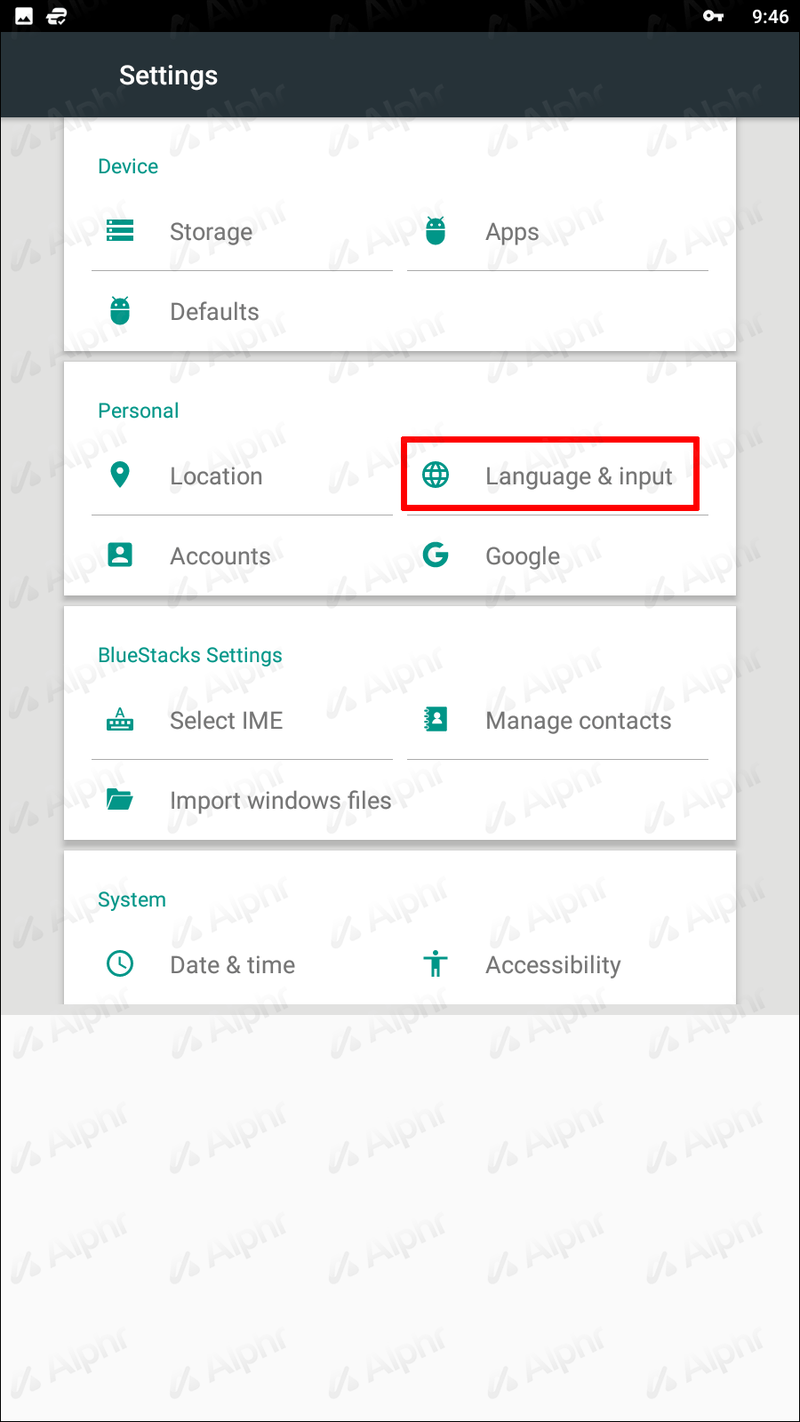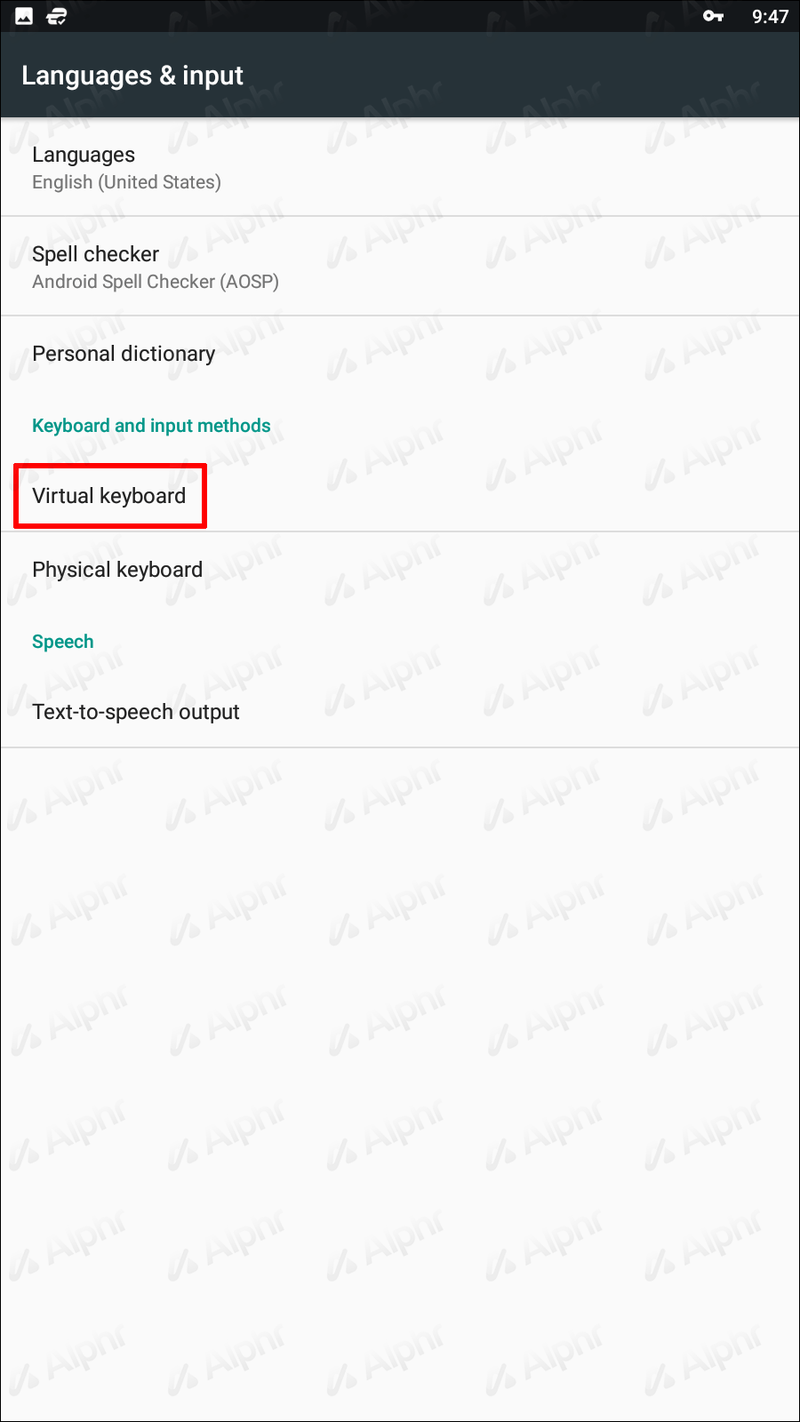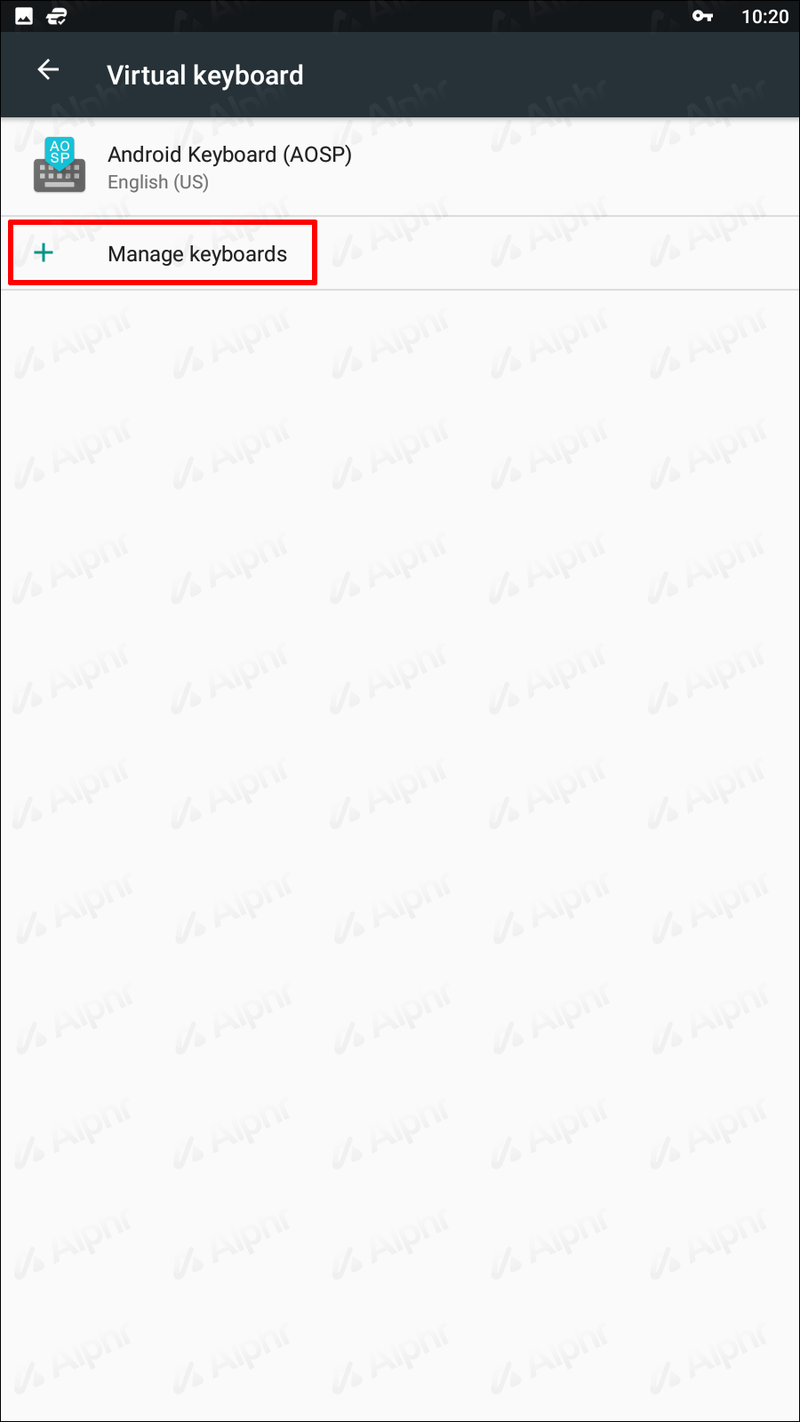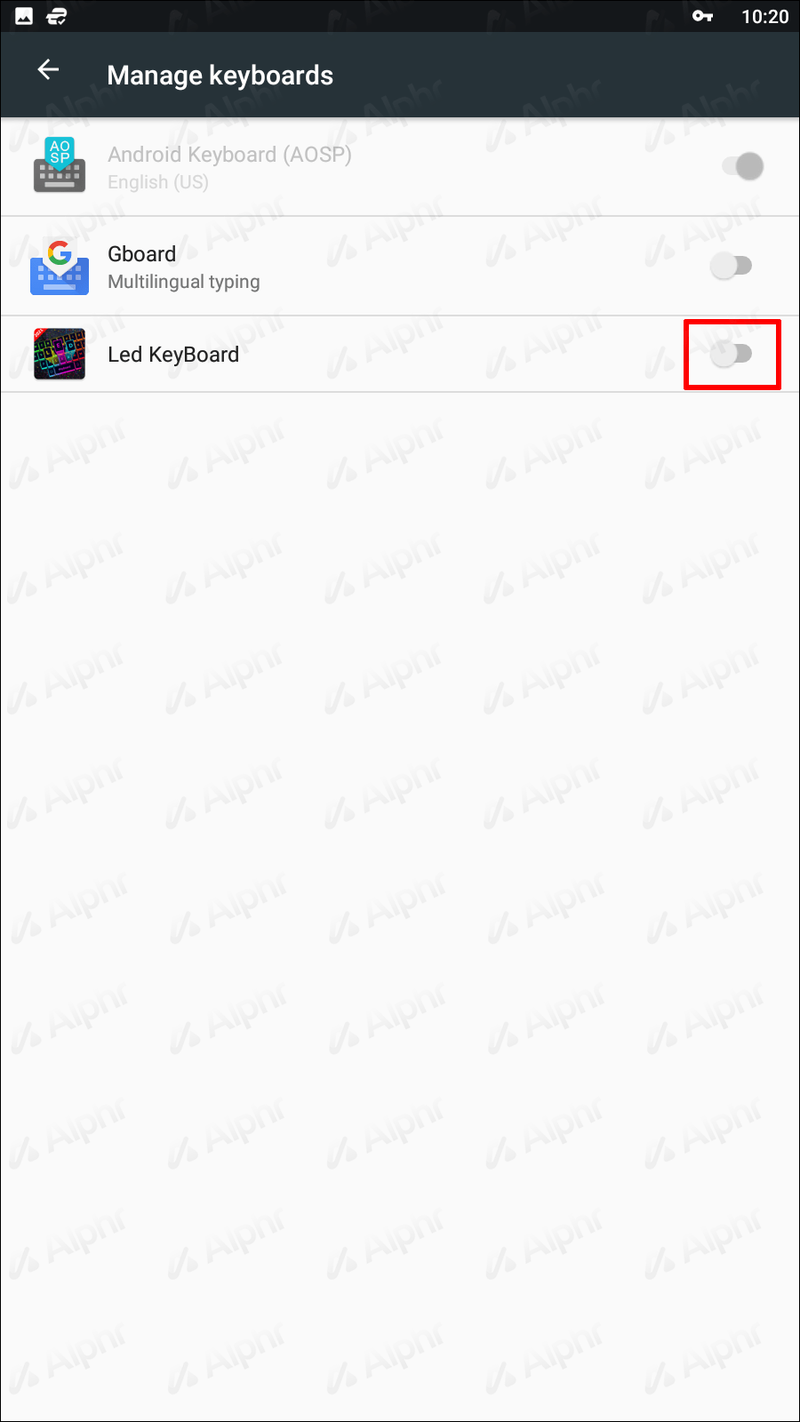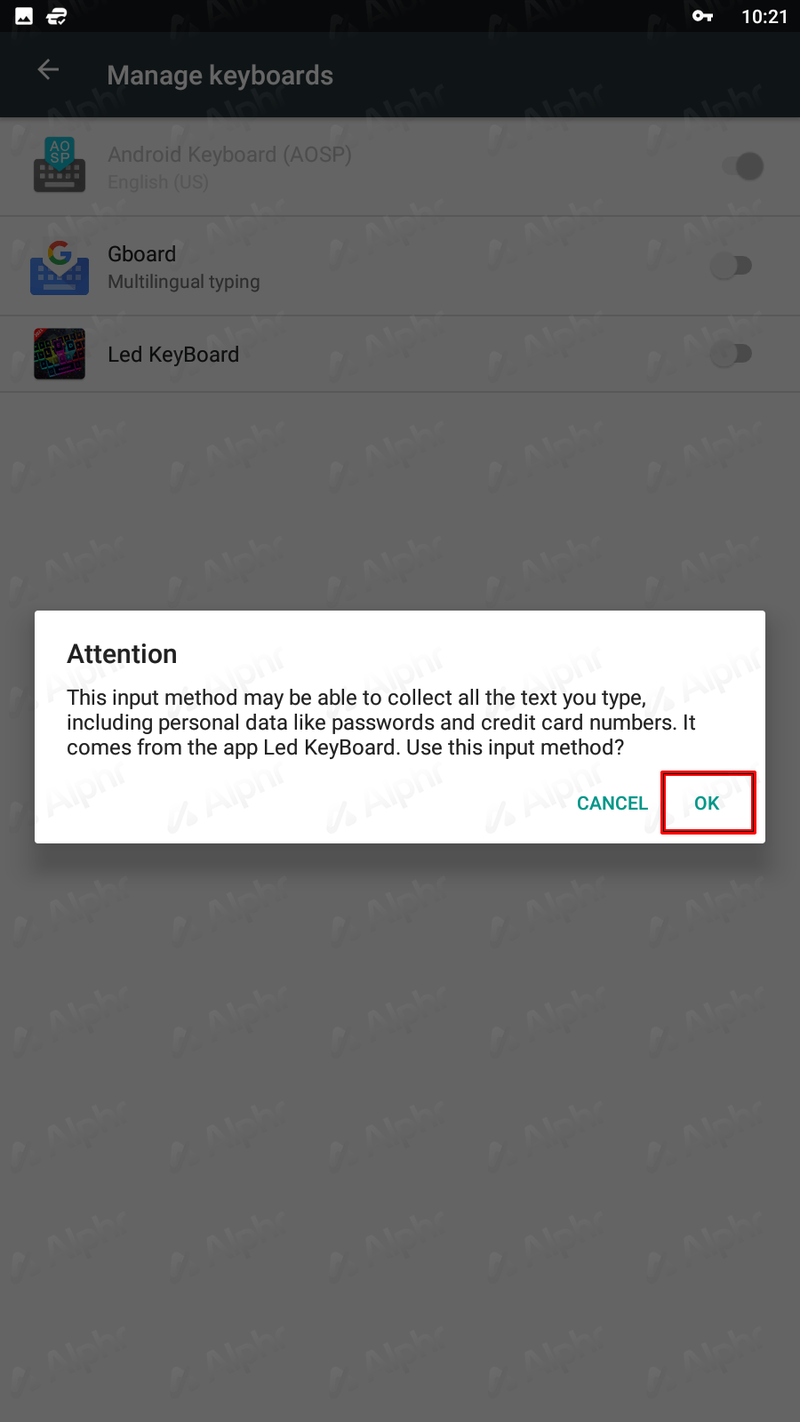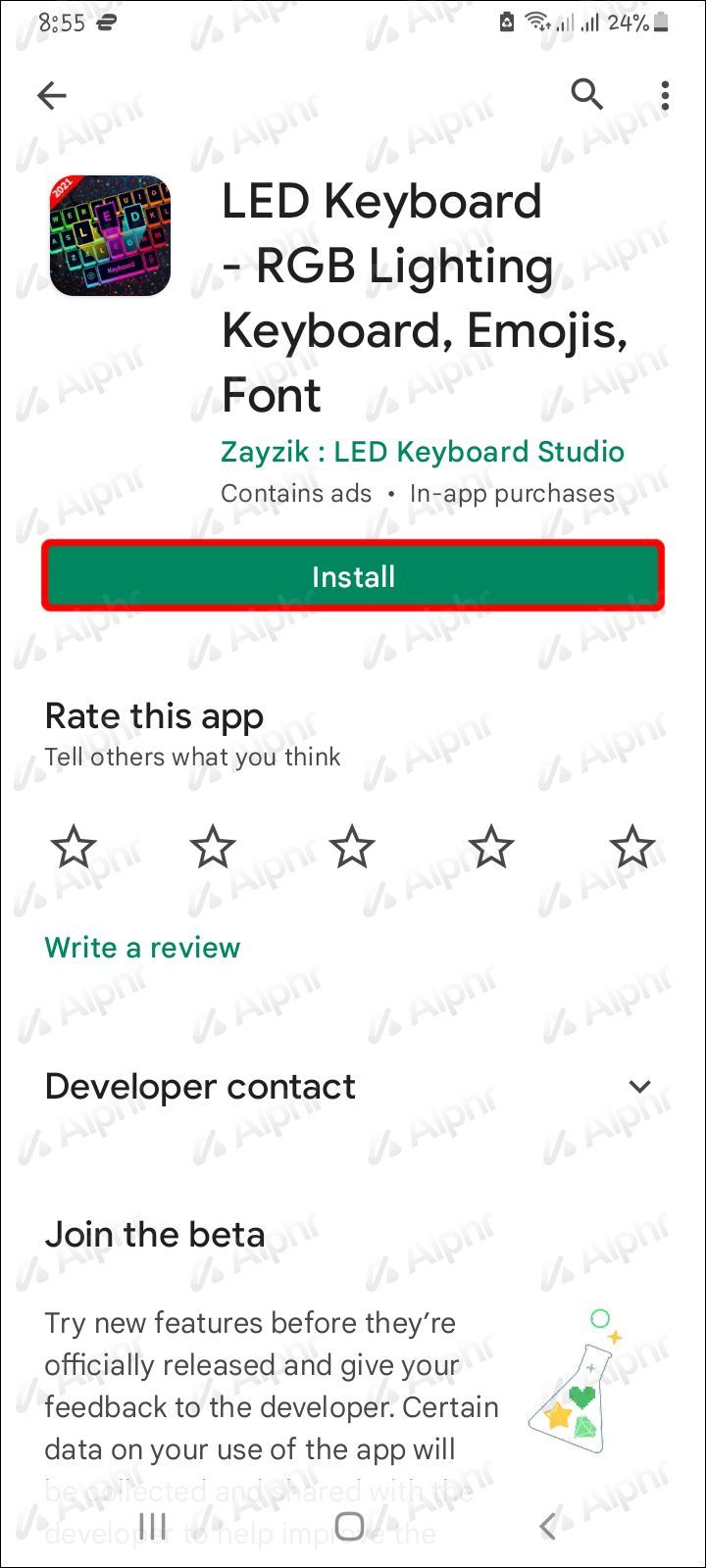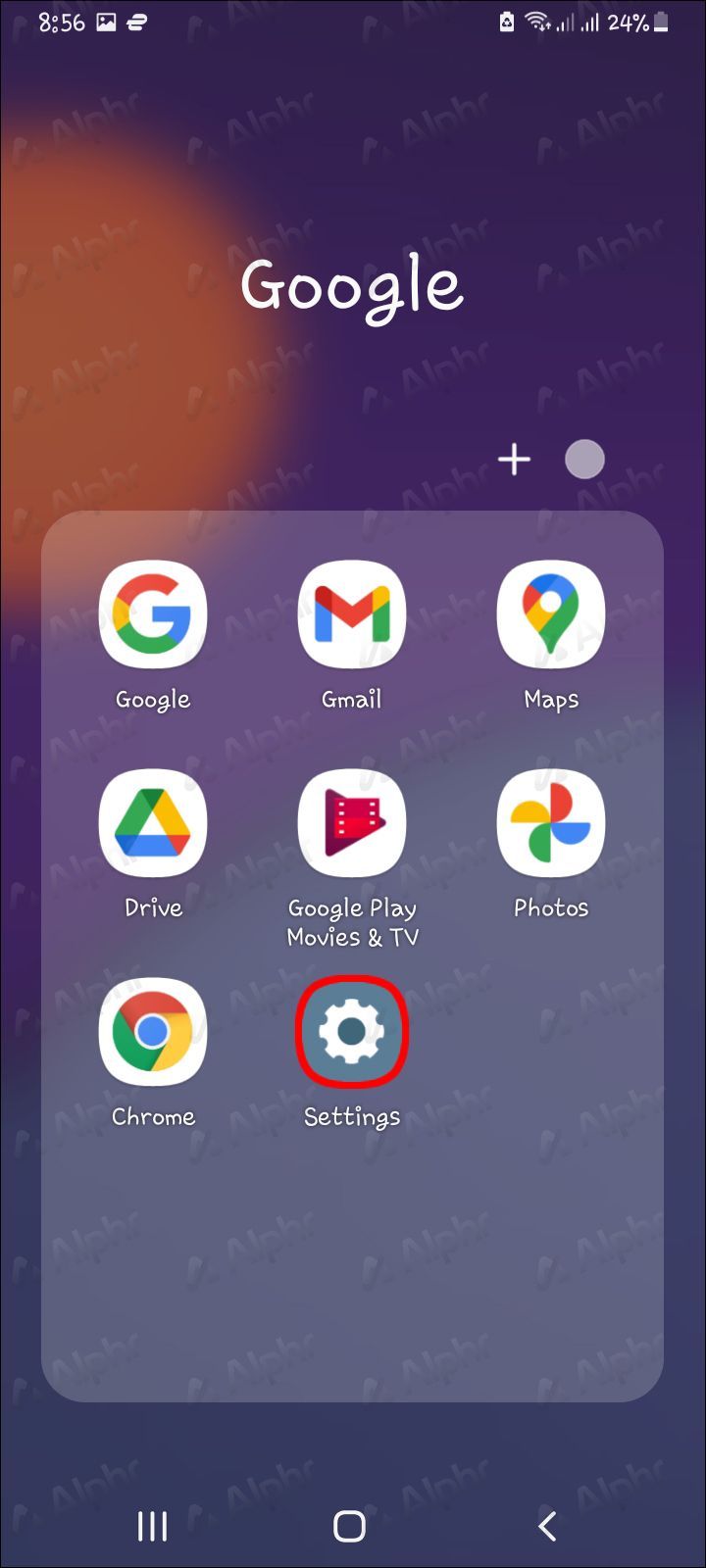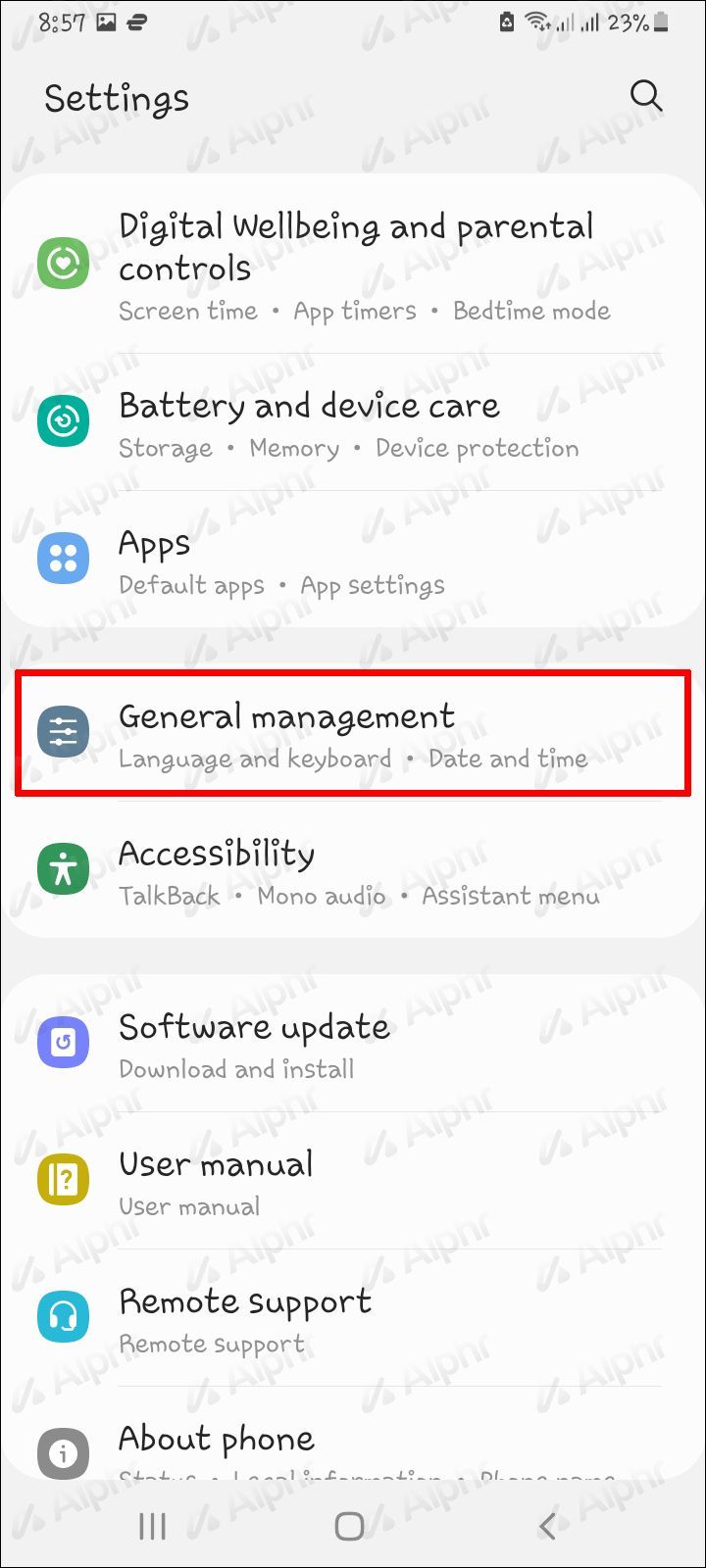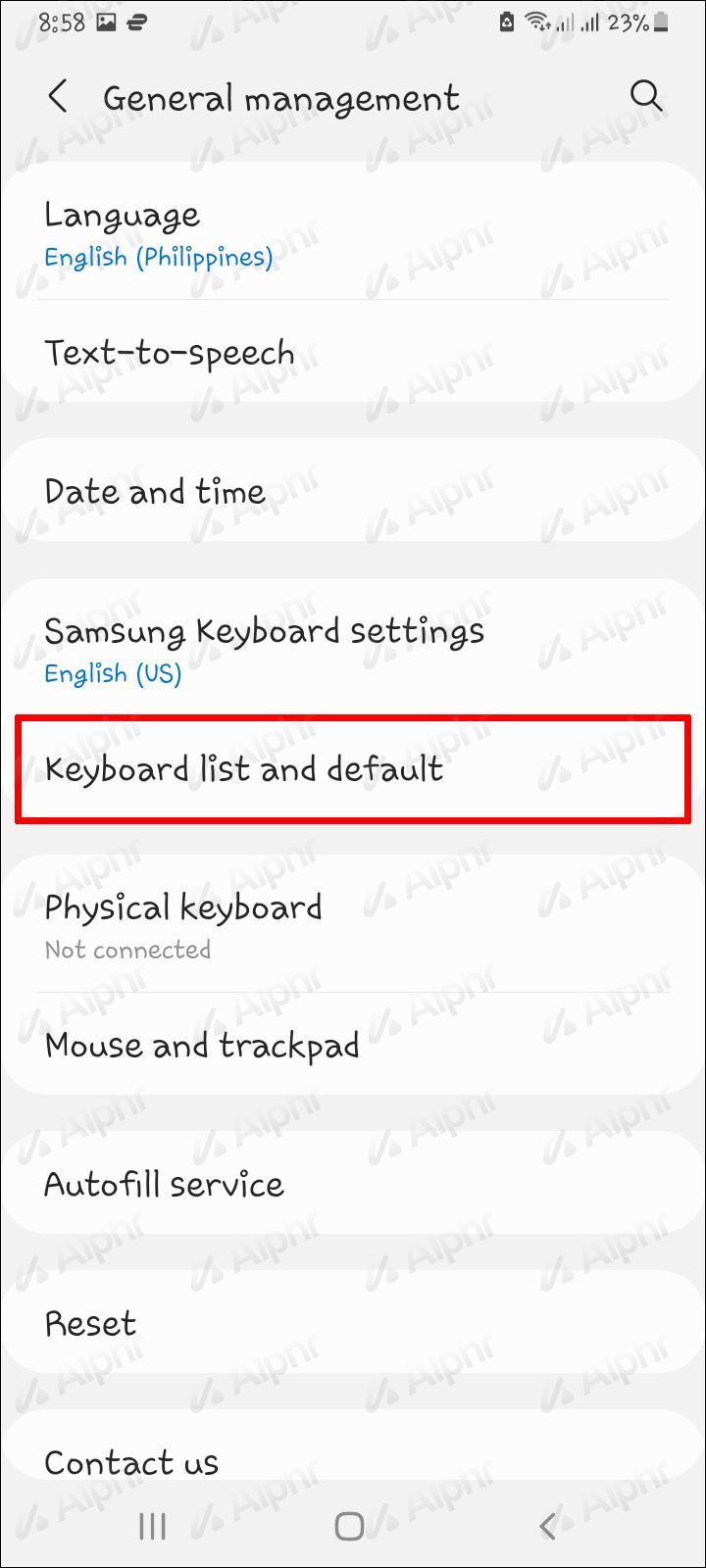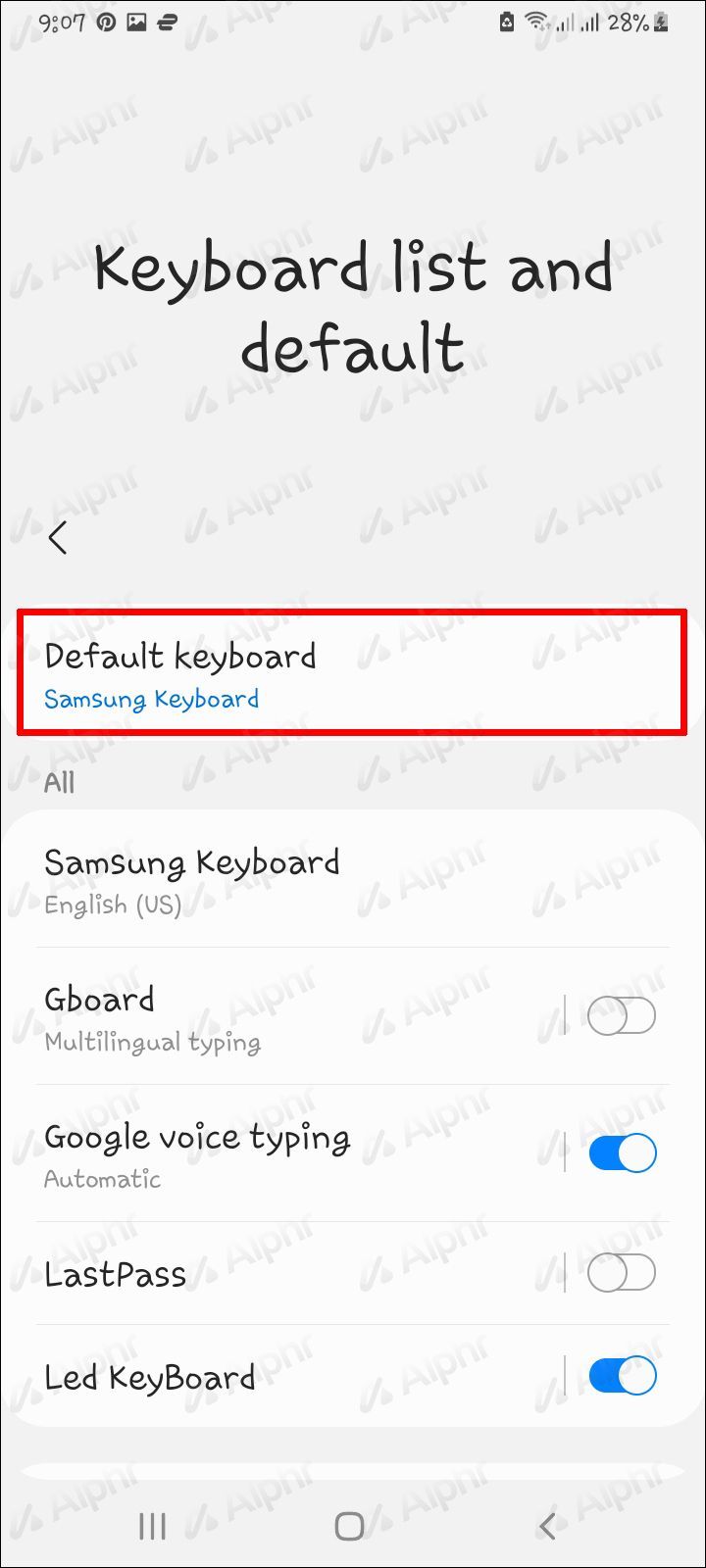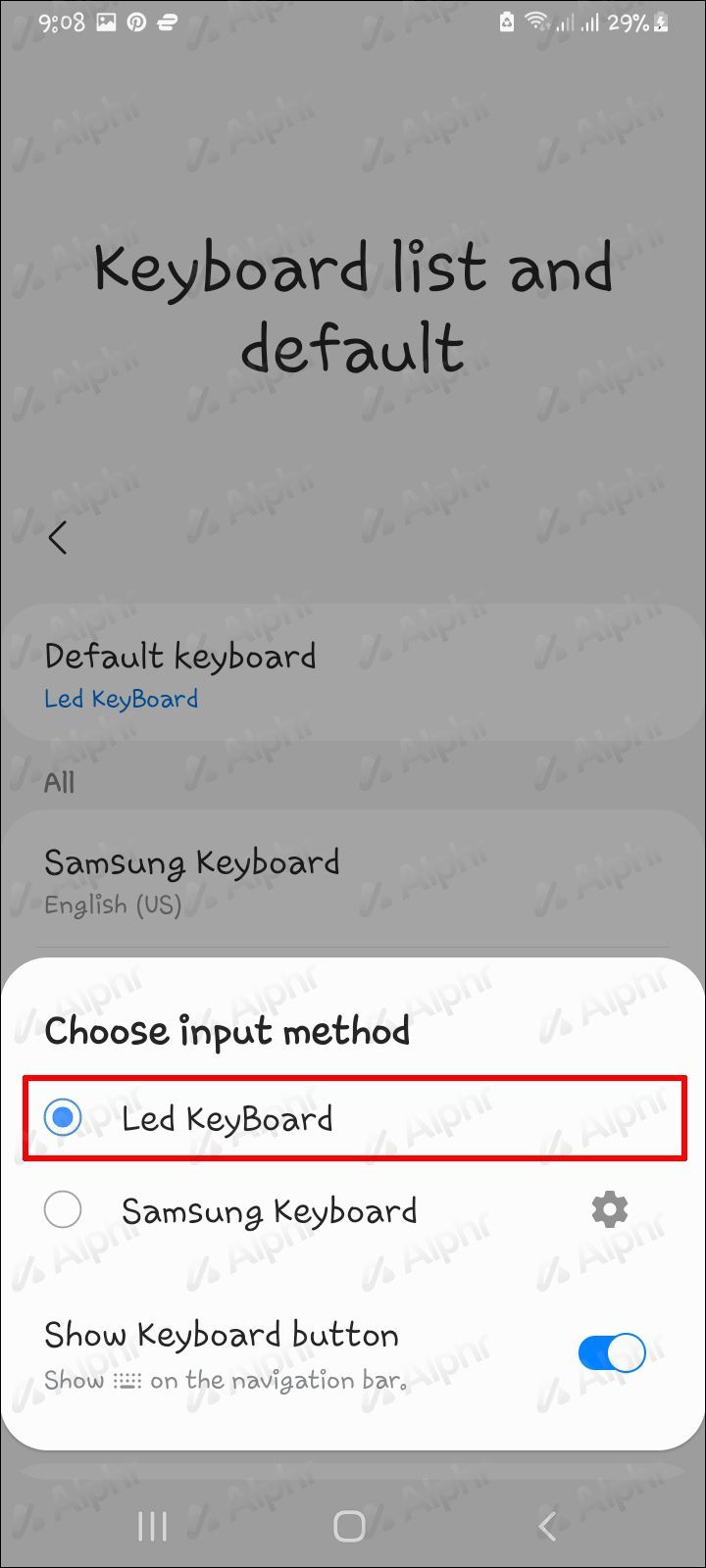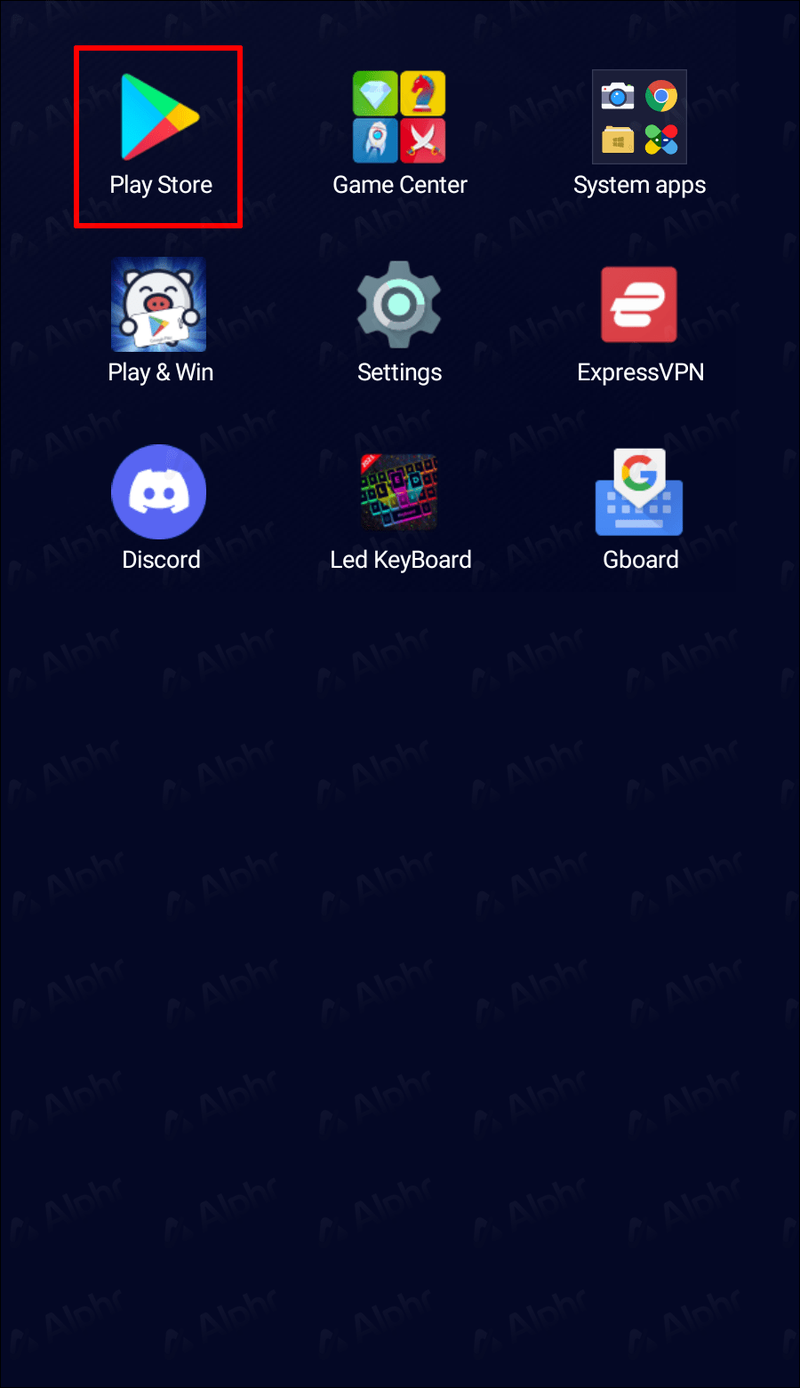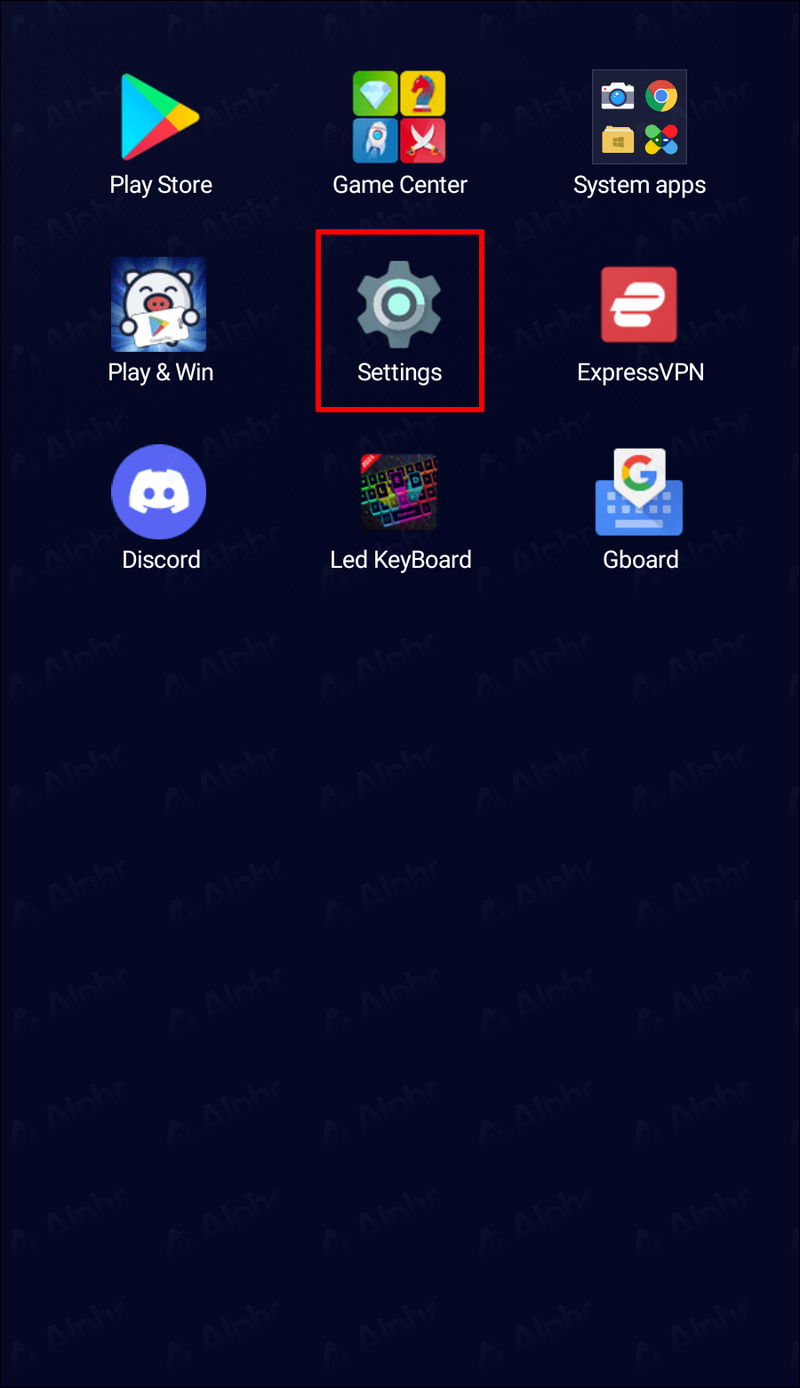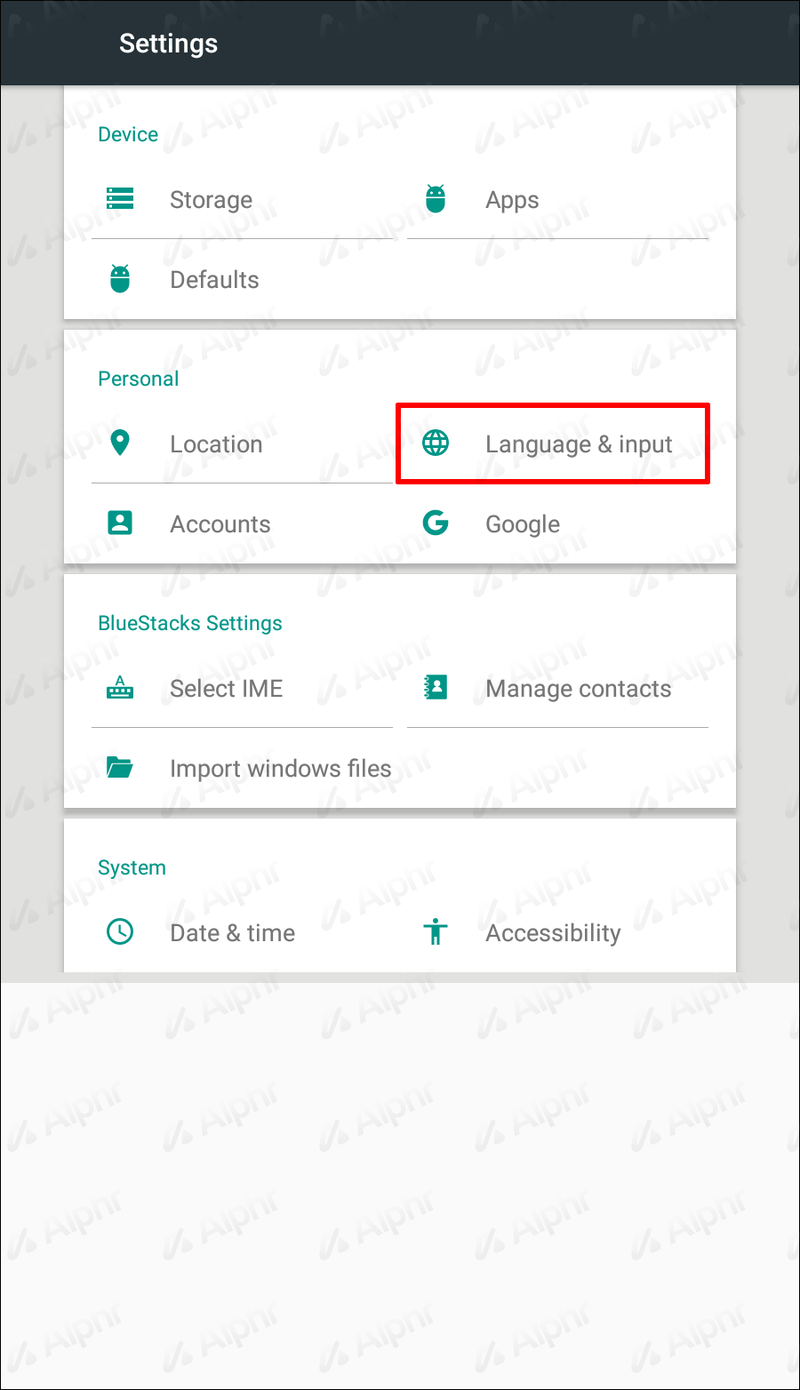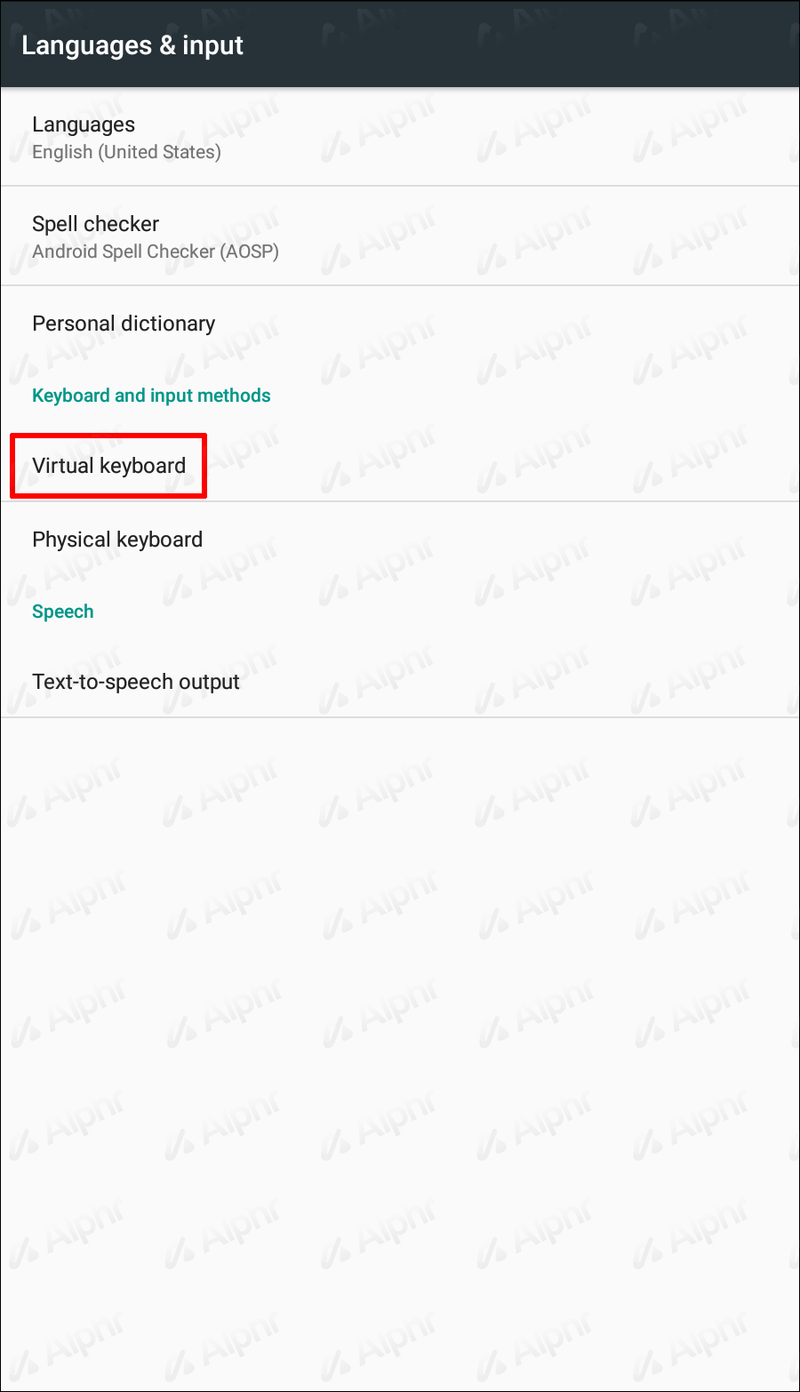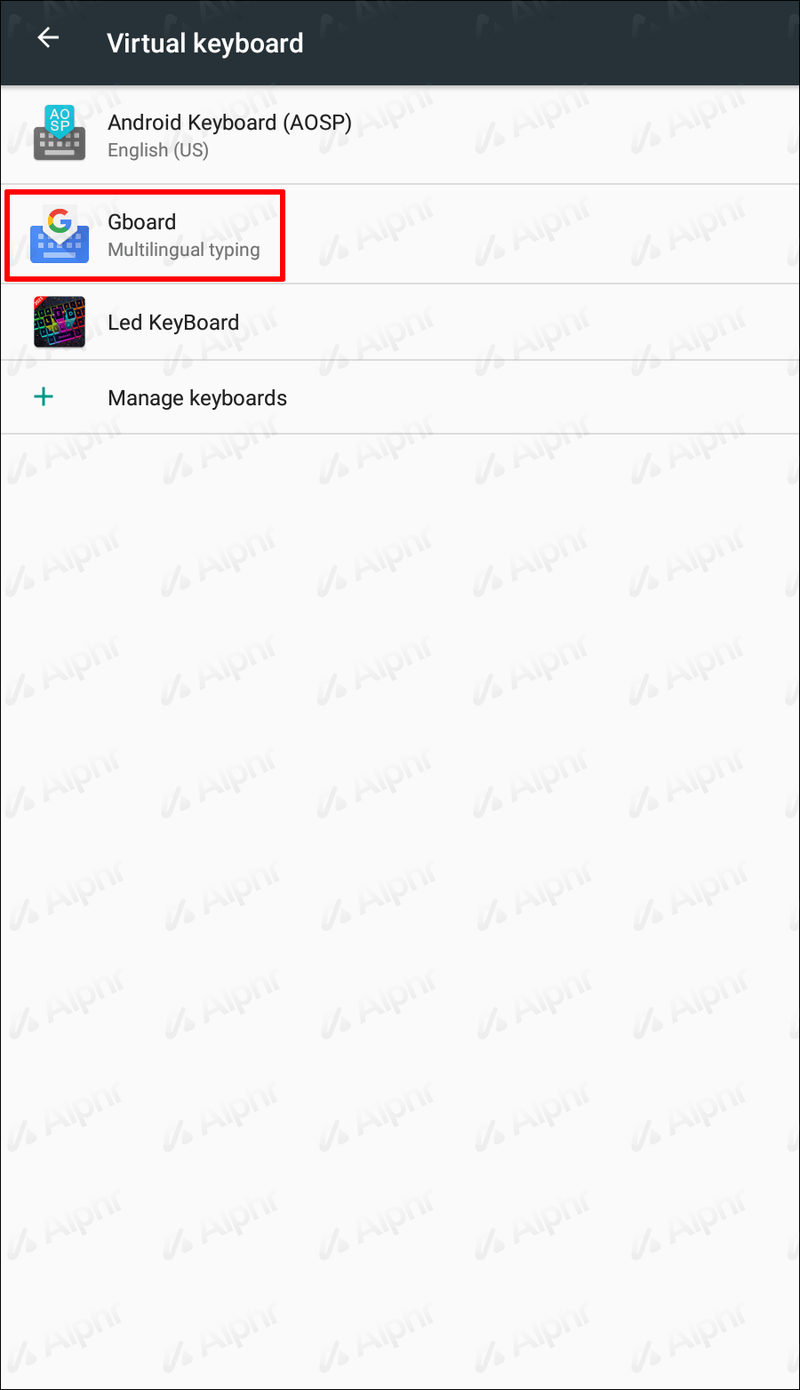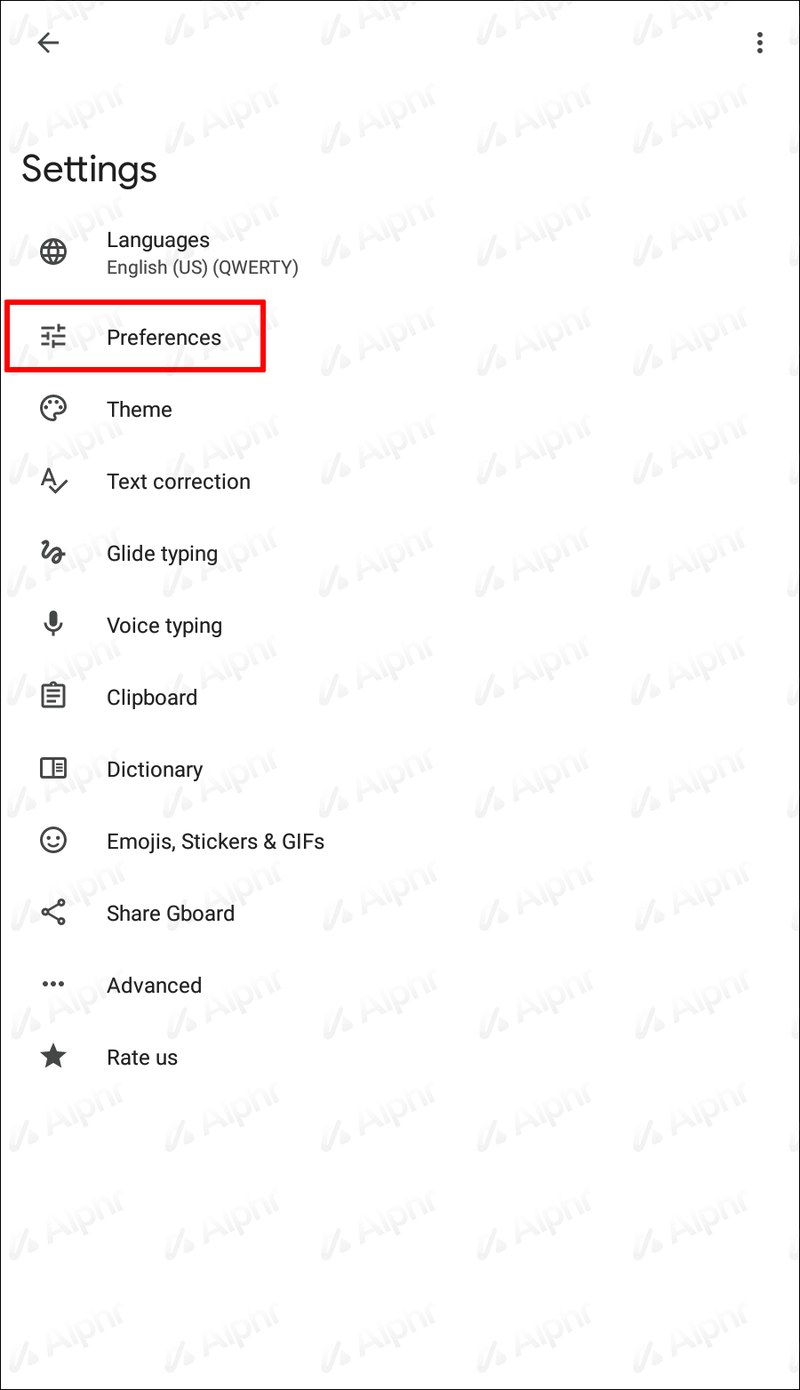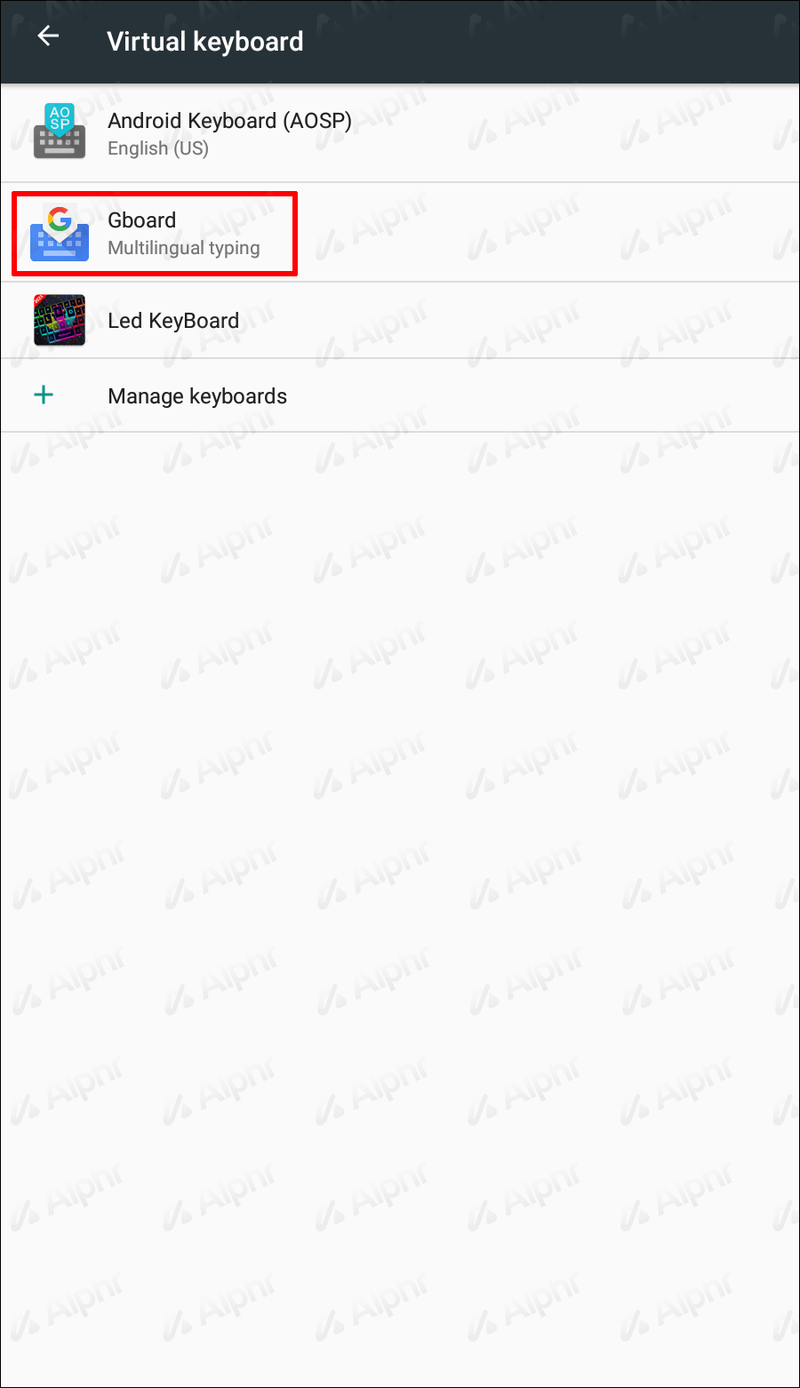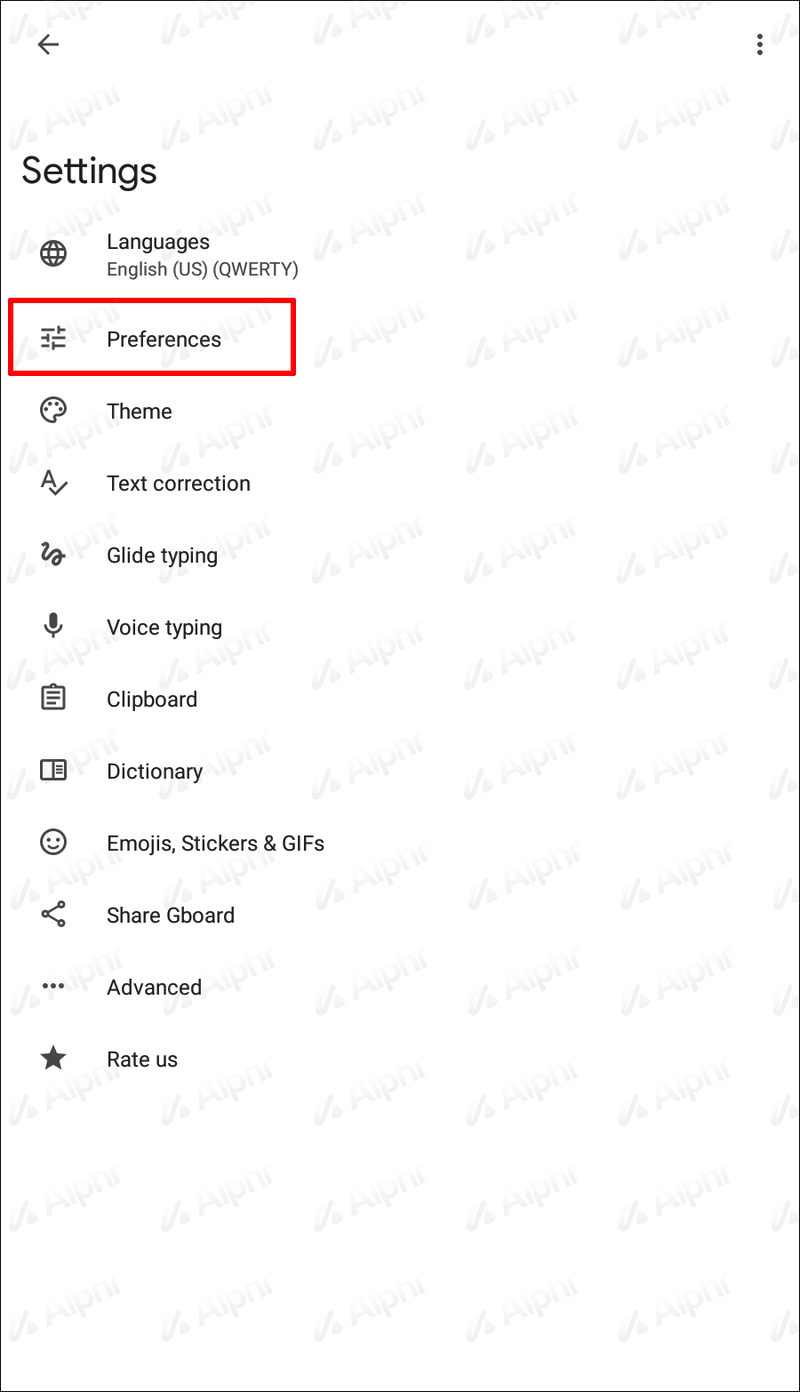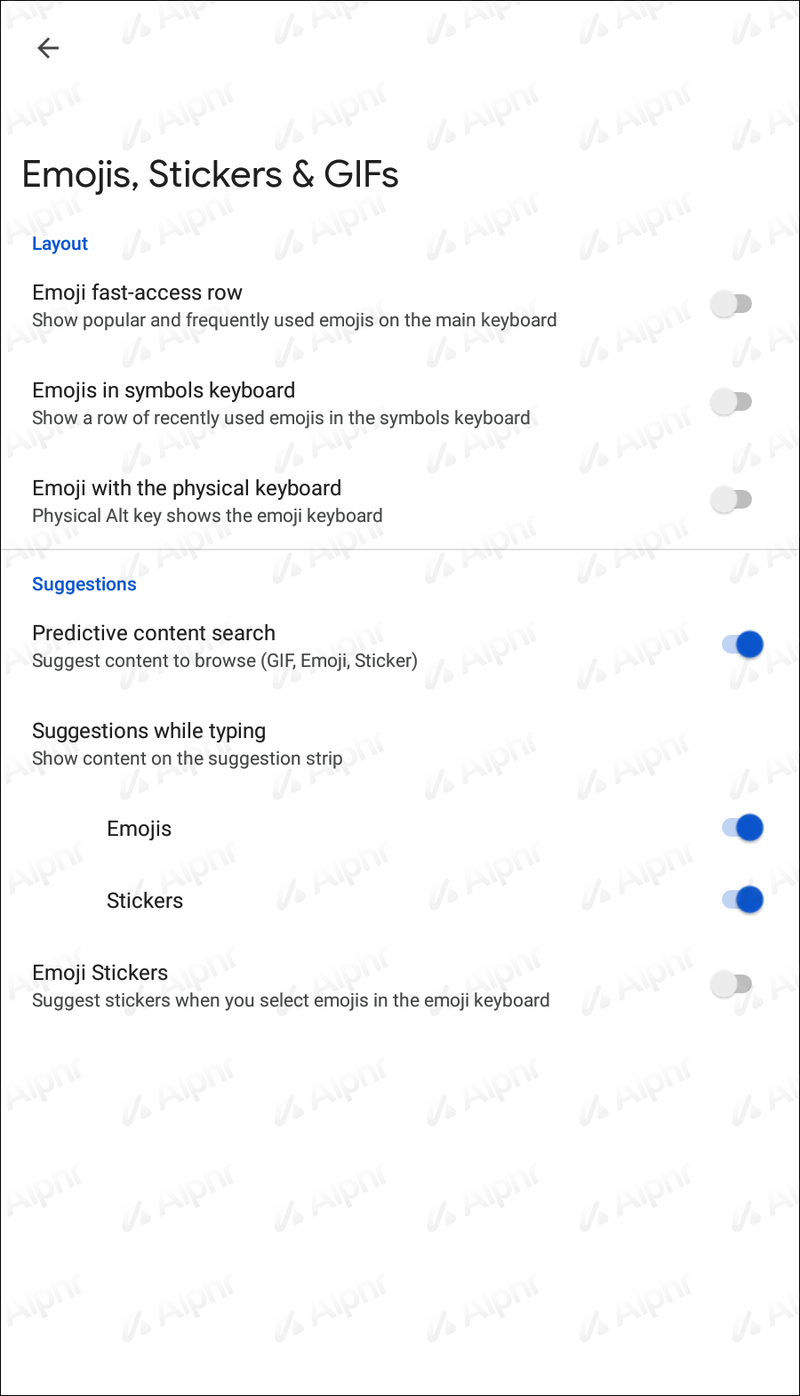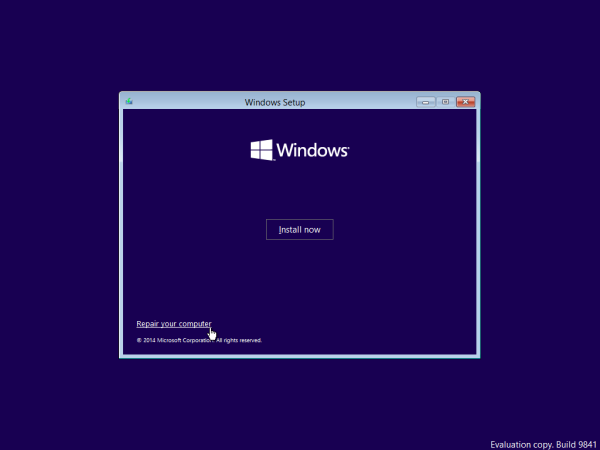Como o sistema operacional líder mundial, o Android vem com uma série de recursos. Uma delas é a capacidade de alterar teclados. Embora muitas pessoas estejam satisfeitas com o teclado padrão pré-instalado em seus dispositivos, elas podem não estar cientes das inúmeras opções para elevar sua experiência de digitação.

Se você é fã do Gboard, Grammarly ou SwiftKey, alternar o teclado do Android é tão simples quanto útil. Com a ajuda da Google Play Store, os usuários agora podem alterar seus teclados com apenas alguns toques.
Aqui, levaremos você a um guia passo a passo sobre como alterar o teclado no seu dispositivo Android com sucesso.
Alterar teclado: Android
Se você for à Google Play Store e pesquisar teclados, perceberá que há muitas opções disponíveis. Vale ressaltar que não importa qual teclado você opte, o processo de instalação é o mesmo. Com inúmeras variações do Android por aí, esse método geralmente funciona com a maioria dos dispositivos.
Aqui está o que você precisará fazer:
- Vá para a Google Play Store e baixe o teclado que você deseja usar.
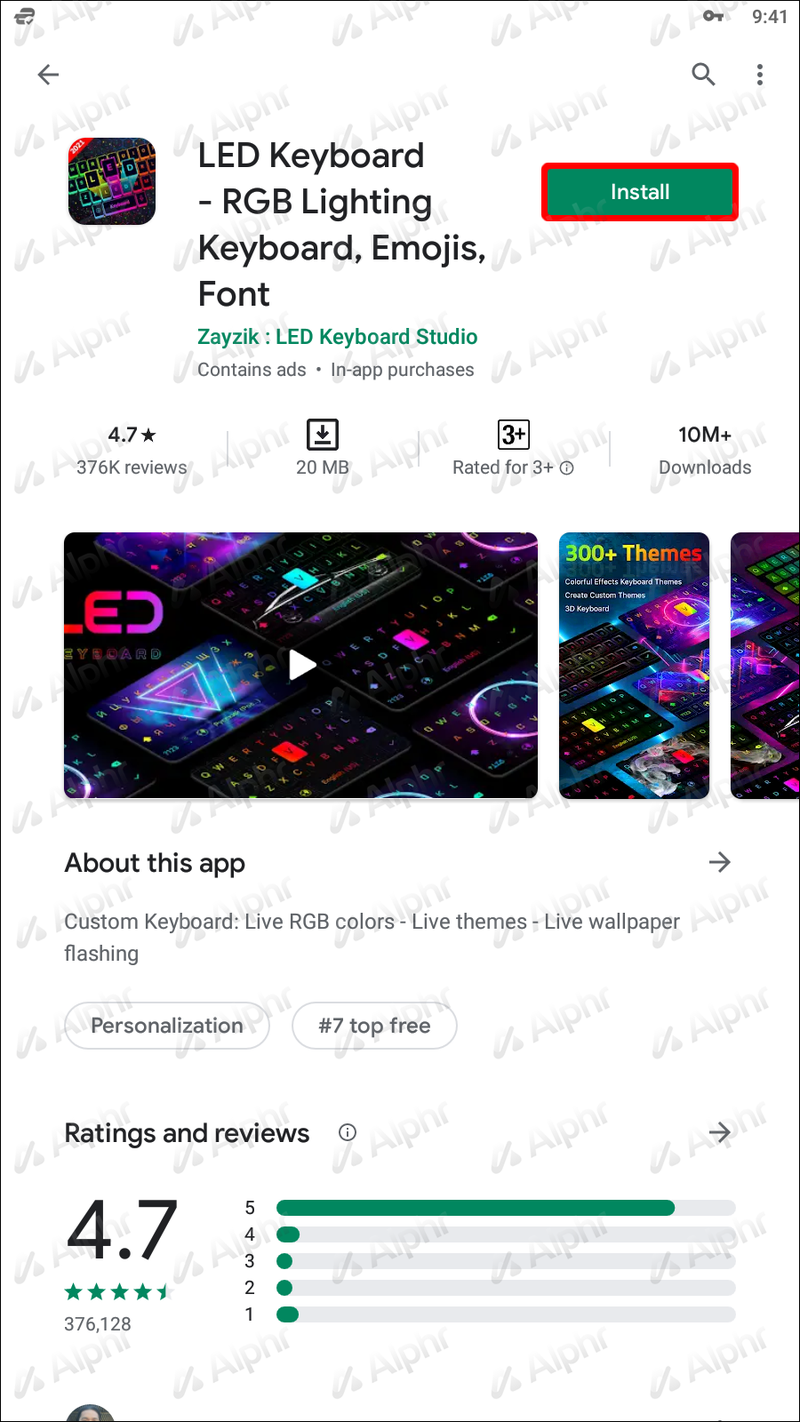
- Na sua página inicial, vá para Configurações.
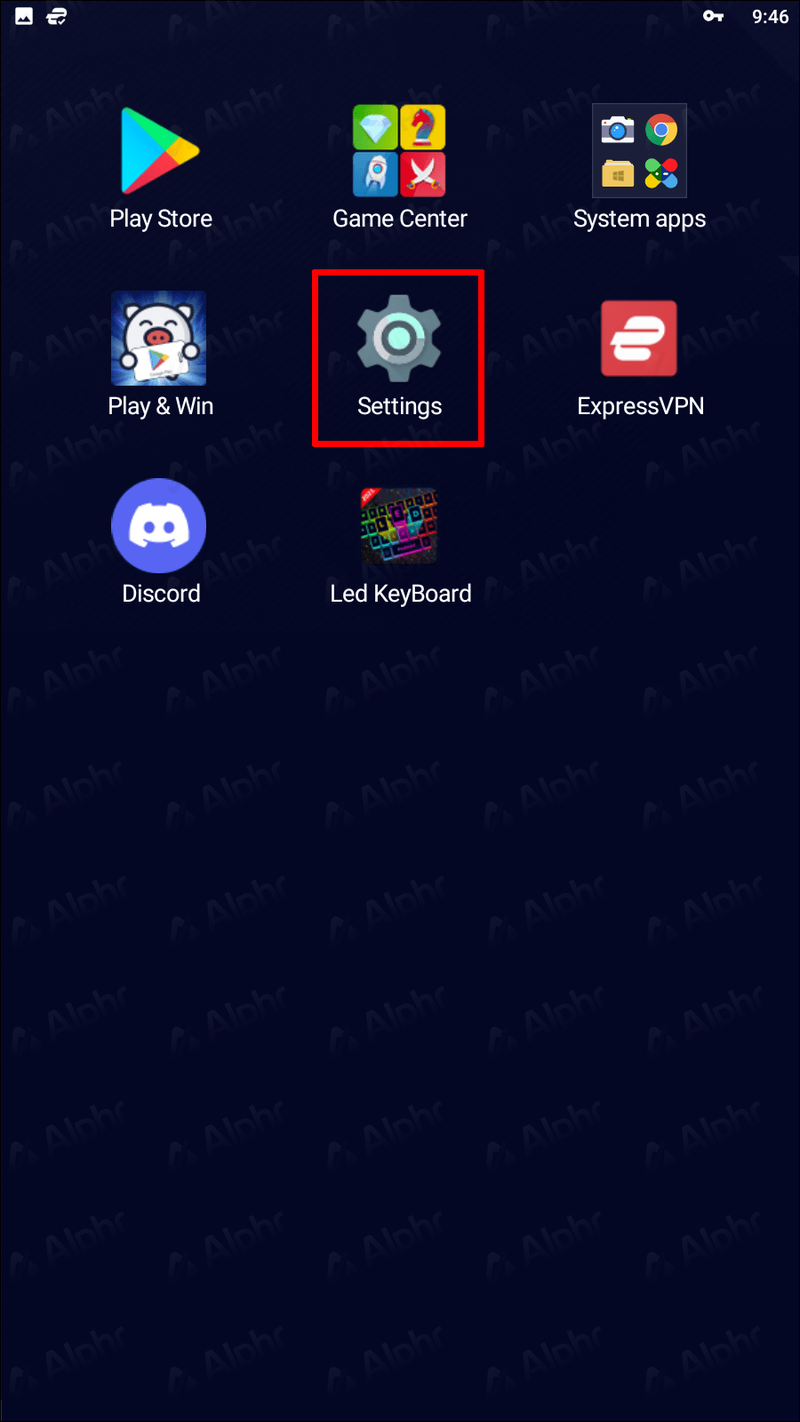
- Toque em Sistemas e depois em Configurações de idioma e entrada.
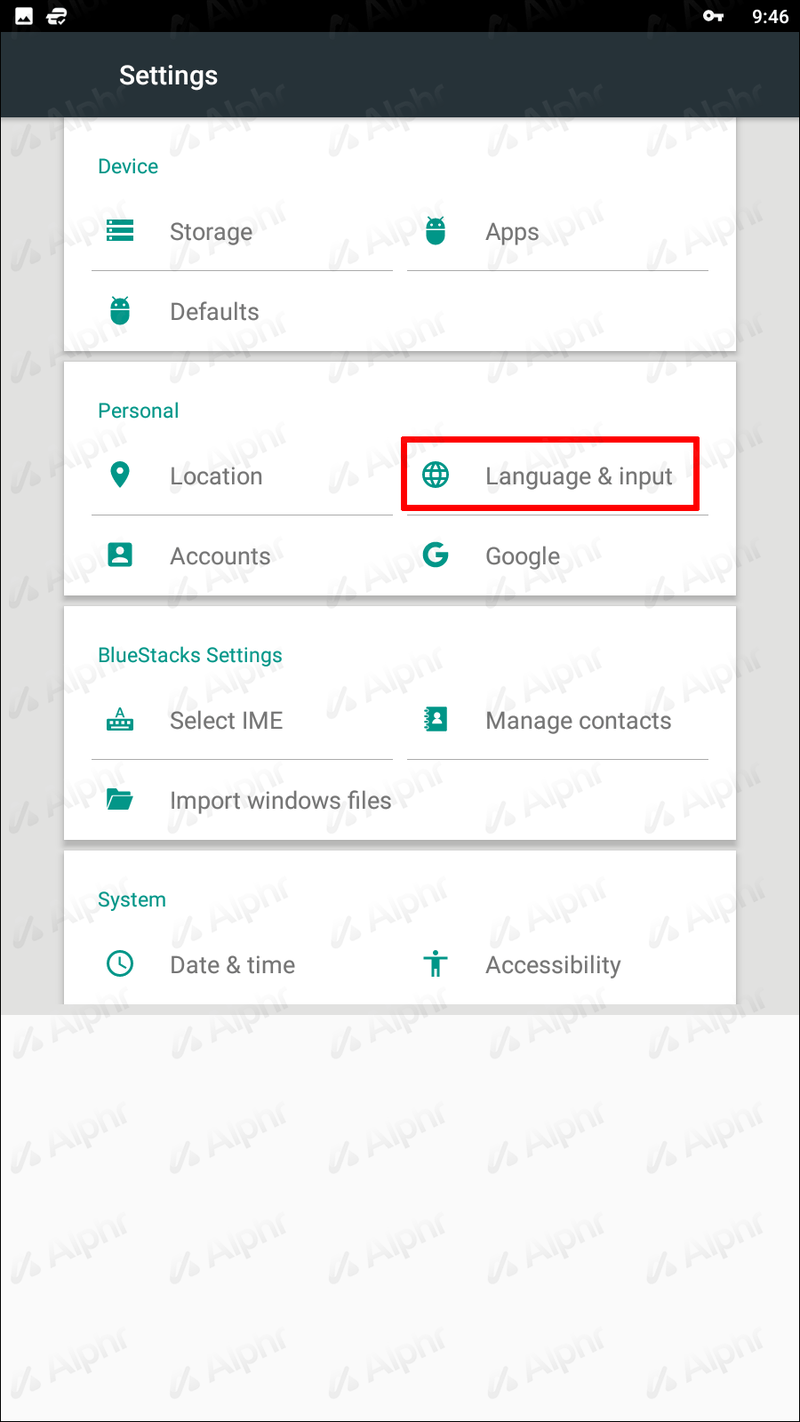
- Selecione Teclado Virtual.
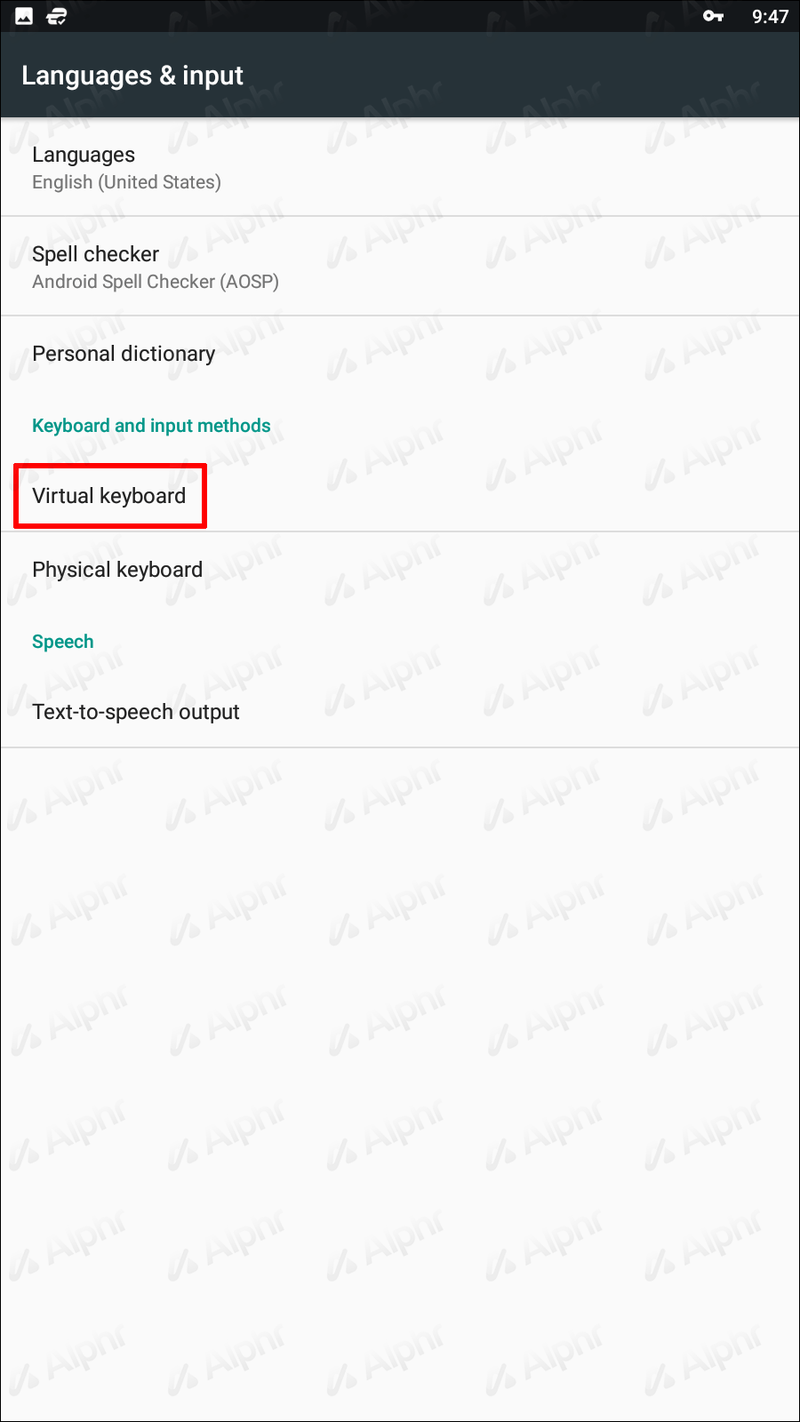
- Vá para Gerenciar Teclado. Você poderá ver os teclados atuais ativados no seu dispositivo.
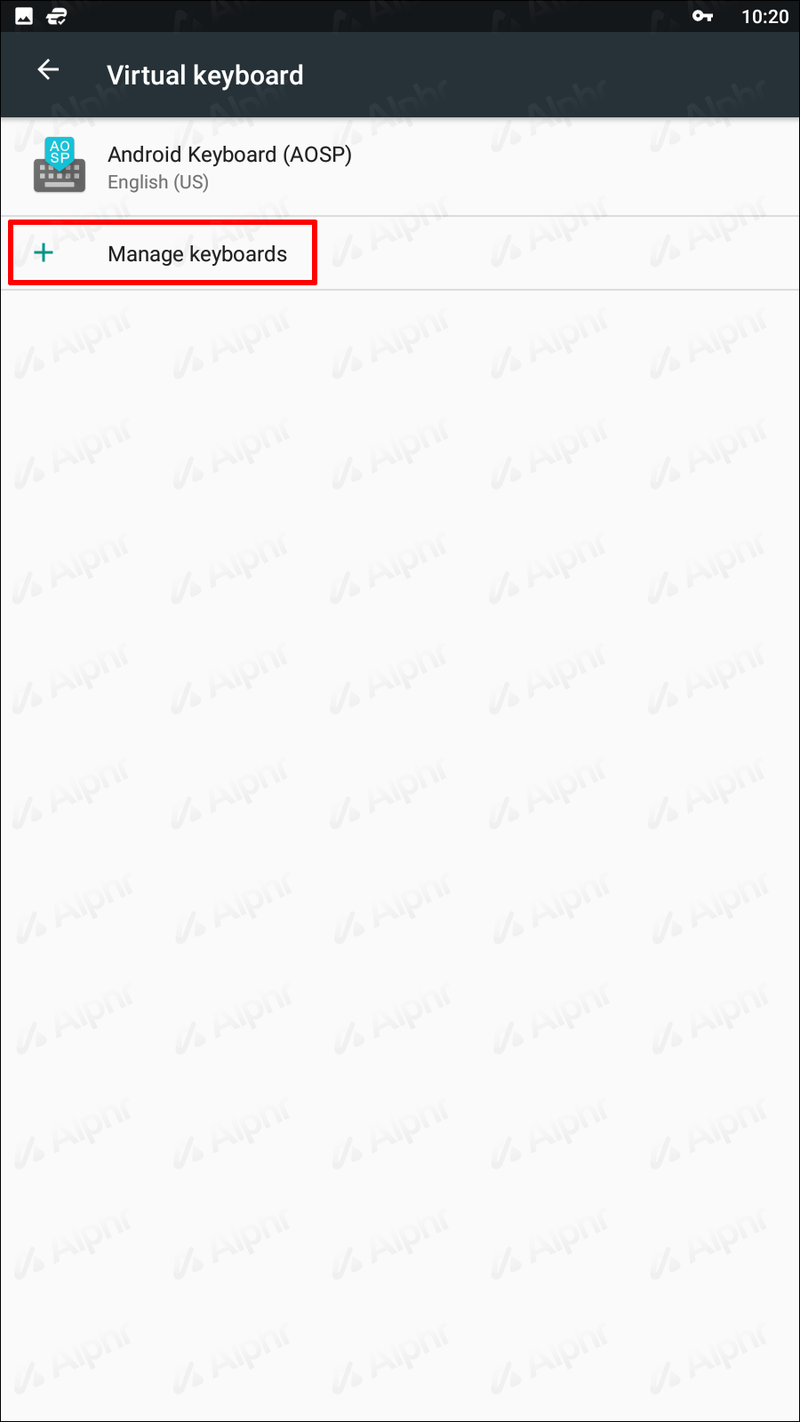
- Ative a alternância ao lado do nome do teclado que você deseja ativar.
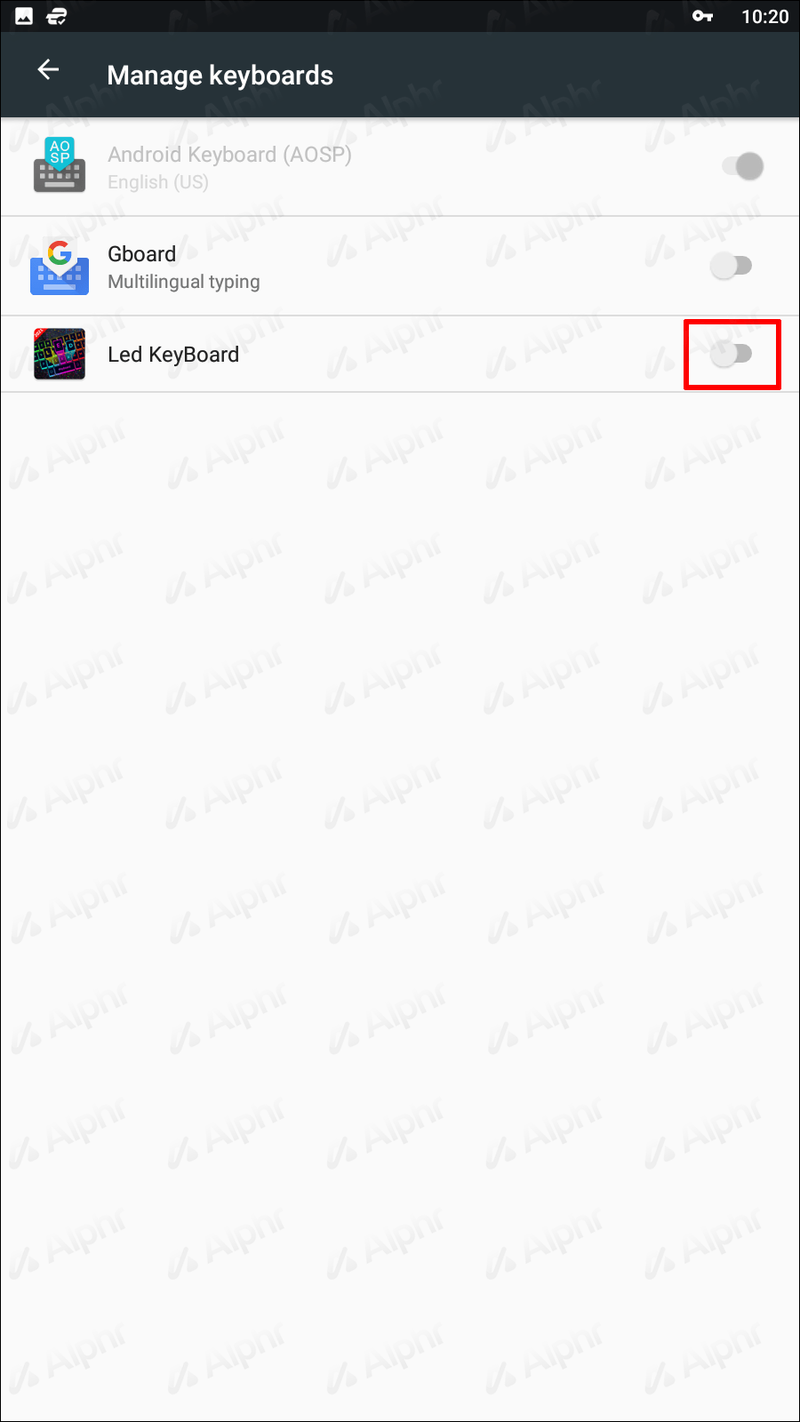
- Um aviso aparecerá informando que o teclado deve coletar o texto que você digita. Toque em OK.
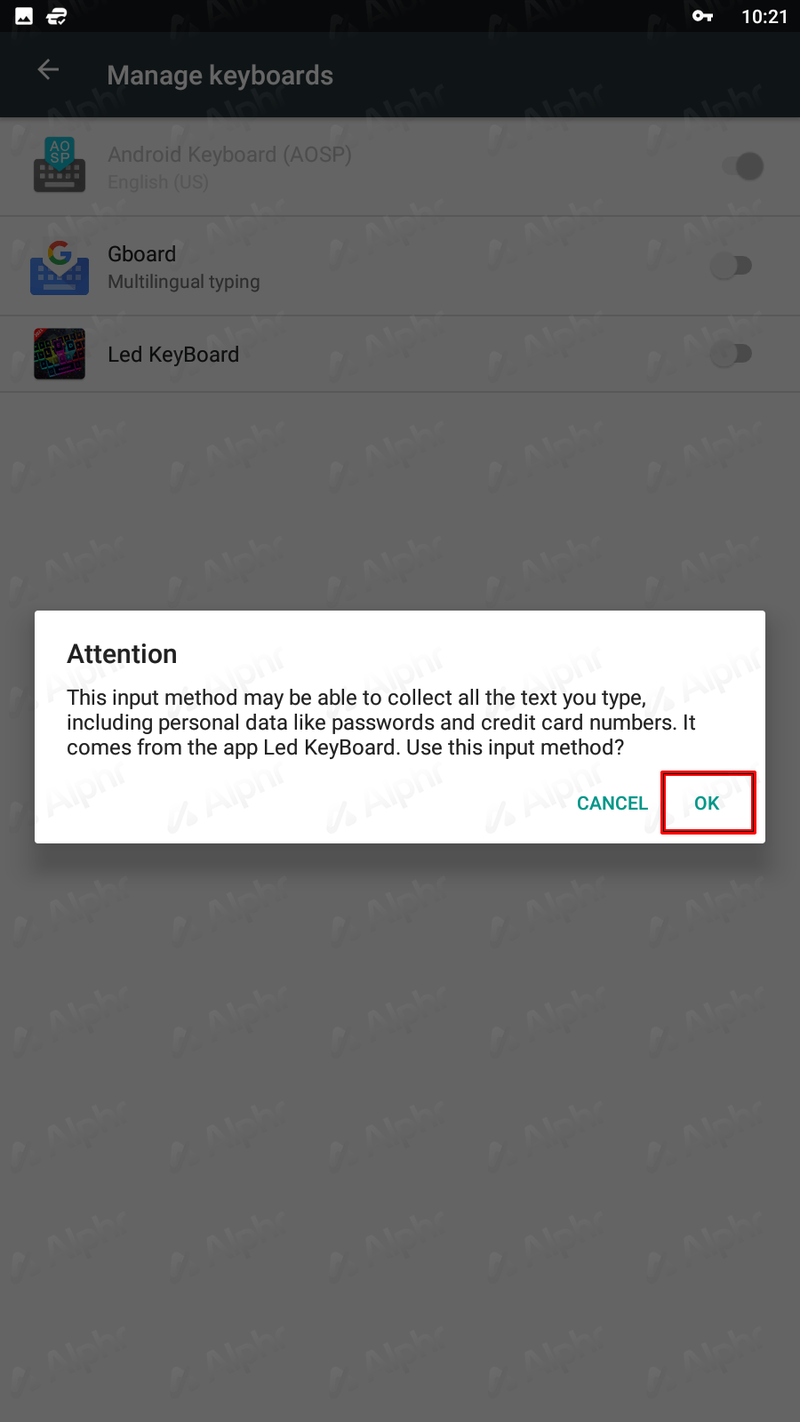
Agora que você ativou seu novo teclado, você precisa torná-lo seu teclado padrão.
- Na página Teclado Virtual, selecione seu teclado.
- Uma caixa de diálogo aparecerá com o título Alterar teclado.
- Selecione o teclado baixado na lista para começar a usar o novo teclado.
Alterar teclado: Samsung
Se você estiver usando um dispositivo Android Samsung, siga estas etapas para alterar seu teclado:
- Primeiro, vá para a Google Play Store (ou sua loja de aplicativos escolhida) e baixe o teclado que você gostaria de usar.
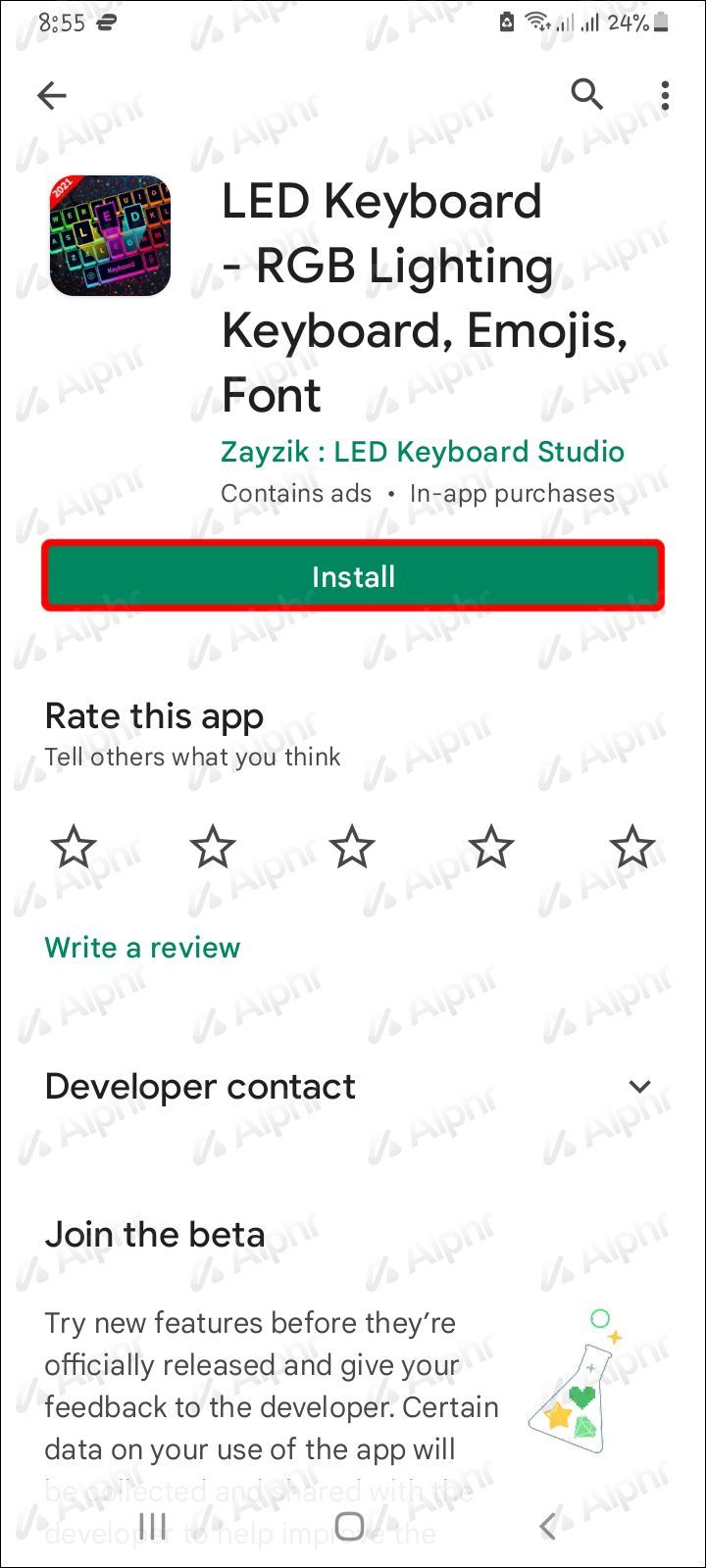
- Vá para Configurações na sua página inicial.
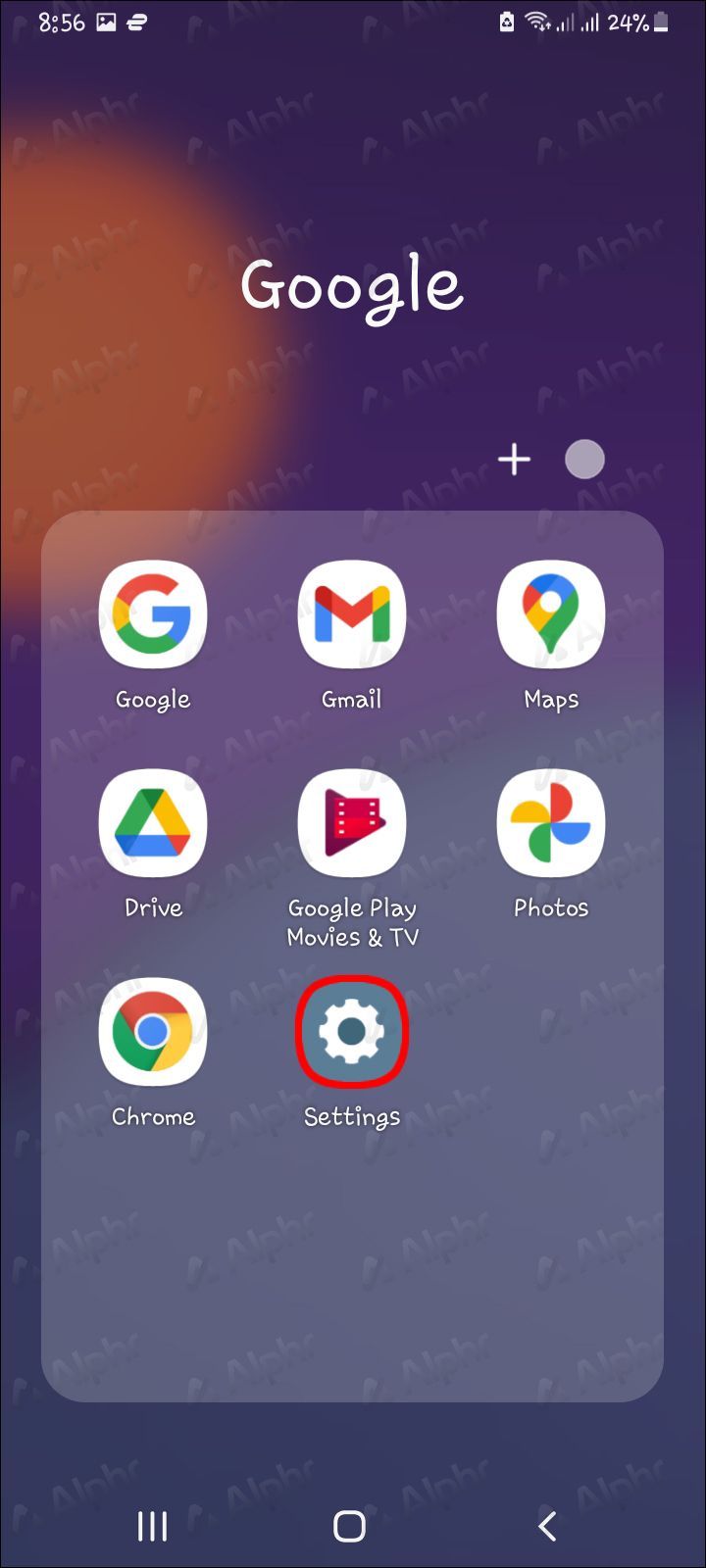
- Selecione Gerenciamento Geral.
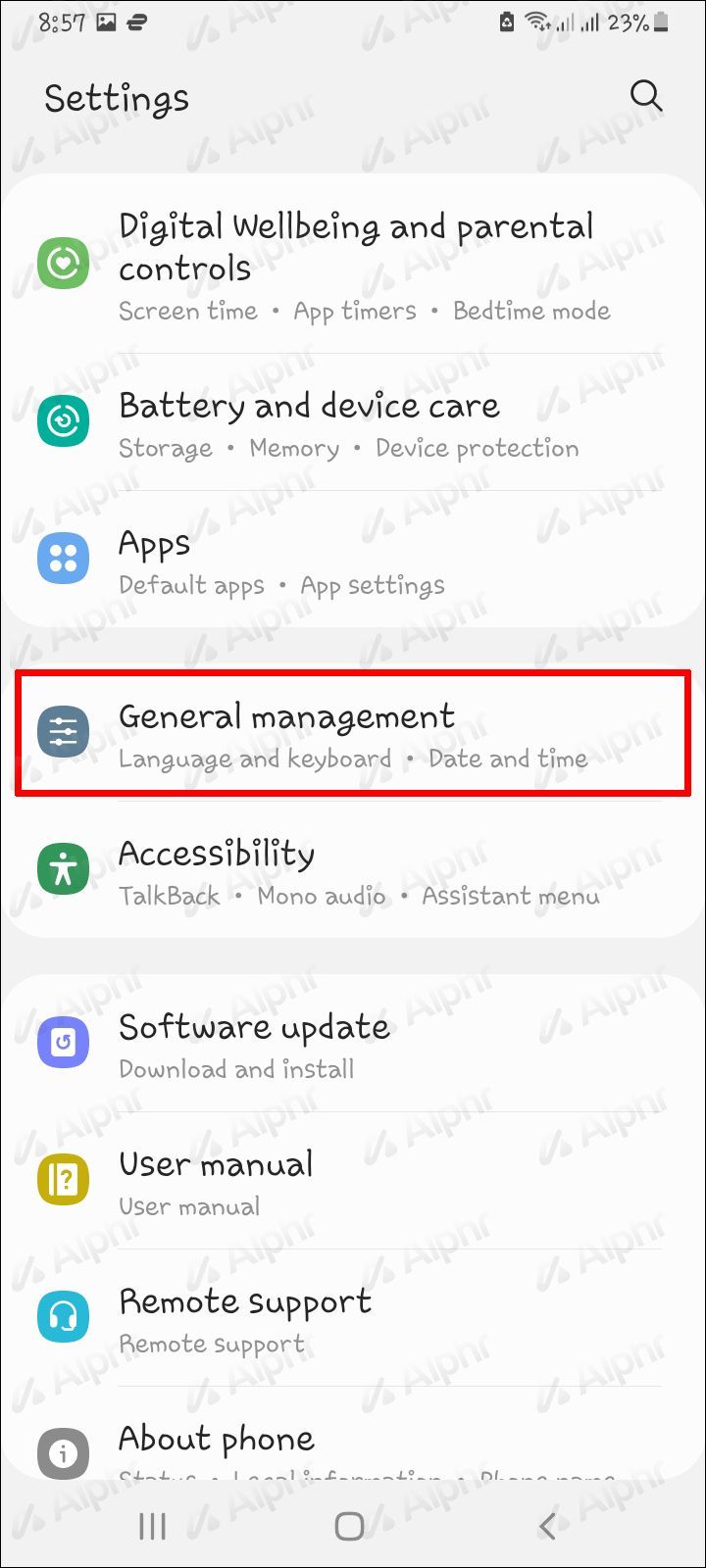
- Toque em Idioma e entrada.
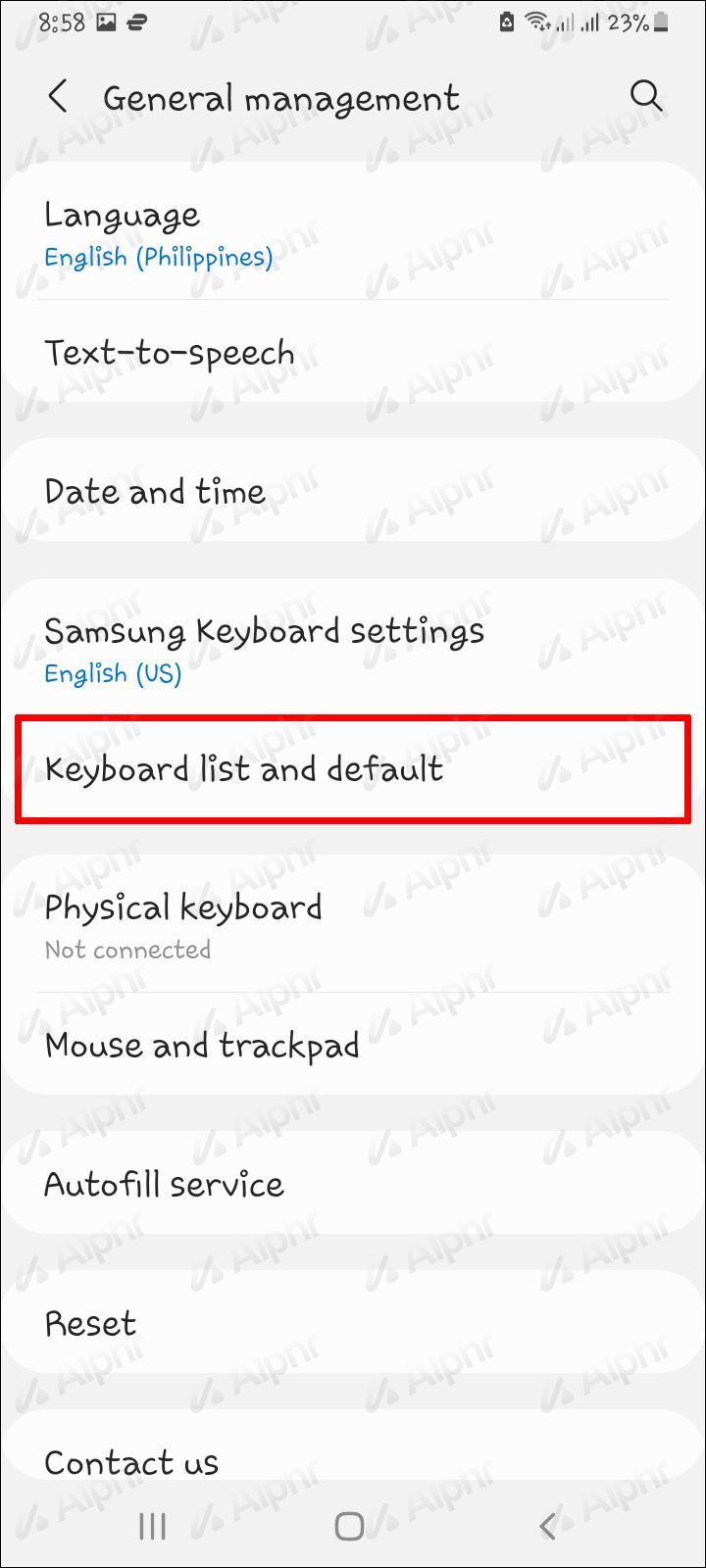
- Pressione Teclado na tela e, em seguida, Teclado padrão.
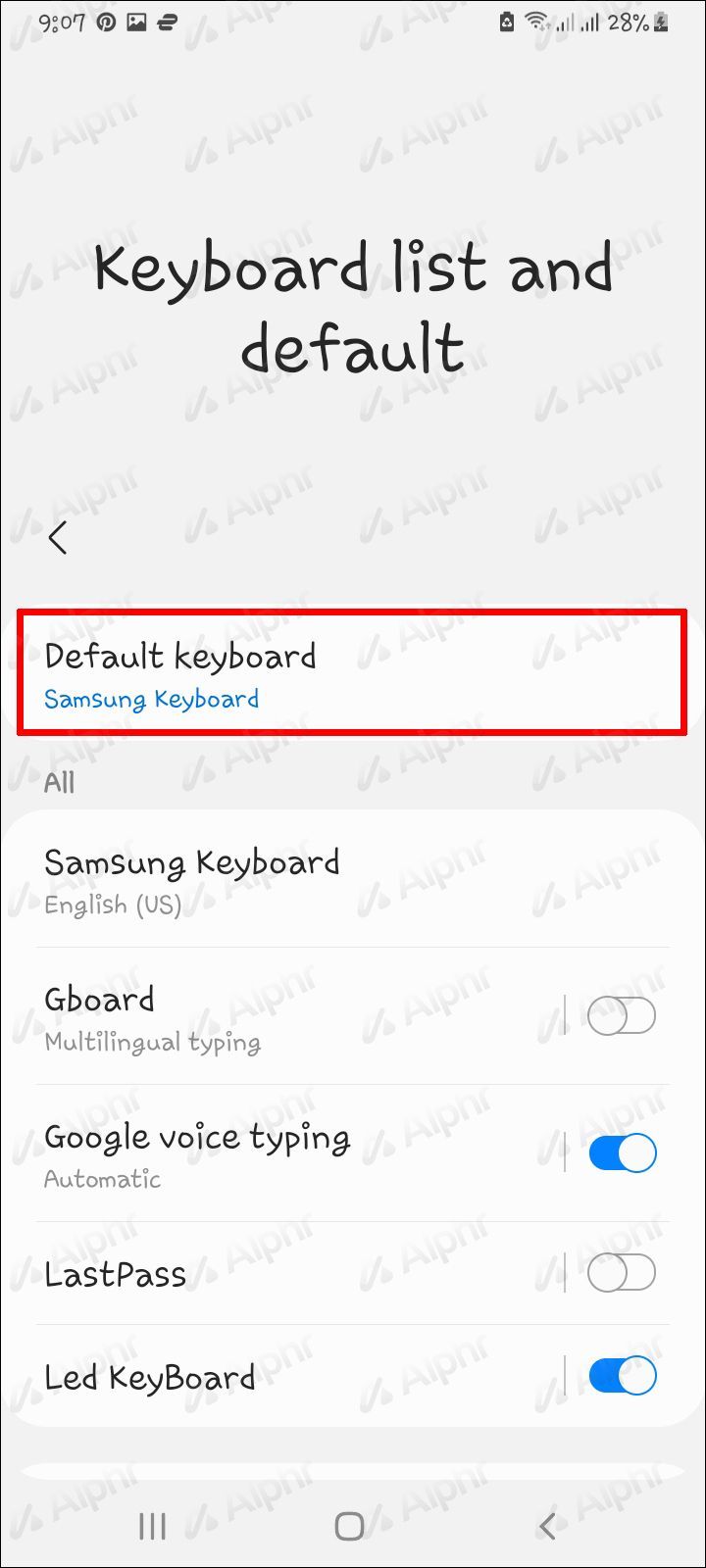
- Na lista de opções, selecione o teclado que você baixou.
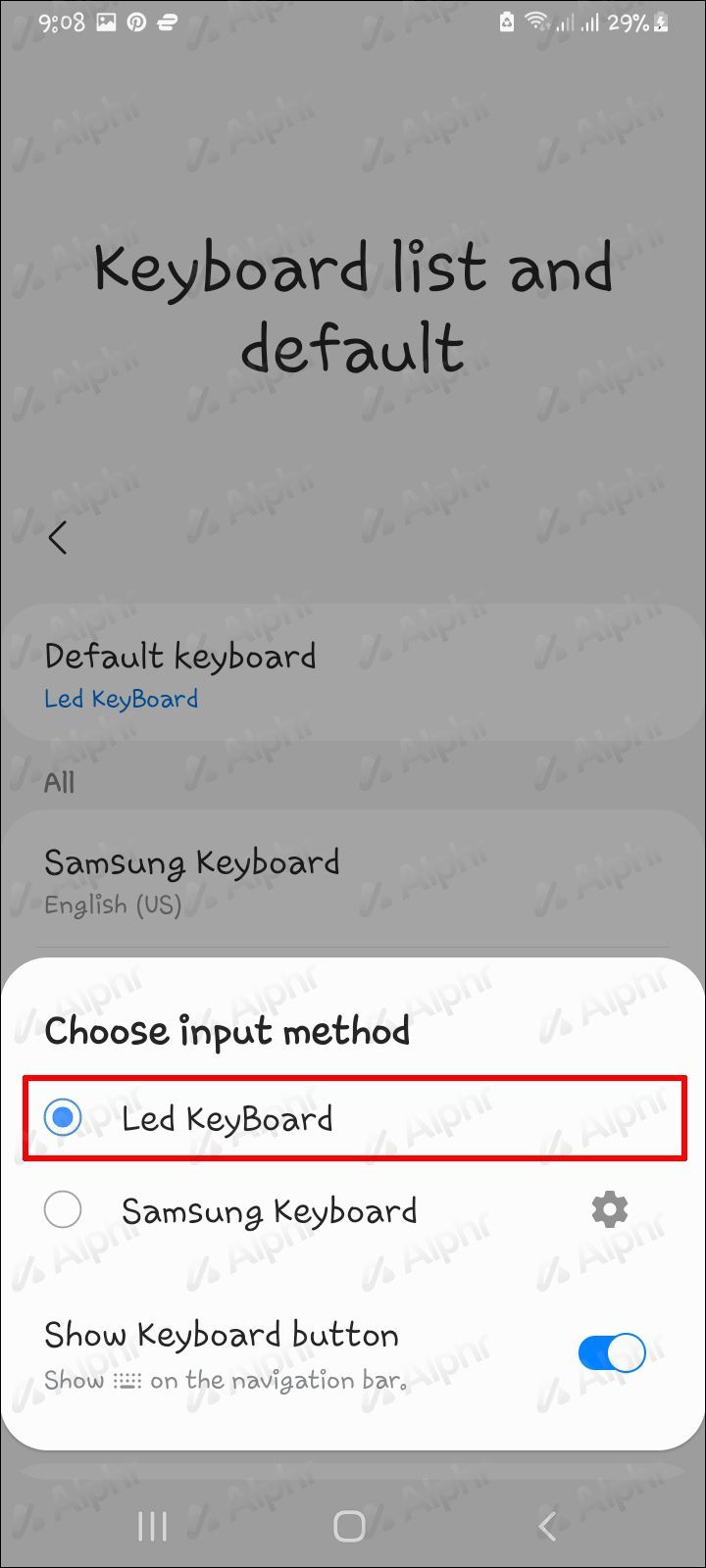
Alterar teclado: tablet Android
Se você escreve muito usando o tablet, considere alterar o teclado para facilitar a digitação. Por exemplo, muitos escritores instalam o Grammarly em seu teclado para garantir que a ortografia e a gramática estejam sempre corretas. Isso pode ser especialmente útil ao escrever em movimento.
Alterar as configurações do teclado no seu tablet Android é relativamente simples. Veja como:
- Baixe o teclado escolhido na Google Play Store ou na loja de aplicativos de sua preferência.
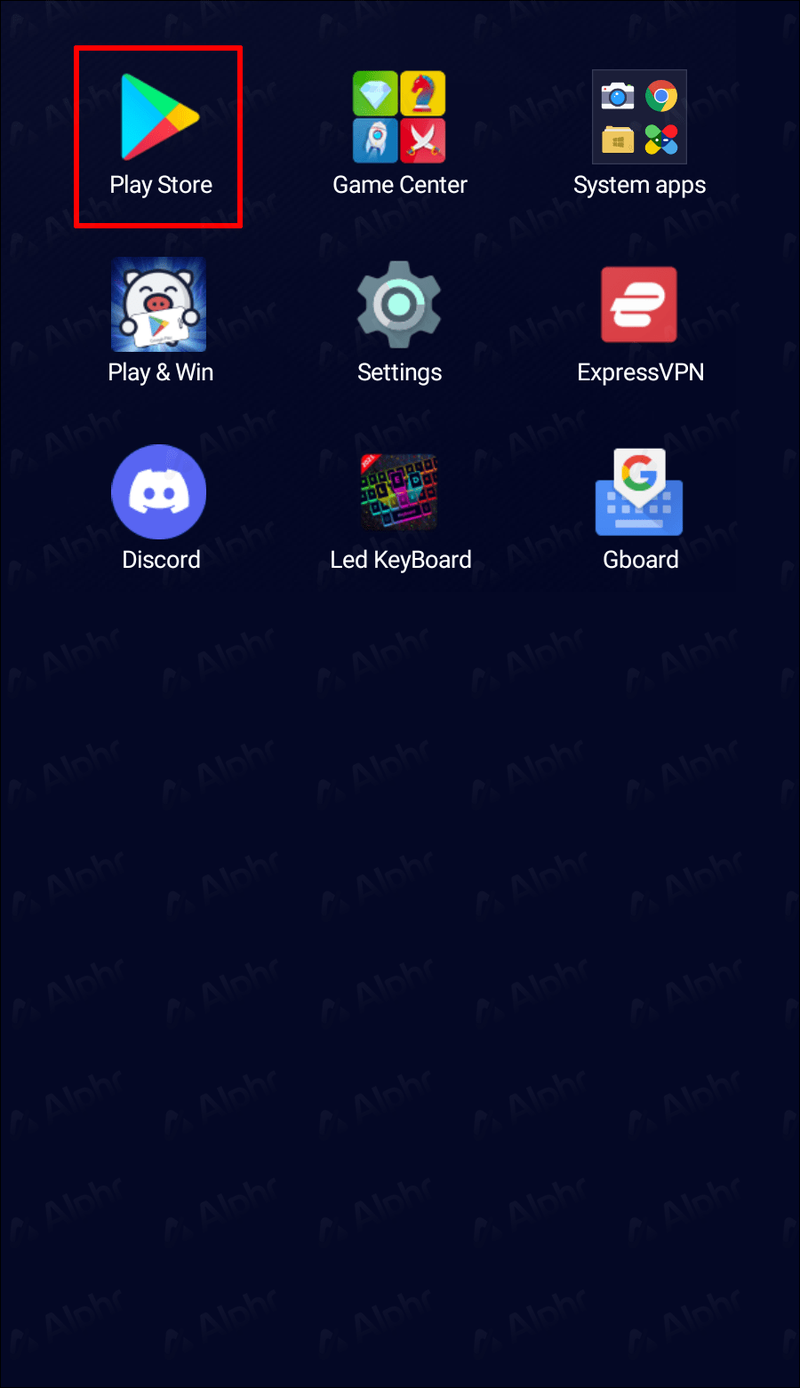
- Vá para Configurações.
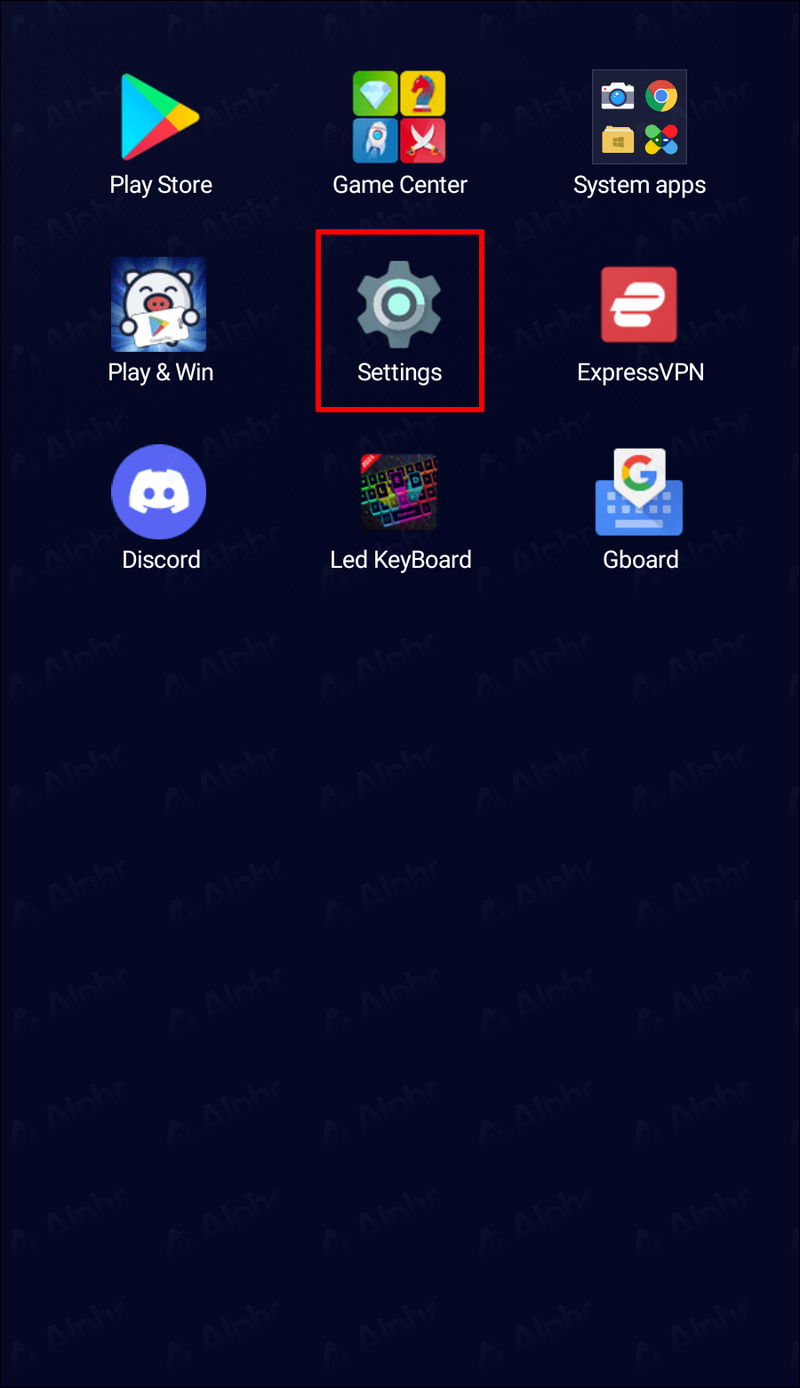
- Selecione Sistema.
- Escolha a opção para Idioma e entrada.
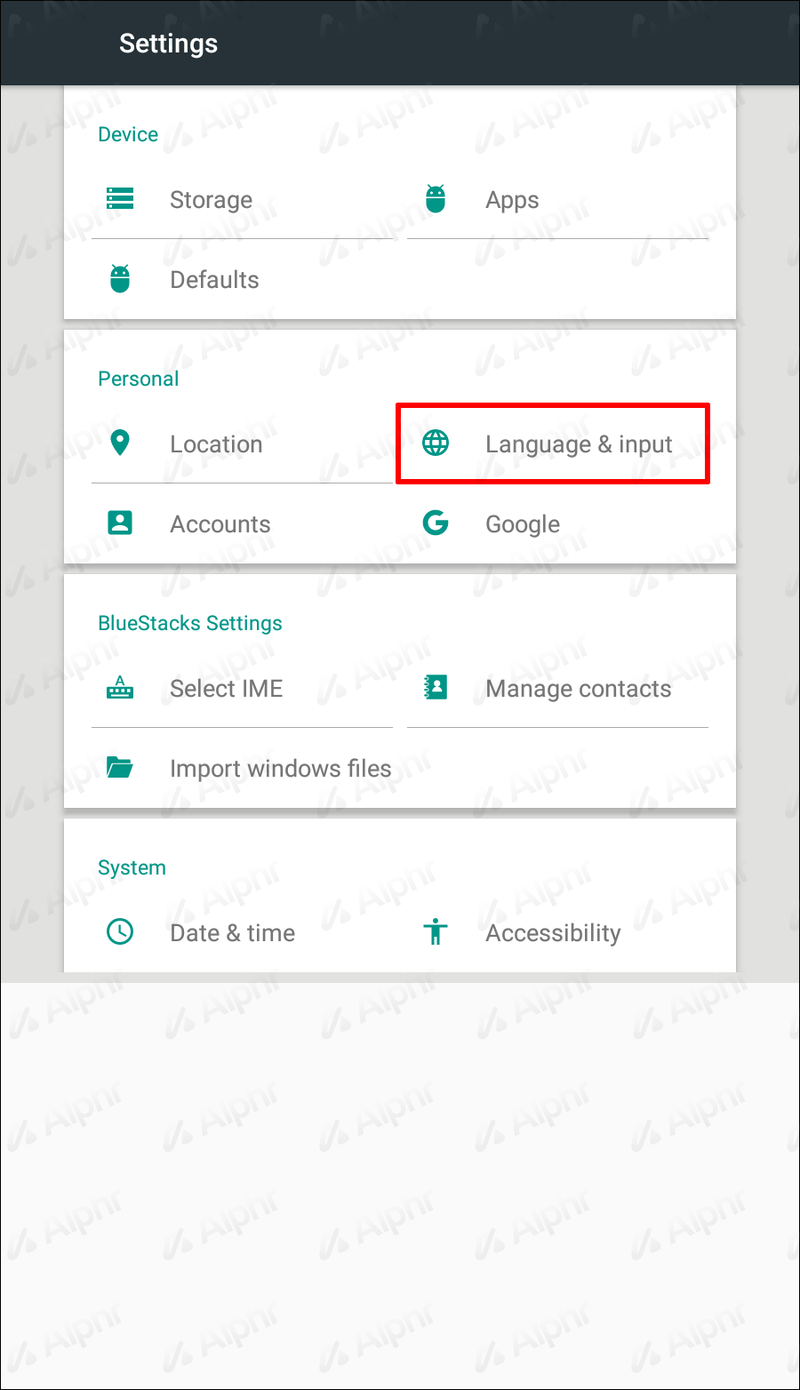
- Selecione Teclado Virtual.
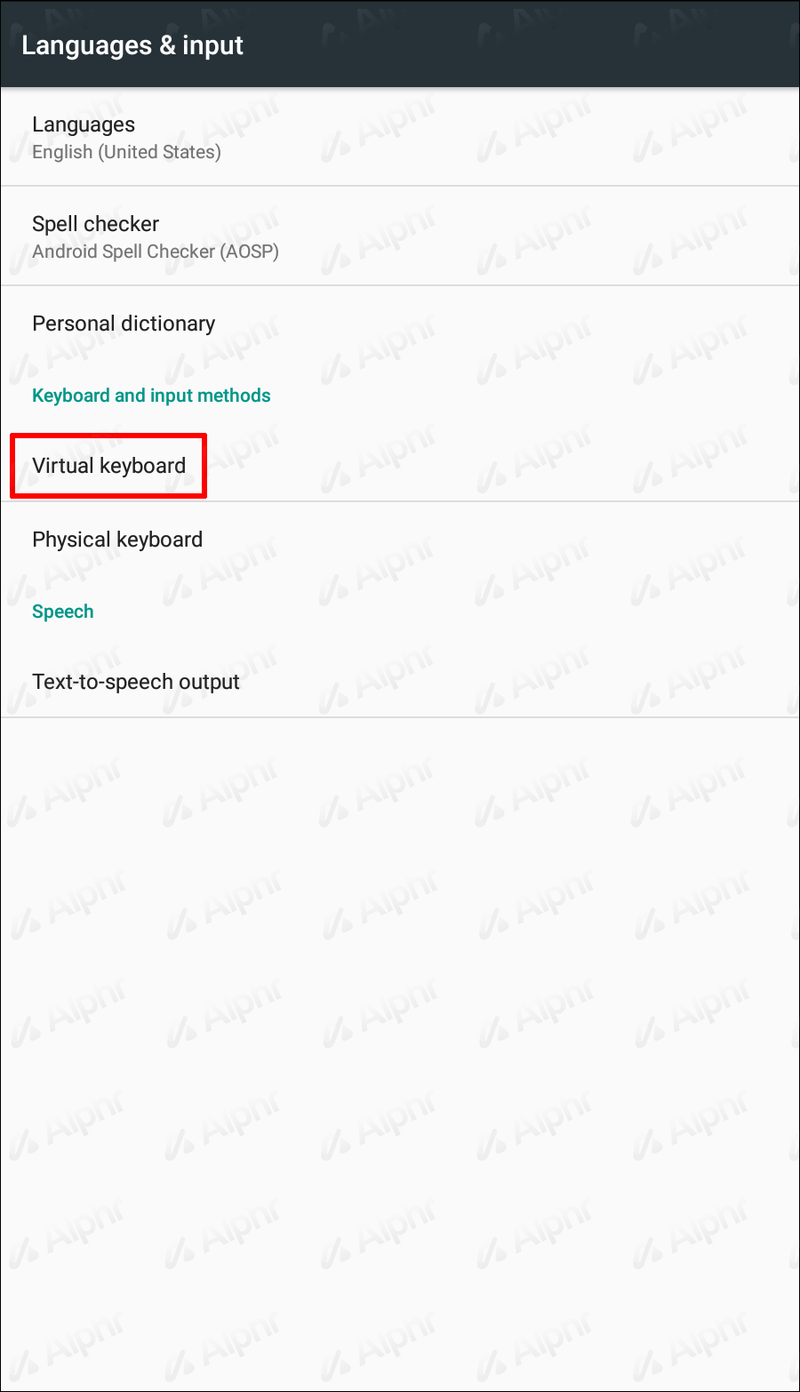
- Toque em Gboard nas opções que você vê.
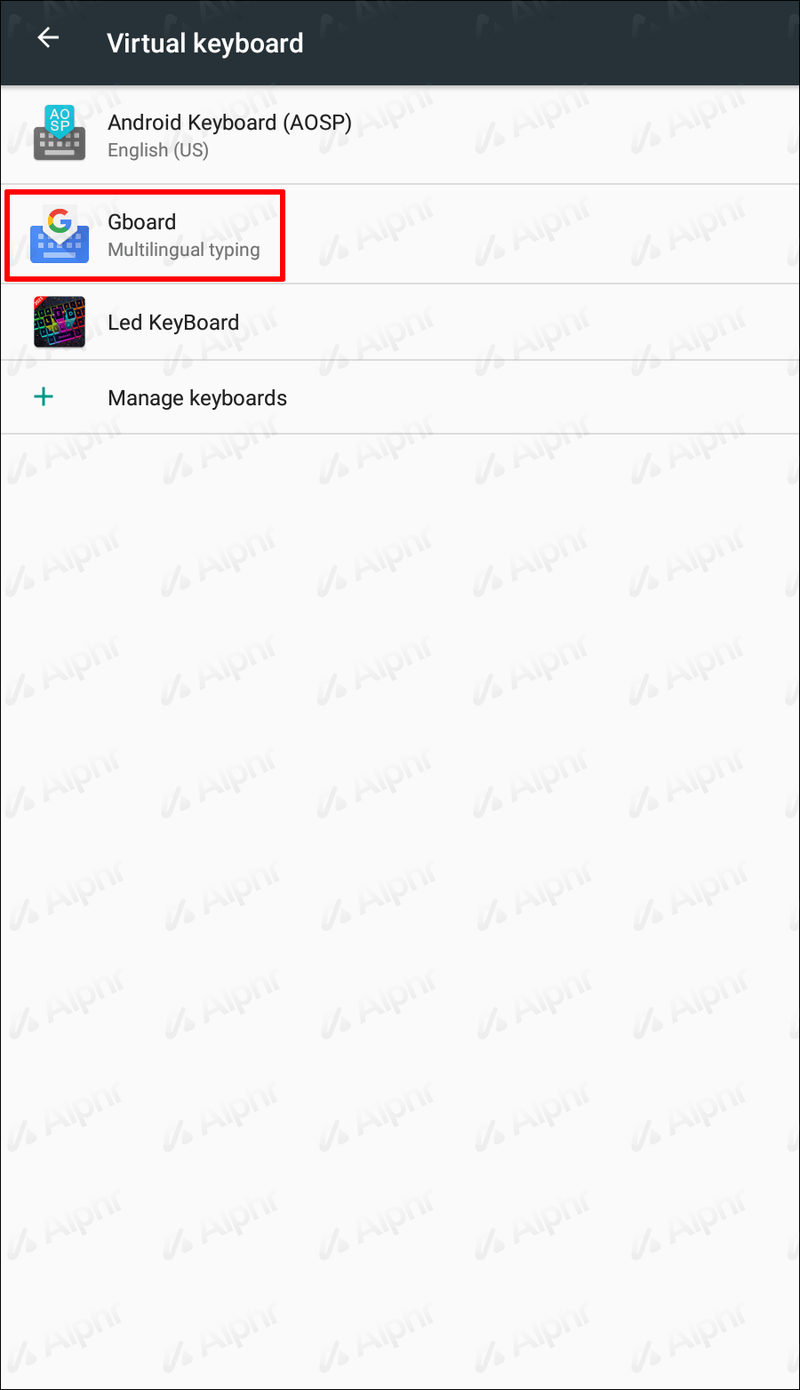
- Vá para Preferências.
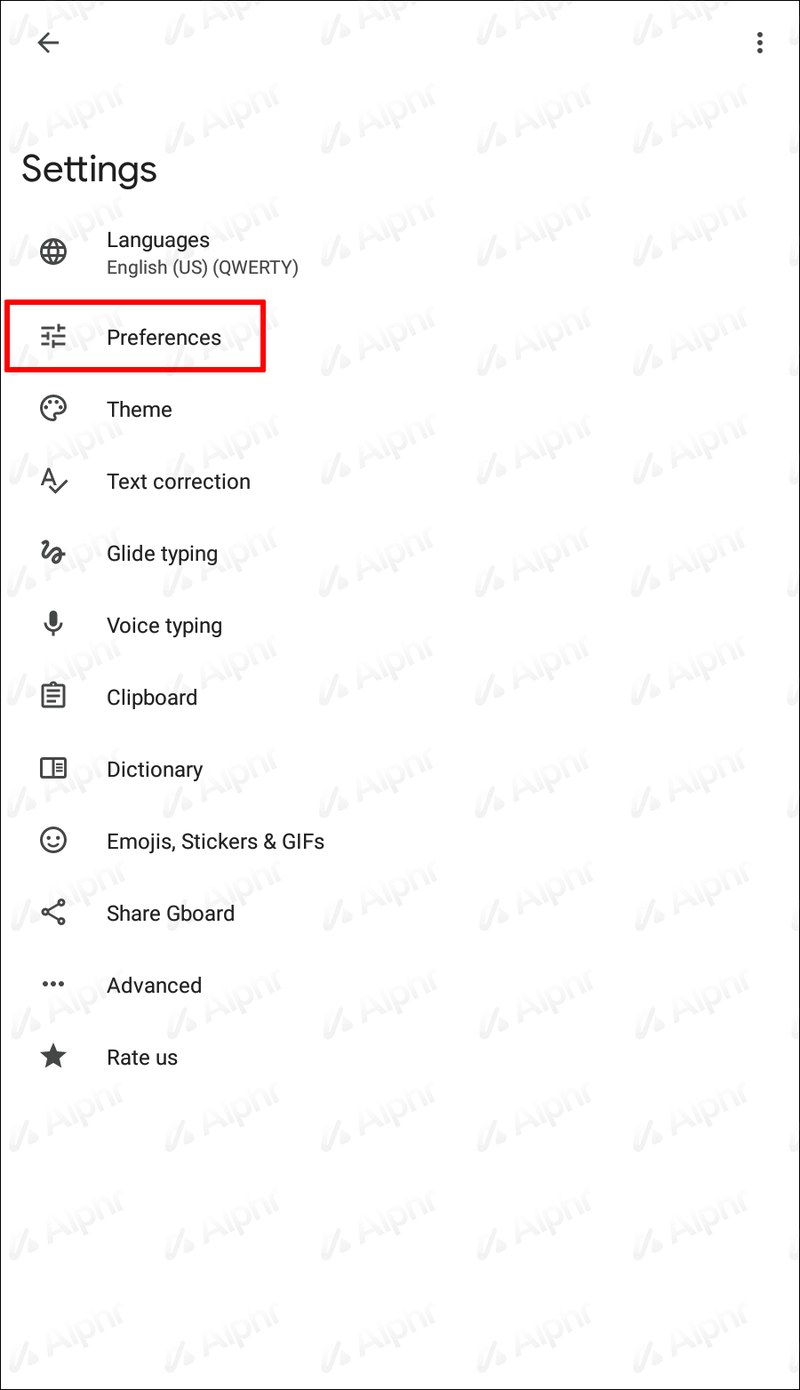
- Selecione o teclado que você baixou.
- Agora ele deve estar ativado no seu dispositivo.
Alterar teclado: Android Emoji
Quando as palavras falham, por que não usar um emoji? Eles não apenas transmitem melhor certas emoções, mas também aumentam o tom geral de uma conversa. Além disso, eles estão em constante evolução e atualização.
Se você possui um Android, deve ter notado que um recurso que não faz parte automaticamente do seu dispositivo é um teclado emoji. Não há nada mais irritante do que receber uma mensagem de um amigo com um dispositivo iOS e ver apenas pequenos quadrados. Infelizmente, se você possui uma versão do Android anterior à 4.1, não será possível usar emojis.
No entanto, os proprietários de Androids mais antigos não precisam ser deixados para trás. Com uma atualização do sistema, os usuários podem instalar um aplicativo de teclado de terceiros para acessar emojis. Também vale a pena mencionar que o Facebook e o WhatsApp são aplicativos que vêm com seu próprio conjunto de opções de emoji.
Felizmente, as versões mais recentes de Androids suportam o uso de teclados emoji.
Veja como ativar um teclado emoji no seu dispositivo Android:
- Vá em Configurações.
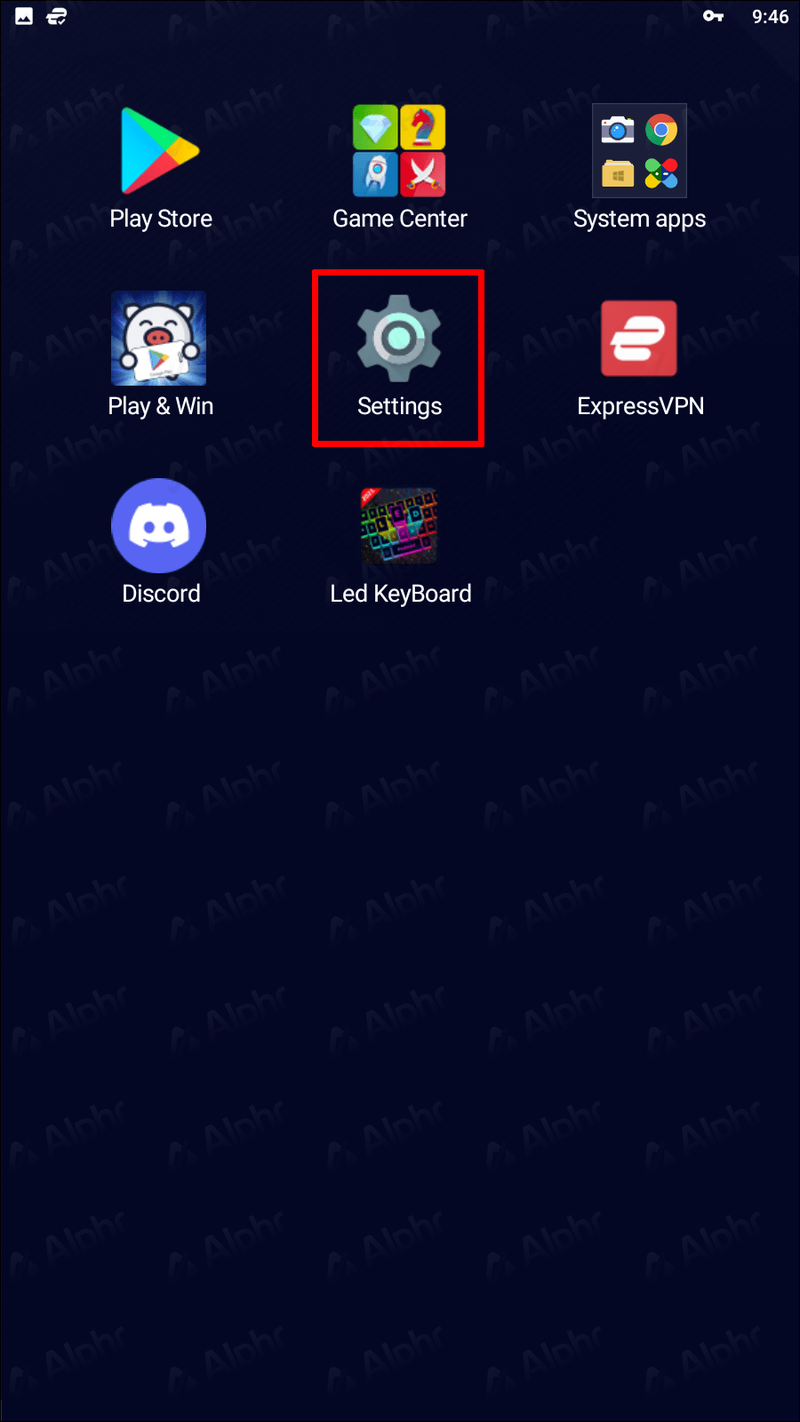
- Selecione Idioma e entrada.
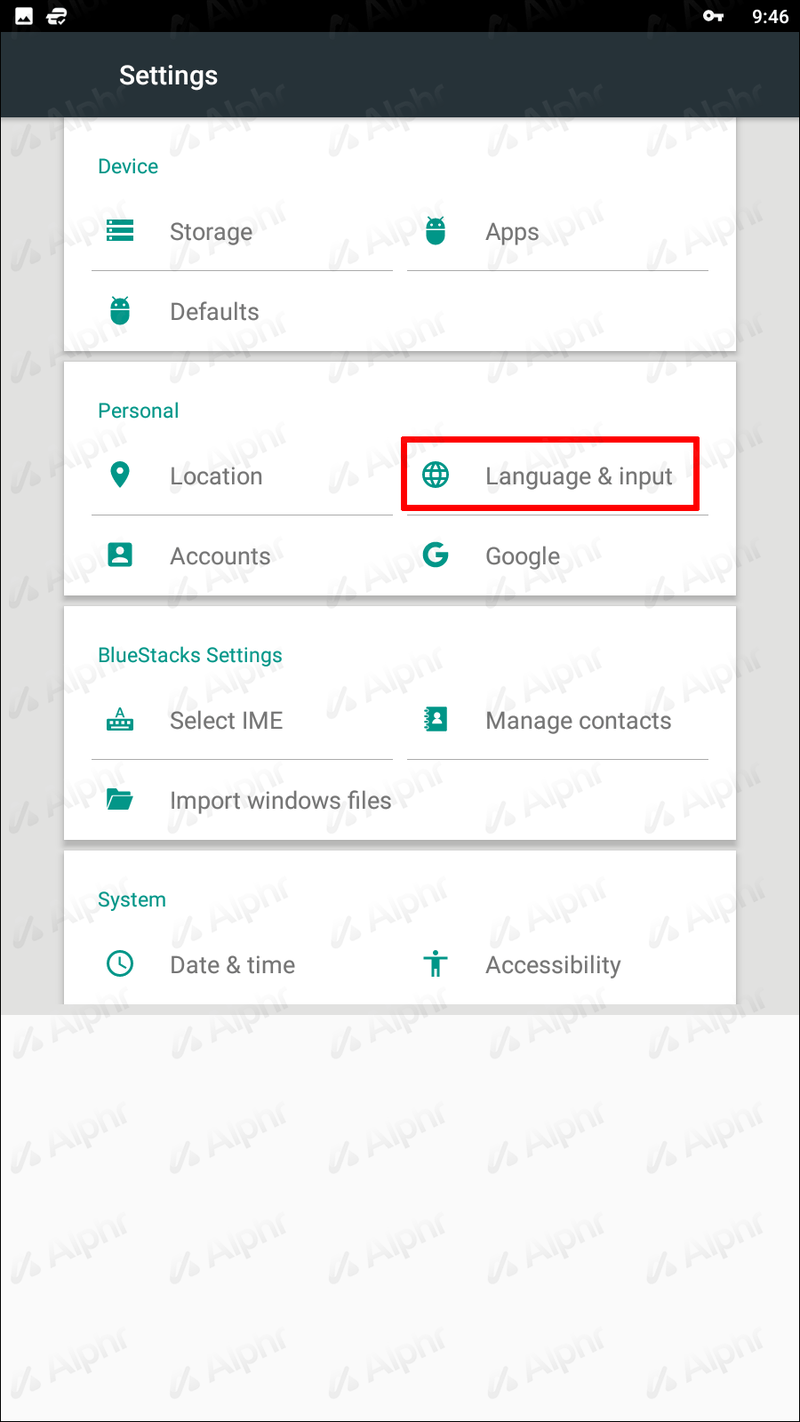
- Toque em Escolher teclado ou acesse o Teclado do Google diretamente, se tiver a opção.
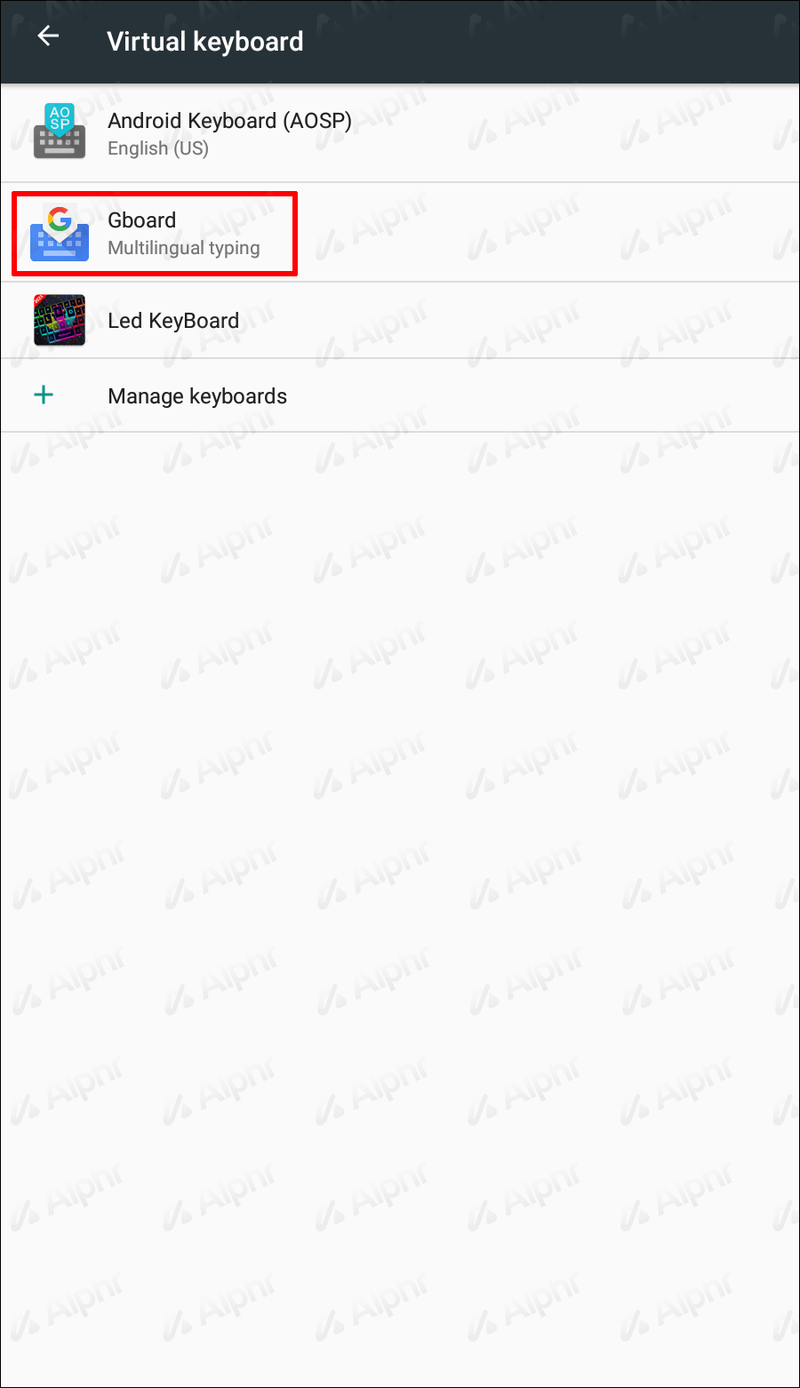
- Escolha Preferências.
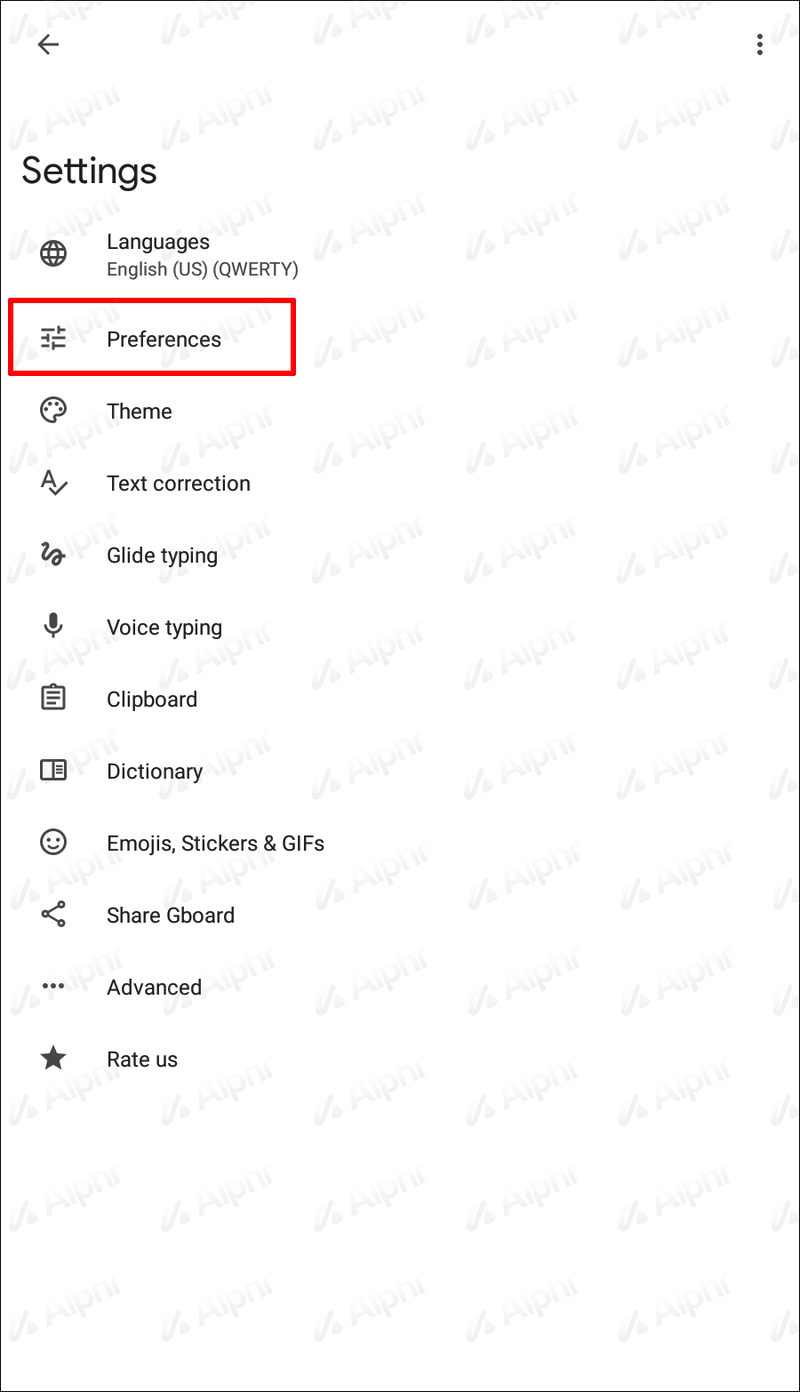
- Ative a opção emoji.
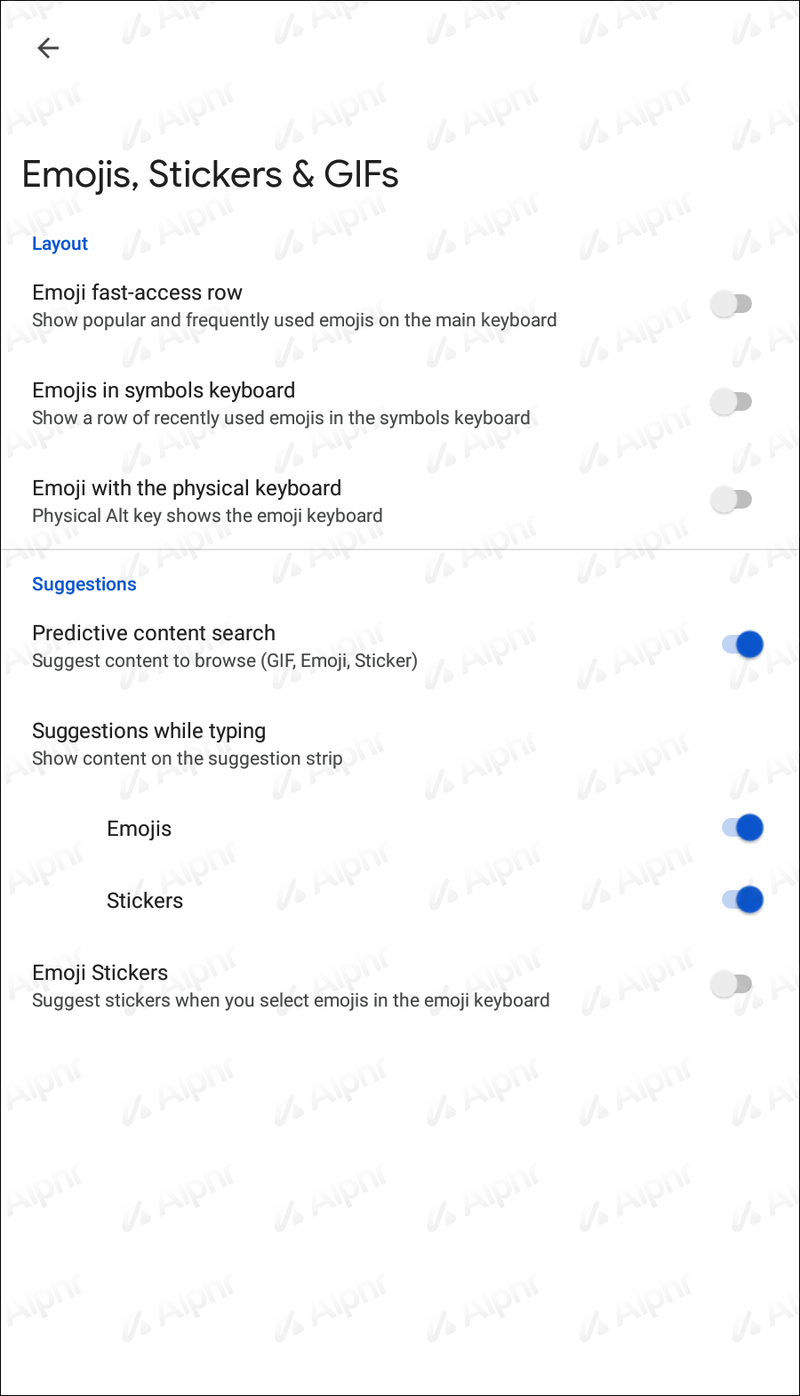
- Quando você voltar para o teclado, deverá notar um emoji sorridente ao lado da barra de espaço.
Outra maneira de garantir que seu dispositivo Android fique atualizado com todos os emojis mais recentes é baixar Texto . Este aplicativo oferece um plug-in para iOS que permite emojis de texto dos usuários da mesma forma que alguém com um iPhone faria.
Perguntas frequentes adicionais
O que é um teclado virtual?
Um teclado virtual no Android permite que os usuários insiram determinados caracteres sem o uso de teclas físicas. Por exemplo, você poderá digitar diretamente no idioma de sua escolha. A interação com um teclado virtual geralmente ocorre por meio da interface da tela sensível ao toque.
Quais são os melhores aplicativos de teclado para Android?
Em última análise, o teclado que você decide usar se resume à preferência pessoal. Dependendo do seu objetivo, um teclado específico pode ser mais adequado para você do que outro. Dito isto, aqui estão três das opções de teclado mais populares para Androids disponíveis:
· Gboard – Esta é talvez uma das opções de teclado mais populares por aí. O aplicativo hospeda muitos recursos, como previsão de palavras, digitação suave, Google Assistant e Google Translation, digitação multilíngue e muito mais. Como o Gboard é um aplicativo do Google, ele é constantemente atualizado e aprimorado para aprimorar sua experiência geral de digitação.
· cromada – Esta opção é para aqueles que desejam atualizar a estética geral de sua experiência com o teclado. O aplicativo adiciona cores e temas adaptáveis com base nos aplicativos que você está usando. Ele também inclui recursos úteis, como previsão de palavras, layout dividido, digitação por gestos e muito mais.
a tv não liga depois de um pico de energia
· Swiftkey – Este é outro aplicativo popular entre os usuários do Android. A principal característica deste aplicativo é a personalização. Você terá acesso a recursos como GIFS, adesivos, correção automática, tradutores e muito mais baixando este aplicativo.
Torne-se o melhor guerreiro do teclado
Mudar o teclado do seu Android pode ser extremamente útil. Se você é alguém que gosta de escrever por diversão ou escreve e-mails longos enquanto está em trânsito, ter o teclado certo pode melhorar significativamente sua experiência.
Felizmente, os usuários do Android têm acesso a uma ampla gama de opções na hora de escolher o teclado perfeito para seu dispositivo.
Você já tentou mudar o teclado no seu Android? Se sim, qual foi o seu motivo? Deixe-nos saber nos comentários abaixo.