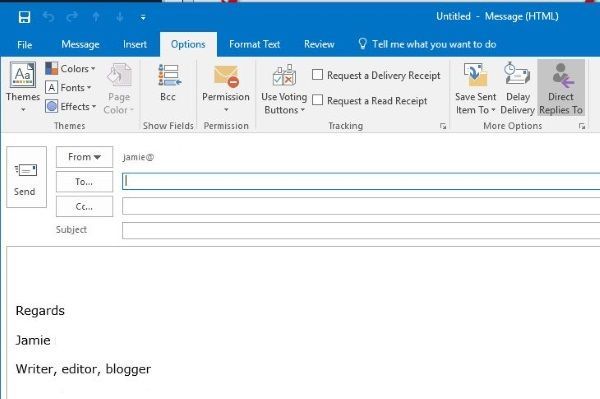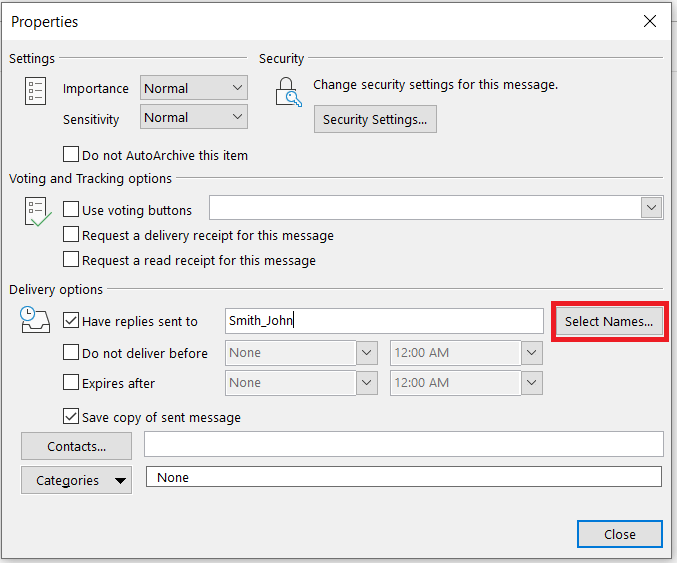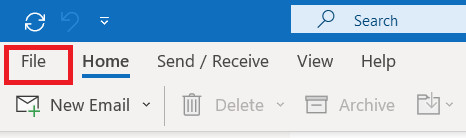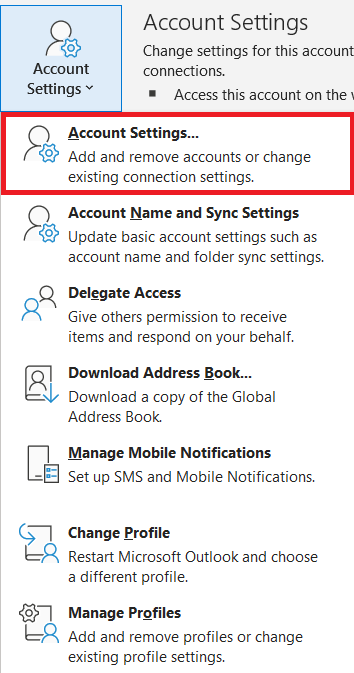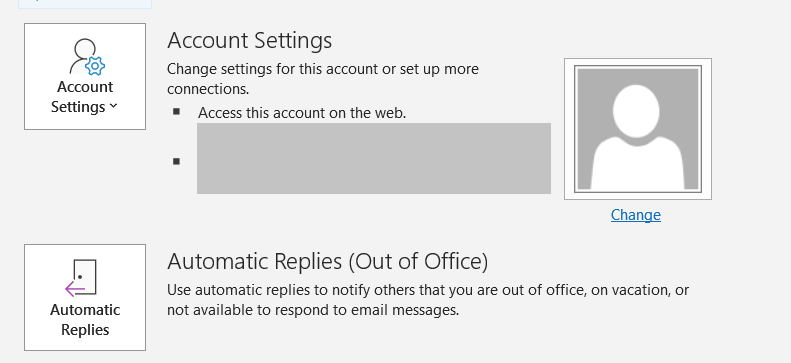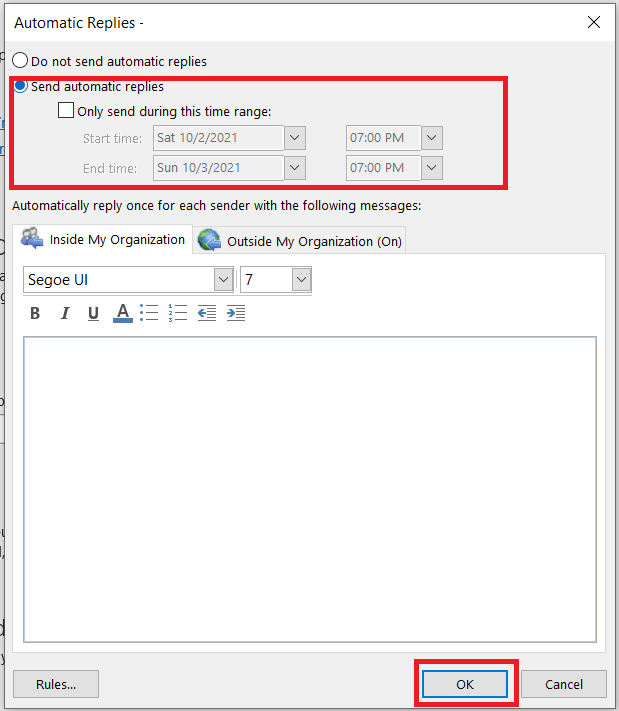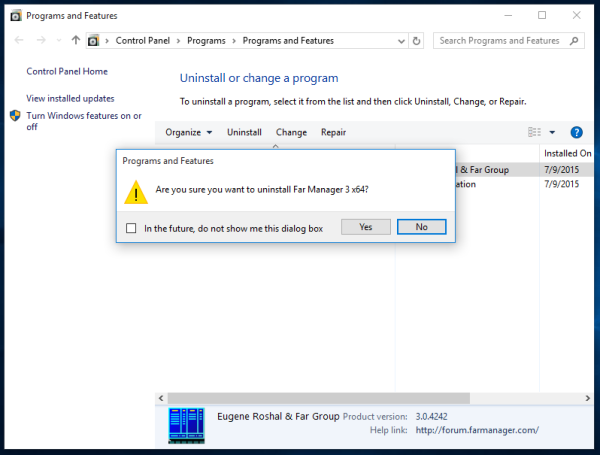Se você estiver de férias ou estiver fora de alcance por um tempo, alterar o endereço de resposta de um e-mail pode ser uma maneira útil de manter contato. O processo é simples quando você sabe como, mas sendo a Microsoft, não é tão simples quanto poderia ser.

Por exemplo, se você estiver enviando um e-mail do trabalho, mas não tiver acesso ao e-mail do trabalho, mas poderá acessar seu e-mail pessoal, envie um e-mail do trabalho e o destinatário responda para sua casa. É um dos muitos motivos pelos quais você pode precisar alterar um endereço de resposta para mensagens de email no Outlook 2016.
Se você precisar alterar o endereço 'Responder para' para mensagens de e-mail no Outlook, este tutorial é para você.
como saber se minha placa de vídeo está morrendo
Alterar a resposta ao endereço no Outlook 2016
Se você ou sua organização usarem servidores Microsoft Exchange, os usuários não poderão alterar permanentemente sua resposta ao endereço no Outlook. Você pode modificar os endereços de resposta para e-mails individuais, mas não pode defini-lo permanentemente. Você terá que entrar em contato com sua equipe de TI se usar o Exchange.
Normalmente, você alteraria o endereço de resposta para um e-mail individual ou alguns e-mails e seria isso. No entanto, se você quiser adicionar ou alterar permanentemente o endereço de resposta, também poderá fazer isso, exceto se usar o Exchange como já mencionado.
Altere a resposta para o endereço de cada e-mail
Se você precisar alterar apenas o endereço de um ou dois e-mails, poderá fazer a alteração em cada e-mail individual.
como encontrar a inclinação da linha de tendência nas planilhas do google
- Abra um novo email no Outlook.
- Selecionar Opções > Respostas diretas para na fita.
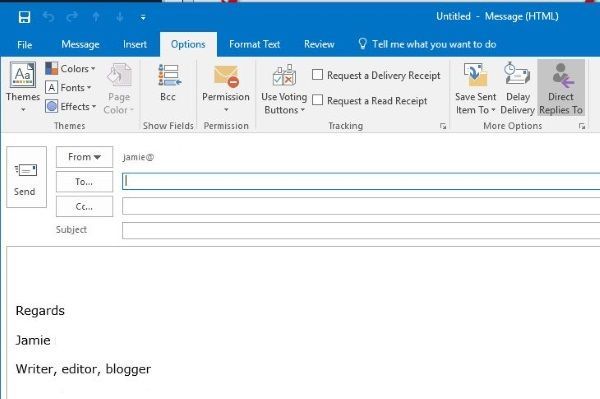
- Marque a caixa ao lado Ter respostas enviadas para se ainda não estiver marcado e clicado Selecionar nomes .
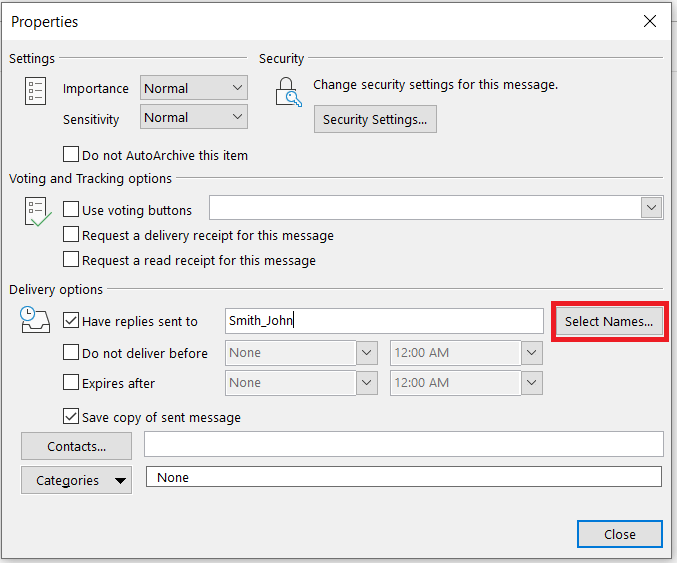
- Selecione um endereço de e-mail da lista ou use um ; e digite o endereço de e-mail na caixa. Se estiver usando vários endereços de e-mail, separe com um ';'.
- Verifique se todos os endereços estão listados na caixa ao lado de Responder a na parte inferior da janela. Bater Responder a se eles não para adicioná-los.
- Selecionar OK e Fechar para voltar ao e-mail.
- O Respostas diretas para caixa deve permanecer cinza se estiver configurada corretamente.
- Preencha e envie o e-mail normalmente.
Você pode usar esse método quantas vezes quiser e adicionar quantas respostas quiser aos endereços. No entanto, as regras normais de usabilidade se aplicam, tente não incluir todas as pessoas que você conhece e crie infinitas cadeias de e-mail. Ninguém gosta desses.

Alterar a resposta para endereço permanentemente no Outlook 2016
Se você deseja que todas as respostas de e-mail sejam entregues permanentemente em uma caixa de entrada diferente, você também pode fazer isso. A vantagem é que, uma vez definido, você não precisa especificar endereços toda vez que enviar um e-mail. A desvantagem é que você só pode incluir um único endereço de e-mail em vez de vários endereços.
Para alterar permanentemente o endereço de resposta, você precisa se aprofundar nas configurações da conta do Outlook.
- Abra o Outlook e selecione Arquivo .
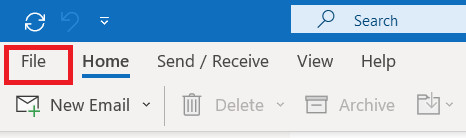
- Selecionar Configurações de Conta e Configurações de Conta .
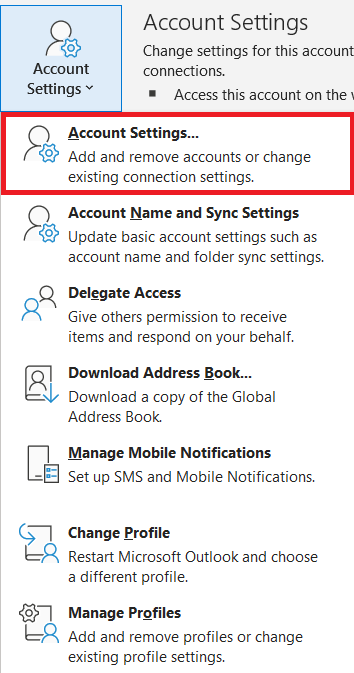
- Selecione os E-mail guia e o endereço de e-mail que você deseja modificar.
- Selecionar Mudar das opções e do Mais configurações botão à direita.
- Adicione o endereço de e-mail na caixa ao lado de Responder email e selecione OK .
- Selecionar Próximo e feche o Teste janela.
- Selecionar Terminar e feche a tela Conta de e-mail.
Agora, quando você enviar e-mails, todas as respostas serão direcionadas permanentemente para o endereço especificado na etapa 5.
Definir uma resposta de ausência temporária no Outlook 2016
Se você preferir sair de férias sem se preocupar com e-mail ou trabalho, pode ser mais fácil configurar uma resposta de ausência temporária. Esta é uma resposta pronta para qualquer pessoa que enviar um e-mail para você dizendo que você não está lá e voltará em uma determinada data. No trabalho ou na escola, essa é uma cortesia que deve ser usada sempre que você não estiver por perto para responder e-mails.
- Abra o Outlook e selecione Arquivo .
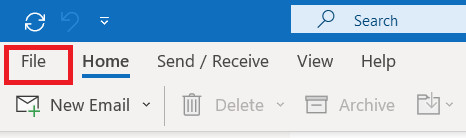
- Selecionar Respostas automáticas por baixo Configurações de Conta .
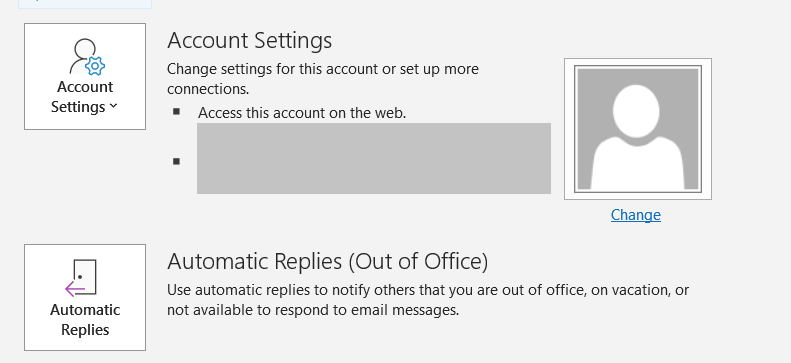
- Agora, selecione Enviar respostas automáticas , defina a data e hora de início/término, crie um email ou use um modelo organizacional e selecione OK .
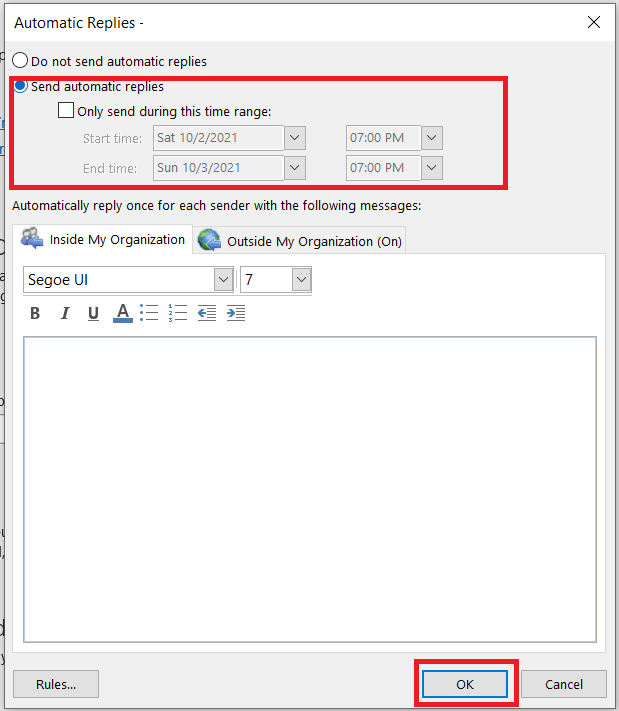
Agora tudo o que você precisa fazer é se lembrar de desligá-lo quando voltar. Pode ser útil criar uma entrada de calendário para lembrá-lo de fazer isso no seu retorno. Se você for como eu, você esquecerá e será um colega lembrando você, ou pior, seu chefe gritando para você desligar!
copiar de um drive do google para outro
Usando o Outlook
É bastante fácil alterar seu endereço de resposta no Outlook. Esteja você saindo da cidade ou apenas desejando configurar uma resposta de e-mail genérica, agora você sabe como ajustar essas configurações.
Você conseguiu alterar sua resposta para endereço? Compartilhe suas experiências abaixo.