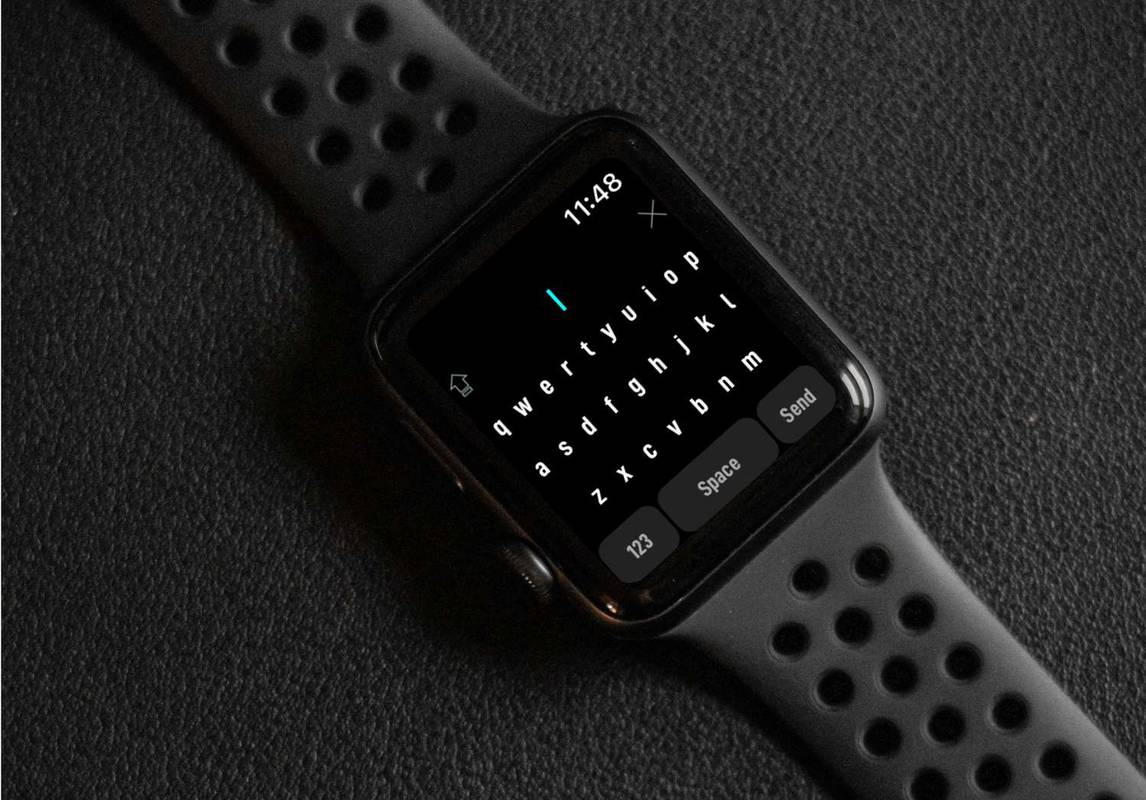O que saber
- No watchOS 8 e posterior, o teclado está ativo por padrão. Toque em um campo de texto para abrir o teclado.
- Se o Rabisco estiver ativo quando você toca em um campo de texto, deslize para cima e toque em uma das opções de idioma do teclado.
- Em Apple Watches mais antigos, baixe um aplicativo de terceiros como FlickType ou WatchKey.
Este artigo explica como usar um teclado no Apple Watch em vez do Rabisco.
Como mudar o rabisco para teclado no Apple Watch
Se você tiver um Apple Watch executando watchOS 8 ou posterior, o teclado integrado estará disponível por padrão. Acesse qualquer aplicativo que permita inserir texto e toque no campo de texto. Toque em 123 ícone no teclado para mudar de letras para números. Tocar Feito ou Cancelar para fechar o teclado.

Maçã
como enviar uma mensagem para alguém no youtube 2019
Se o Rabisco estiver ativo quando você toca em um campo de texto, deslize para cima e toque em uma das opções de idioma do teclado. Para voltar ao Rabisco, deslize para cima no teclado e toque em um dos Rabisco opções de idioma.
Dispositivos Apple Watch mais antigos suportam apenas o recurso Rabisco, que permite digitar texto com sua caligrafia. No entanto, é possível adicionar um teclado a um Apple Watch mais antigo.
Como usar um teclado Bluetooth no Apple Watch
Você também pode emparelhar seu Apple Watch com um teclado Bluetooth.
-
Coloque seu teclado no modo de emparelhamento. Verifique as instruções do dispositivo para orientação.
-
No seu Apple Watch, vá para Configurações > Acessibilidade > VozOver > Teclados .
-
Role para baixo e toque no teclado abaixo Dispositivos .
Para ajustar as configurações do teclado, vá para Configurações > Acessibilidade > VozOver > Teclados .
Como usar um teclado em um Apple Watch mais antigo
Apple Watches mais antigos suportam apenas o recurso Rabisco, que permite digitar texto com sua caligrafia. No entanto, é possível adicionar um teclado a um relógio mais antigo baixando um aplicativo de terceiros, como FlickType ou WatchKey.
Use FlickType no Apple Watch
Depois de instalar FlickType para Apple Watch , abra o aplicativo no seu relógio e experimente.
como descobrir números desconhecidos
-
Digite sua mensagem usando o teclado. Se você quiser usar números ou símbolos, selecione o sinal de mais no lado esquerdo inferior e escolha um desses teclados. Para voltar, selecione abc . Use a seta no canto inferior direito para retroceder.
-
Ao terminar de digitar sua mensagem, selecione Enviar no canto superior esquerdo.

-
Uma nova janela de mensagem de texto será aberta com sua mensagem preenchida. Conclua o processo selecionando um contato na parte superior e envie a mensagem a caminho.
Recursos do FlickType
FlickType oferece alguns recursos e configurações excelentes. Abra o aplicativo no seu iPhone, certifique-se Assistir teclado está selecionado na parte superior e selecione o engrenagem ícone para abrir as configurações.
-
Digite sua mensagem usando o teclado. Selecione 123 para o teclado numérico e abc para voltar às cartas. Use a seta no canto superior esquerdo para caps lock e o X no canto superior direito para retroceder.
-
Ao concluir sua mensagem, selecione Enviar no canto inferior direito.
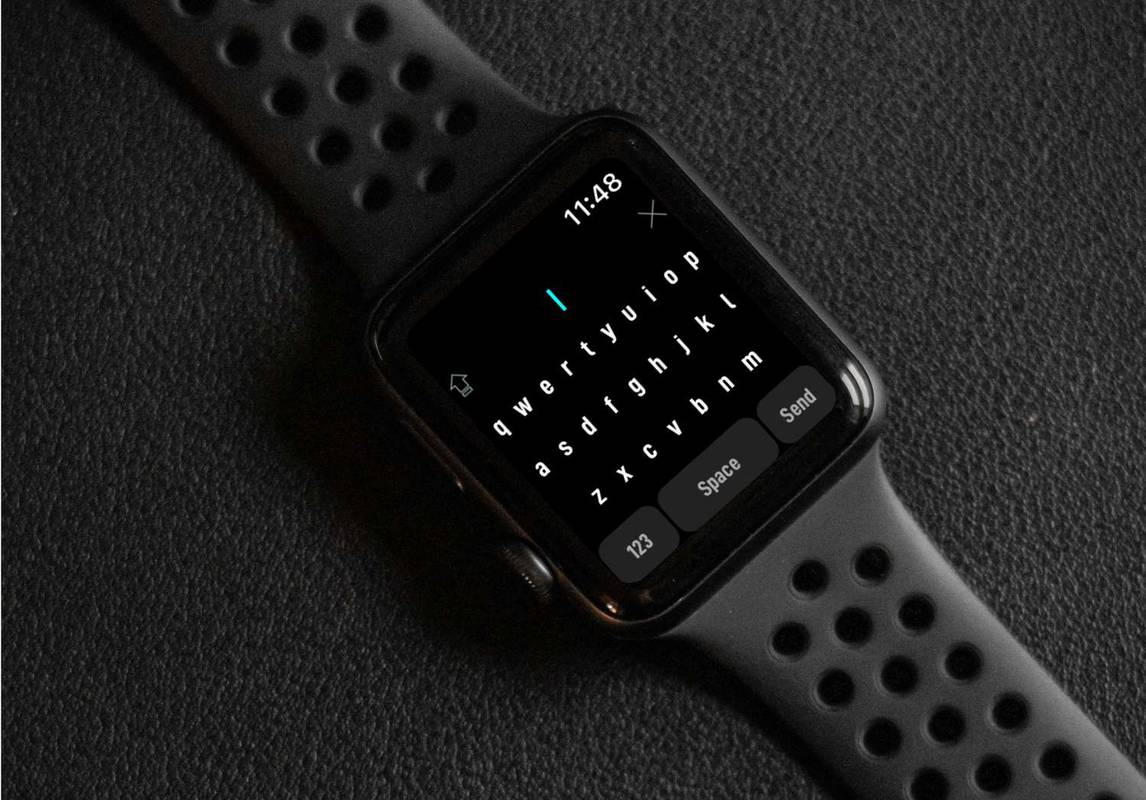
-
Uma nova janela de mensagem de texto será aberta com sua mensagem pronta para ser enviada. Finalize selecionando um contato na parte superior e envie a mensagem.
como faço para exportar favoritos do google chrome
- Como mudo os teclados do meu Apple Watch?
No Apple Watch, abra Configurações > Acessibilidade > VozOver > Teclados . Coloque o teclado no modo de emparelhamento, role para baixo até a seção Dispositivos e selecione seu teclado.
- Como desativo as notificações de entrada do teclado do Apple Watch?
Certifique-se de que seu iPhone esteja usando iOS 15.1 ou mais recente e abra Configurações > Notificações . Selecione Teclado Apple Watch e desligue Permitir notificações .
Selecione Feito quando terminar, e suas alterações serão aplicadas ao aplicativo no Apple Watch imediatamente.

Use WatchKey no Apple Watch
Depois de instalar WatchKey para Apple Watch , abra-o no Apple Watch e prepare-se para digitar. Se você vir um anúncio da versão premium que deseja descartar no momento, selecione o X no canto superior esquerdo dele.
Recursos do WatchKey
Assim como o FlickType, o WatchKey possui várias configurações que você pode ajustar e recursos que você pode conferir. Abra o aplicativo no seu iPhone para ver as seguintes opções.
Você pode fechar o aplicativo quando terminar. Quaisquer alterações serão aplicadas ao aplicativo no seu Apple Watch instantaneamente.
 Como desligar as notificações do teclado do Apple Watch Perguntas frequentes
Como desligar as notificações do teclado do Apple Watch Perguntas frequentesArtigos Interessantes
Escolha Do Editor

MiniTool Power Data Recovery Disk Giveaway
O MiniTool Power Data Recovery é um poderoso programa de software de recuperação que roda sob o sistema operacional normal e nós já executamos uma versão pessoal antes. Mas o que realmente o separa de outro software de recuperação de fotos é o fato de que até mesmo sua edição Boot pode recuperar dados perdidos de sistemas operacionais travados. Publicidade que você pode

Como desligar o modo de jogo em uma TV Samsung
Você é um gamer? Caso contrário, você pode ser confundido com algumas das configurações da sua TV Samsung. Samsung e muitas outras TVs LCD oferecem vários modos, incluindo o modo de jogo. Se você não é um jogador e não

Como usar o OK Google no iPhone XS Max
Como produto da própria Apple, o Siri é o assistente virtual padrão para o iPhone e outros dispositivos com iOS. A primeira versão foi lançada em 2011 e há muito tempo é o único assistente disponível para usuários do iPhone. Contudo,

Como tocar Amazon Music em qualquer dispositivo
Se você já está usando um dos serviços populares da Amazon (Alexa, Kindle, etc.), pode complementar a experiência incluindo Amazon Music. O aplicativo dá acesso a milhões de músicas para curtir por dias a fio. Mas
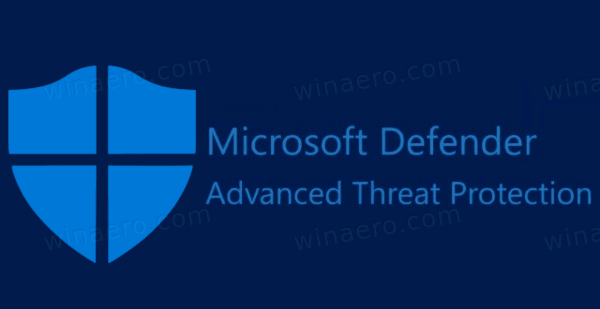
O Microsoft Defender ATP para Android já está disponível no Google Play
A Microsoft lançou o aplicativo Defender ATP na Google Play Store. O aplicativo agora está disponível para download, no entanto, requer uma licença do Microsoft 365 E5. Microsoft Defender é o aplicativo antivírus padrão fornecido com o Windows 10. Versões anteriores do Windows, como Windows 8.1, Windows 8, Windows 7 e Vista também o tinham, mas

Como abrir o prompt de comando (Windows 11, 10, 8, 7, etc.)
Veja como abrir o prompt de comando no Windows 11, 10, 8, 7, Vista e XP. Você deve abrir o prompt de comando antes de executar um comando.