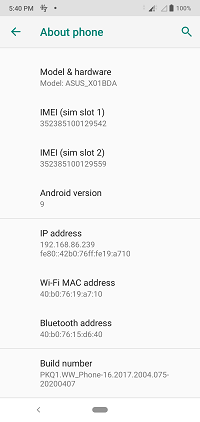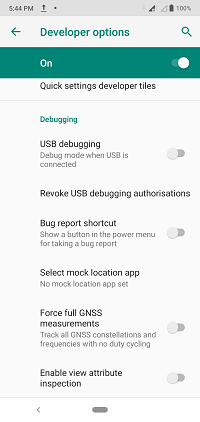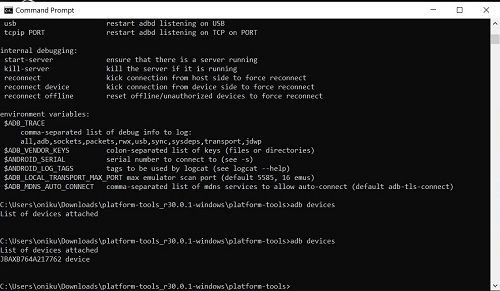A plataforma Android é conhecida por ser altamente personalizável. Se você possui um Android, alterar a aparência da tela é uma ótima maneira de personalizar seu dispositivo.

Neste artigo, mostraremos algumas maneiras de como alterar a resolução no Android para que você possa configurá-lo do jeito que quiser.
Verificando as configurações do dispositivo
A primeira coisa que você deve verificar se deseja alterar a resolução do seu dispositivo Android é o menu de configurações. Alguns fabricantes permitem resoluções diferentes em seus dispositivos e as têm disponíveis nos menus. A resolução geralmente pode ser encontrada em Configurações de vídeo, mas também pode estar em Configurações de acessibilidade. Se você verificou ambos e não os encontrou, alterar sua resolução será um processo mais complicado.

Método Root vs. Non-Root
Se o fabricante não incluiu uma maneira de ajustar a resolução por padrão, você ainda pode alterar as configurações de dpi do seu Android de uma das duas maneiras. Você pode usar métodos raiz ou não raiz. O enraizamento significa que você acessará o código do sistema do dispositivo - é como a versão Android do jailbreak. Existem vantagens e desvantagens em ambos os métodos.
Se você fizer root em um telefone, alterar a resolução será um pouco mais fácil, porque basta baixar um aplicativo da Play Store para fazer o trabalho para você. A desvantagem é que, como você está abrindo o acesso ao código do sistema, está deixando seu dispositivo vulnerável a edições indesejadas. Se as mudanças no sistema forem feitas incorretamente,maioBrick seu dispositivo. Isso, e o enraizamento, anularão a maioria das garantias do fabricante.
O método não root evita esses problemas, com certeza. Mas o processo de alteração da resolução se torna um pouco mais complicado. Descreveremos as etapas aqui para que você possa decidir por si mesmo qual método escolher.
como você pode fazer um filtro snapchat
Mudando sua resolução usando o método No Root
Para alterar a resolução do seu dispositivo usando o método no root, você usará uma ferramenta chamada Android Debug Bridge ou ADB. O ADB se comunica com o seu dispositivo e oferece a capacidade de executar diferentes ações usando comandos digitados. Dito isso, você precisará de um computador e de uma maneira de conectá-lo à sua máquina Android.
Primeiro, baixe o ADB da página da web do Android Developer's Studio. Seja obtendo SDK Manager que tem ADB incluído e instala para você, ou obtendo o autônomo Pacote de plataforma SDK .
Baixe o SDK e extraia o arquivo compactado para o local de sua preferência.
Em seguida, você terá que habilitar a depuração USB em seu dispositivo. Isso é fácil, basta seguir estas etapas:
o computador não vai dormir windows 10
- Abrir configurações.
- Procure Sobre o telefone ou sobre o dispositivo. Se você não conseguir encontrar, procure System e encontre-o lá.
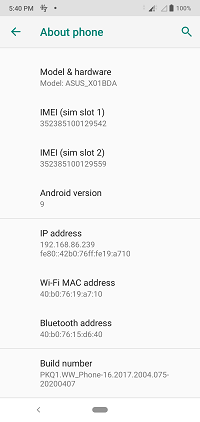
- Abra Sobre o telefone e role para baixo até ver o número da versão.
- Toque em Build Number várias vezes. Você receberá um aviso de que está prestes a ativar as Opções do desenvolvedor. Clique OK.
- Volte para Configurações ou Sistema, procure Opções do desenvolvedor e abra-o.
- Role para baixo até ver a opção Depuração USB e clique em ativar.
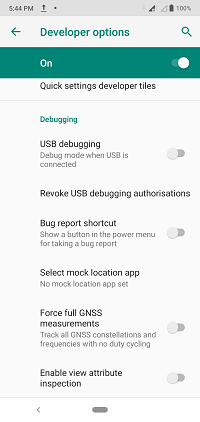
- Use um cabo USB para conectar seu Android ao computador.
Agora você usará o ADB para alterar a resolução. Faça o seguinte:
- Abra o prompt de comando. Isso pode ser feito digitando cmd na pesquisa da barra de tarefas ou pressionando Windows + R e digitando cmd.
- Abra o diretório onde você extraiu o ADB. Você pode fazer isso no prompt digitando DIR para obter a lista de pastas e, em seguida, digitando CD seguido do nome da pasta que deseja abrir.
- Depois de abrir o tipo de diretório em dispositivos adb. Você deve ver o nome do seu dispositivo na tela. Caso contrário, verifique se a depuração USB foi ativada corretamente.
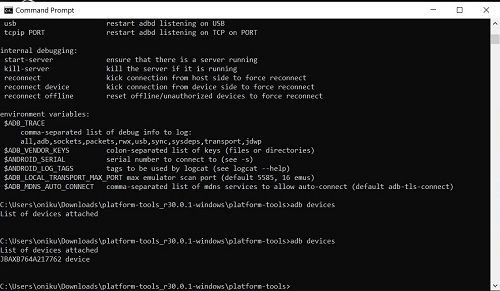
- Digite no shell adb para emitir o comando para se comunicar com seu dispositivo.
- Antes de alterar qualquer coisa, você deve se lembrar da resolução original do seu Android, caso queira de volta. Digite no display dumpsys | grep mBaseDisplayInfo.

- Encontre os valores de largura, altura e densidade. Esta é a resolução original e densidade DPI do seu dispositivo.
- A partir daqui, você pode alterar a resolução do dispositivo usando o comandowm tamanho, oudensidade wm. A resolução é medida pela largura x altura, então a resolução original conforme a imagem acima seria 1080 x 2280. Se você desse um comando de resolução, este seria o tamanho wm 1080 × 2280.
- DPI varia de 120-600. Por exemplo, para alterar o DPI para 300, digite densidade wm 300.
- A maioria das alterações deve acontecer conforme você as insere. Se não, tente reiniciar seu dispositivo.
Mudando sua resolução por enraizamento
Devido à natureza do Android como um sistema operacional móvel de código aberto, existem milhares de fabricantes para uma infinidade de dispositivos diferentes. Você terá que verificar a maneira correta de fazer o root em seu dispositivo específico, pois pode não ser o mesmo processo da maioria dos outros.
Procurar um método de root que seja específico para o seu dispositivo garante que você não o bloqueie acidentalmente. Tenha cuidado com isso, pois o enraizamento em si anulará sua garantia e o fabricante pode não aceitá-lo para reparo.
Se você já tem um dispositivo com acesso root, alterar a resolução é tão simples quanto baixar um aplicativo. Atualmente, o mais popular que você pode usar é Raiz do trocador de DPI fácil na Google Play Store. É gratuito para usar e tem ótimas críticas. Existem outros aplicativos disponíveis, mas não tão bem avaliados quanto este.
Ajustando-se aos gostos do usuário
Uma das vantagens do Android é que ele foi feito para se adaptar a muitos tipos de máquinas. Isso significa que o próprio sistema foi projetado para se ajustar ao gosto do usuário. Ser capaz de alterar a resolução do dispositivo, embora não seja padrão, pode ser feito por qualquer usuário Android com o mínimo de esforço.
Você conhece algum outro método para alterar a resolução no Android? Compartilhe seus pensamentos na seção de comentários abaixo.