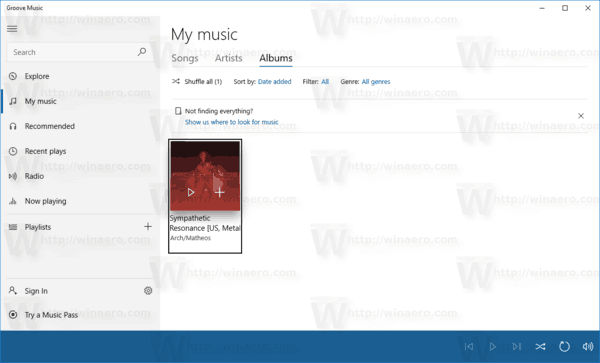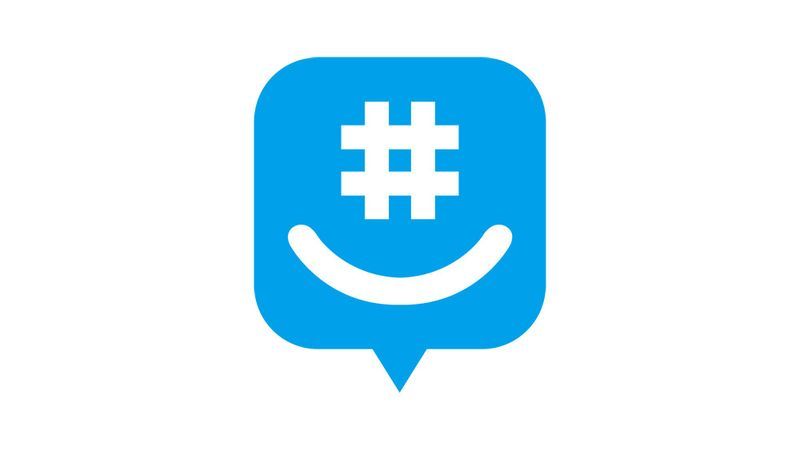O que saber
- Alguns dispositivos Android podem transmitir para Fire Sticks usando Miracast.
- O Google removeu a funcionalidade Miracast a partir do Android 6.0, mas fabricantes como Samsung, OnePlus, Huawei, etc.
- Se o seu telefone não for compatível com Miracast, você pode transmitir para o Fire Stick usando um aplicativo como o Screen Mirroring.
Este artigo explica como fazer o Chromecast no seu Fire Stick. Estão incluídas instruções para transmitir para Fire Stick a partir de dispositivos Android compatíveis com Miracast e para usar um aplicativo se o seu dispositivo não tiver a funcionalidade Miracast.
Posso usar o Chromecast para Fire Stick?
Os dispositivos Android são projetados para transmitir perfeitamente para Dispositivos Chromecast com o toque de um botão. Essa funcionalidade não está disponível para Fire Stick. Embora Fire Sticks suporte espelhamento de tela por meio de Miracast, o Google removeu o suporte para Miracast do Android padrão a partir do Android 6.0.
A funcionalidade ainda está disponível em alguns telefones Android, mas apenas se o fabricante do telefone decidir incluí-la. Por exemplo, muitos telefones Samsung, Huawei e OnePlus ainda suportam transmissão ou espelhamento de tela sem fio por meio do Miracast.
Se o seu telefone for compatível com Miracast, você poderá transmitir do telefone para o Fire Stick. Caso contrário, você precisará usar uma solução alternativa, como instalar o aplicativo Screen Mirroring no Fire Stick e no telefone. Com este aplicativo instalado, você pode transmitir para o Fire Stick a partir do Android, mesmo que ele não suporte nativamente o espelhamento de tela sem fio. Também funciona com iPhone.
Como faço para lançar no Fire Stick?
Para transmitir para um Fire Stick a partir de um telefone Android compatível com Miracast, você precisa colocar o Fire Stick no modo de espelhamento de tela e conectar seu telefone. Depois de estabelecer uma conexão, a tela do seu telefone será espelhada na tela que está conectada ao seu Fire Stick.
Veja como transmitir para Fire Stick como o Chromecast:
-
No seu Fire Stick, abra Configurações .
como assistir 4k no netflix

-
Selecione Tela e sons .

-
Selecione Ativar espelhamento de exibição .

-
Aguarde até que a tela mostre que o espelhamento está ativo.

-
Abra o aplicativo Configurações em seu telefone e selecione Conexões > Bluetooth .
-
Tocar Preferências de conexão .
-
Tocar Elenco .

-
Toque em três pontos verticais ícone do menu .
Se o seu telefone não tiver um ícone do menu nesta tela, ele não oferece suporte à transmissão nativa para Fire Sticks e outros dispositivos não Chromecast. Dispositivos com Android padrão, como o Google Pixel, não possuem esse ícone de menu.
-
Tocar Ativar exibição sem fio .
-
Tocar seu bastão de fogo na lista de dispositivos.

-
A tela do seu telefone agora está espelhada no Fire Stick. Abra o aplicativo que deseja transmitir e gire o telefone para o modo horizontal.
Por que meu Fire Stick não é compatível com Chromecast?
Se você vir uma mensagem como Nenhum dispositivo próximo foi encontrado no menu de transmissão do seu telefone e não houver opção para ativar a exibição sem fio, isso significa que seu telefone não tem a capacidade integrada de transmitir para um Fire Stick. O Android costumava incluir essa funcionalidade por padrão, mas o Google a removeu no Android 6.0. Alguns fabricantes de telefones o adicionam novamente, enquanto outros não.
Se o seu telefone Android não consegue transmitir para o Fire Stick, você pode instalar o aplicativo Screen Mirroring no Fire Stick e no telefone. Isso também funciona com o iPhone, por isso é uma boa opção se você tiver dispositivos iOS e Android em sua casa dos quais gostaria de transmitir.
Como transmitir para Fire Stick do Android e iPhone sem Miracast
Se o seu telefone não suportar transmissão integrada, você terá que usar um aplicativo de terceiros. Existem muitos aplicativos diferentes que fornecem algum nível de funcionalidade de streaming com uma variedade de resultados. Screen Mirroring é um exemplo que funciona tanto no Android quanto no iPhone. Ele espelha sua tela em vez de apenas transmitir arquivos do seu telefone e funciona mesmo que o seu telefone não seja compatível com Miracast.
Veja como transmitir para Fire Stick usando o aplicativo Screen Mirroring:
-
Instale o Screen Mirroring em seu Fire Stick e abra-o assim que terminar a instalação.
Obtenha o espelhamento de tela para Fire TV na Amazon App Store. -
Instale o espelhamento de tela no seu dispositivo Android ou iPhone.
Obtenha o espelhamento de tela no Google Play. Obtenha o espelhamento de tela na App Store. -
Abra o O espelhamento de tela aplicativo em seu telefone e toque no marca de seleção .
-
Tocar sua TV Fire na lista de dispositivos.
-
Tocar Comece a espelhar .

-
Tocar ASSISTIR ANÚNCIO e assista ao anúncio.
Este é um aplicativo gratuito, então você precisa assistir a um anúncio ou comprar a versão pro
-
Quando terminar de assistir ao anúncio, toque em Comece agora .
-
A tela do seu telefone agora está espelhada no Fire Stick.

-
Selecione o aplicativo que deseja transmitir e assista na sua TV.
O Chromecast é melhor que o Fire Stick?
É difícil comparar dispositivos Chromecast e dispositivos Fire TV diretamente porque eles fazem coisas um pouco diferentes. Os dispositivos Chromecast são projetados para receber entradas de um telefone, tablet ou computador sem fio, enquanto o Fire Stick e outros dispositivos Fire TV são projetados principalmente para funcionar sozinhos, sem qualquer entrada de outros dispositivos. A transmissão para um Fire Stick é mais complicada, pois nem todos os dispositivos Android são compatíveis e, na maioria dos casos, você precisa usar um aplicativo de terceiros.
O Chromecast com Google TV é um dispositivo Chromecast específico que pode ser comparado diretamente ao Fire Stick 4K. Ao contrário de outros Chromecasts, o Chromecast com Google TV pode ser usado com ou sem telefone, como um Fire Stick. Eles têm preços semelhantes e suportam formatos de áudio e vídeo semelhantes, mas o Chromecast com Google TV é um pouco mais poderoso e tem acesso a mais aplicativos sem a necessidade de sideload.
Perguntas frequentes- Como faço para transmitir um Fire Stick de um PC?
Para transmitir de um PC com Windows para um Fire TV Stick, pressione e segure o Fire Stick Lar botão e selecione Espelhamento . No seu PC, abra Notificações, clique em Conectar e selecione seu Fire Stick. Você verá a tela do seu PC espelhada na TV.
- Como faço para transmitir para um Fire Stick de um Mac?
Você pode usar o AirPlay para espelhar a tela do seu Mac no Fire Stick. Você precisará instalar um aplicativo de espelhamento AirPlay em seu Fire Stick, como AirPlay Mirror Receiver ou AirScreen. Nas configurações de vídeo do seu Mac, habilite Mostrar opções de espelhamento na barra de menu quando disponíveis . Selecione AirPlay e seu Fire Stick, e sua TV espelhará a tela do seu Mac.